Beste opptaker for forelesninger med detaljerte retningslinjer
 Postet av Lisa Ou / 09. juni 2023 16:00
Postet av Lisa Ou / 09. juni 2023 16:00Går du på online eller offline klasser hver dag? I så fall må det å høre og forstå ulike leksjoner på en dag være utmattende, spesielt hvis du har quiz i hver klasse fra tid til annen. Det er ikke lett å lære seg alle disse diskusjonene på kort tid. Dermed kan opptak av forelesningen hjelpe deg med å passe alle leksjonene inn i tankene dine. Hvis du kan ta opp og gjenta diskusjonene etter timen, vil du ha en fordel ved gjennomgang for quiz og slikt. Bortsett fra det er opptak av forelesninger ikke bare nyttig på skolen, men også i andre aktiviteter. Kanskje du også kan ta opp viktige forelesninger på jobben, i kirken og andre møter du deltar på.
La dette innlegget introdusere deg til de 5 beste bærbare opptakerne og de 4 beste måtene å ta opp forelesninger på datamaskiner. Uansett hvilket foredrag du ønsker å ta opp, vil et av programmene nedenfor helt sikkert passe til funksjonene du trenger. I mellomtiden vil et fremtredende opptaksverktøy også inkluderes for å imøtekomme både Windows- og Mac-brukere. Det er ikke et problem hvis du er ny på disse opptakerne siden hver del inneholder trinnvise instruksjoner for å hjelpe deg gjennom opptaksprosessen. Etter å ha bla gjennom dette innlegget, kan du forvente å ta opp forelesningene dine effektivt ved å bruke de ledende strategiene.
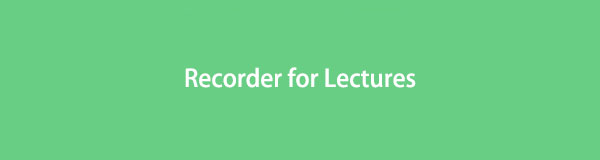

Guide List
Del 1. Anbefalte bærbare opptakere
Bortsett fra å ta opp programmer på datamaskin og mobiltelefoner, kan du kjøpe bærbare opptakere for å ta opp forelesninger effektivt. Nedenfor er noen av de mest anbefalte du kan prøve:
- Zoom H1n
- Sennheiser MKE 400 mobilsett
- Zoom H5
- Tascam DR-10L
- Sony ICD-UX570
Del 2. Beste 4 stemmeopptakere for forelesninger
Fra de mange forelesningsopptakerne du kan støte på på nettet, her er de som folk ofte bruker og anbefaler. Du kan gjenkjenne dem som tredjeparts eller innebygde verktøy som er nyttige på datamaskiner.
Topp 1. Forelesningsopptaker på Windows og Mac - FoneLab Skjermopptaker
Ulike enheter støtter forskjellige opptakere, men ikke alle er kompatible med de mest kjente datamaskinoperativsystemene. Men med FoneLab Screen Recorder, kan du enkelt ta opp forelesninger ved hjelp av en Mac- eller Windows-datamaskin. Den har flere funksjoner som gir fordeler til dine forelesningsopptak. Blant dem er mikrofonstøyreduksjon og forbedringsfunksjoner. Hvis du tar opp forelesningene dine med mikrofonen, kan du aktivere disse funksjonene, og FoneLab Screen Recorder vil automatisk fjerne unødvendige bakgrunnsstøy og forbedre lyden.
FoneLab Screen Recorder lar deg ta opp video, lyd, online opplæring osv. På Windows / Mac, og du kan enkelt tilpasse størrelse, redigere videoen eller lyden og mer.
- Ta opp video, lyd, webkamera og ta skjermbilder på Windows / Mac.
- Forhåndsvis data før du lagrer.
- Det er trygt og enkelt å bruke.
Nedenfor er håndterbare eksempelretningslinjer for den beste måten å ta opp forelesninger på Mac og Windows med FoneLab Screen Recorder:
Trinn 1Finn Gratis nedlasting fanen på FoneLab Screen Recorder-nettstedet og klikk på den for å få installasjonsfilen. Deretter følger installasjonsprosedyren, som vanligvis varer rundt ett minutt. Etterpå starter du opptaksprogrammet på datamaskinen.
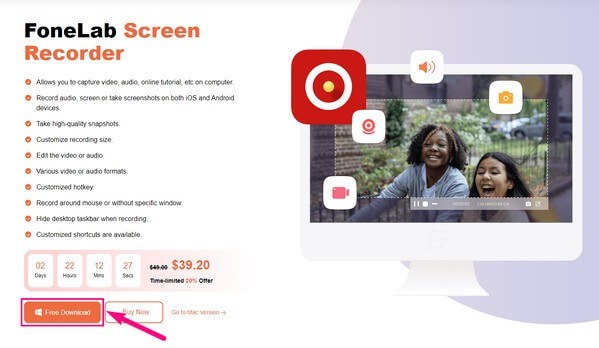
Trinn 2Ulike opptaksmoduser vises på det primære grensesnittet. Velg Lydopptaker for ditt foredrag. Alternativt, velg Videoopptaker for å inkludere skjermen din i opptaket. Eller Telefonopptaker å ta opp forelesninger på telefonen.
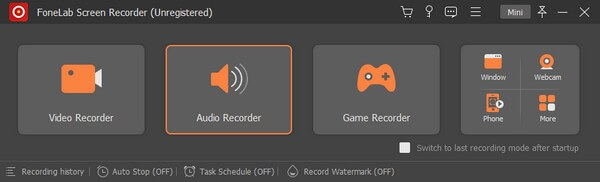
Trinn 3Når du er på lydopptaksskjermen, konfigurerer du systemlyden, mikrofonen og andre alternativer i henhold til opptaksbehovene dine. Hvis du klikker på nedoverpilen ved siden av funksjonsikonene, vil du finne flere innstillinger, som volummikseren og lydsjekken.
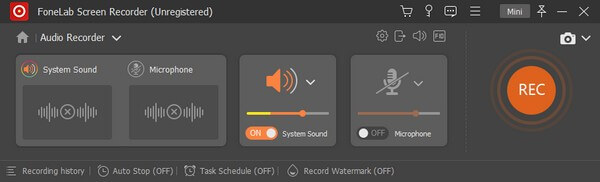
Trinn 4Klikk på pil ned ved siden av mic symbol og aktiver støyreduksjon og forbedringsfunksjoner hvis du ønsker det. Når du er ferdig med å sette opp funksjonene, klikker du på den store REC fanen i grensesnittets del lengst til venstre. Programmet vil da begynne å ta opp forelesningene dine.
FoneLab Screen Recorder lar deg ta opp video, lyd, online opplæring osv. På Windows / Mac, og du kan enkelt tilpasse størrelse, redigere videoen eller lyden og mer.
- Ta opp video, lyd, webkamera og ta skjermbilder på Windows / Mac.
- Forhåndsvis data før du lagrer.
- Det er trygt og enkelt å bruke.
Topp 2. QuickTime Player
QuickTime Player er en kjent innebygd funksjon på Mac, hovedsakelig for å spille av mediefiler. Men bonusfunksjonene inkluderer spillerens evne til å ta opp lyd på Mac. Derfor kan du også bruke den til å ta opp forelesningene dine online eller i fysiske omgivelser ved å aktivere mikrofonen. Dette opptaksverktøyet er imidlertid raskt å bruke på Mac, men du kan finne det vanskelig på Windows.
Følg den lite krevende prosessen for å finne ut hvordan du tar opp forelesninger på Mac med QuickTime Player:
Trinn 1Naviger til Macens programmer-mapp for å finne og starte Rask tid Spiller. Trykk deretter på Fil-fanen øverst til venstre på skjermen, og velg deretter Ny lydopptak på rullegardinlisten.
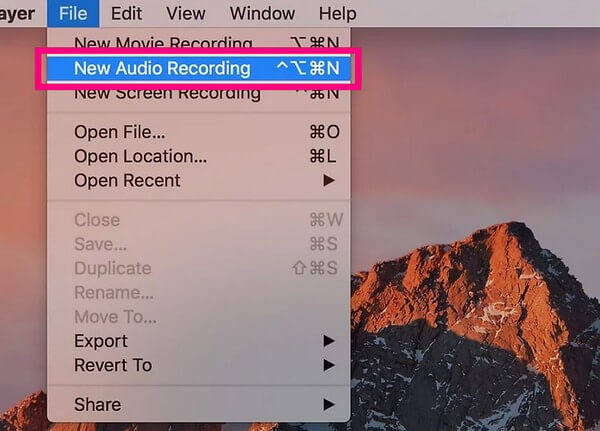
Trinn 2Når QuickTime Audio Recorder-skjermen vises, trykker du på pil ned ved siden av sirkel Record ikon. Sørg for at den innebygde mikrofonen er aktivert for å bruke den under opptaket.
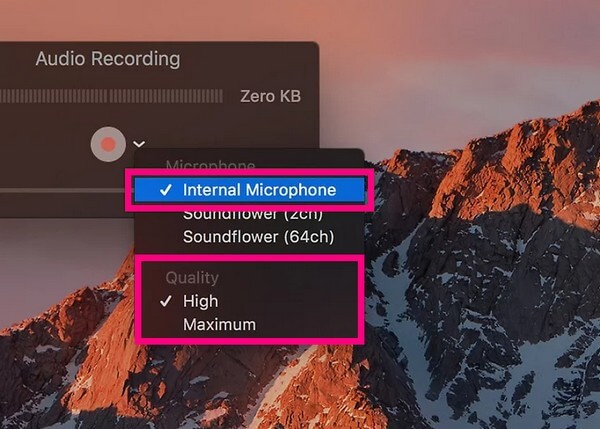
Trinn 3Når du ser mikrofonalternativene, kan du velge Intern mikrofon eller de andre hvis du har andre mikrofoner koblet til Mac-en. Velg deretter ønsket kvalitet nedenfor, og klikk på Rekordsymbol for å ta opp forelesningen.
Topp 3. Easy Voice Recorder
Hvis du foretrekker å ta opp forelesninger med mobiltelefonen din, kan du installere en app som Easy Voice Recorder. Som navnet antyder, er denne appens fordel dens brukervennlige funksjoner og grensesnitt. Når du tar opp et nettforelesning på datamaskinen din, trenger du bare å styre telefonens mikrofon, og den vil ta opp effektivt. Den har heller ingen tidsbegrensning og lar deg senke ned eller raskere opptaket tilsvarende.
Hold deg til de problemfrie instruksjonene for å vite hvordan du tar opp nettforelesninger med Easy Voice Recorder:
Trinn 1Skaff deg Easy Voice Recorder-appen fra Play Store, og gi de nødvendige tillatelsene under installasjonen. Kjør deretter opptaksappen på Android eller iPhone. På appens grensesnitt trykker du på symbol med tre prikker øverst til høyre og velg innstillinger.
Trinn 2Derfra setter du opp opptakspreferansene dine, for eksempel forhåndsinnstilling for mikrofon, lydkvalitet og mer. Tilbake til hovedskjermen, trykk på Record fanen i midten for å begynne å ta opp forelesningene dine.
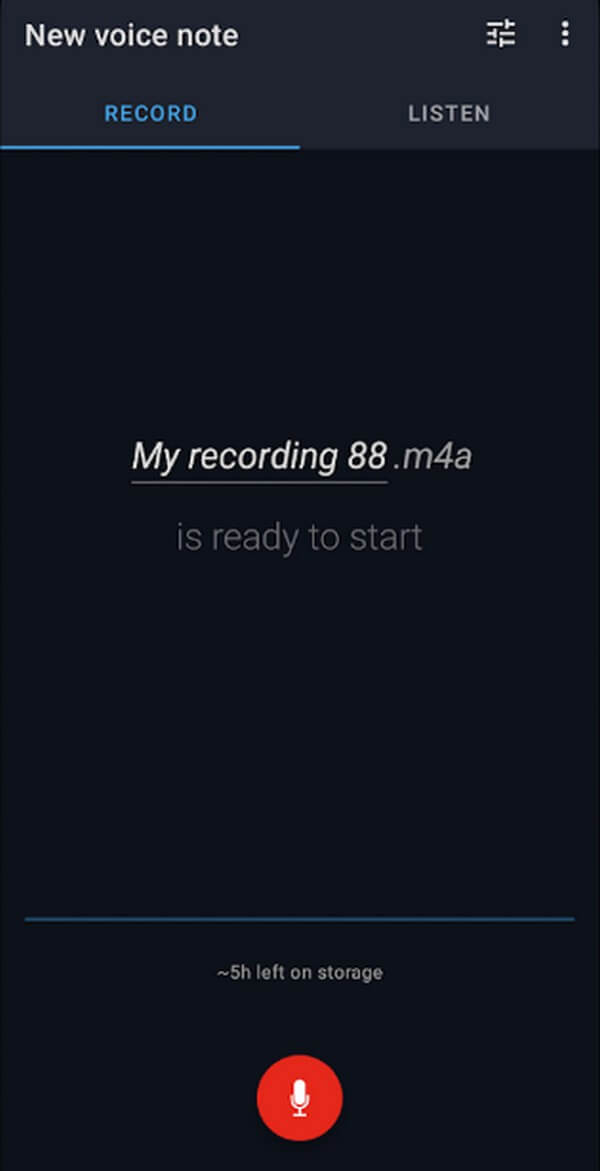
FoneLab Screen Recorder lar deg ta opp video, lyd, online opplæring osv. På Windows / Mac, og du kan enkelt tilpasse størrelse, redigere videoen eller lyden og mer.
- Ta opp video, lyd, webkamera og ta skjermbilder på Windows / Mac.
- Forhåndsvis data før du lagrer.
- Det er trygt og enkelt å bruke.
Topp 4. EaseUS RecExperts
EaseUS RecExperts er et tredjepartsprogram som støtter lydopptak. En nyttig funksjon dette programmet kan tilby deg er støyfjerneren. Derfor kan du forvente at opptakene dine blir bedre, siden denne appen kan fjerne unødvendige lyder. Men til tross for de nyttige funksjonene, kan du finne det dyrt siden og har begrensede redigeringsfunksjoner.
Følg de enkle instruksjonene for å bruke taleopptakeren til forelesninger, EaseUS RecExperts:
Trinn 1Last ned EaseUS RecExperts på datamaskinen din og start den etter installasjonen. Sett opp ønskede opptaksmoduser og alternativer på det primære grensesnittet.
Trinn 2Du kan aktivere mikrofonen, systemlyden eller begge deler på skjermen. Til slutt, trykk på appelsinen REC knappen til venstre for å begynne å ta opp forelesningen.
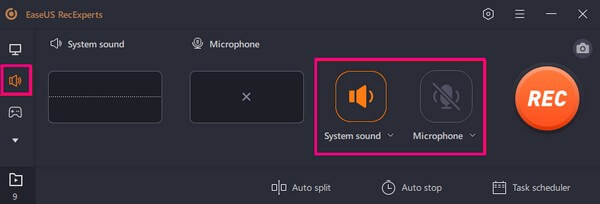
Del 3. Vanlige spørsmål om forelesningsopptakere
1. Er det ulovlig å ta opp en klasseforelesning?
Nei, det er det ikke, så lenge du ber om samtykke. Å ta opp en forelesning er en stor hjelp for å studere, så læreren vil helt sikkert tillate det. Noen ganger filmer lærere til og med diskusjonen villig og gir klassen tilgang til å se den på nytt, da det hjelper elevene å se gjennom leksjonene. Derfor, ikke nøl med å be om samtykke og ta opp klasseforelesningen for å hjelpe deg med å studere.
2. Hva er den beste stemmeopptakeren for høyskoleforelesninger?
Den beste opptakeren for forelesninger er ZoomH1n. Denne bærbare opptakeren anbefales ofte for effektiv bruk som mikrofon for forelesninger, intervjuer og mer. Fordelene inkluderer 10-timers batterilevetid, dobbel mikrofon osv. Derfor er det forståelig at det er en av de ledende opptakerne du kan finne.
Det er alt for de ledende programmene for opptak av forelesningene dine. Blant de mange opptakerne på nettet har vi testet og plukket ut de mest effektive for deg å se diskusjonene dine tydeligere.
FoneLab Screen Recorder lar deg ta opp video, lyd, online opplæring osv. På Windows / Mac, og du kan enkelt tilpasse størrelse, redigere videoen eller lyden og mer.
- Ta opp video, lyd, webkamera og ta skjermbilder på Windows / Mac.
- Forhåndsvis data før du lagrer.
- Det er trygt og enkelt å bruke.
