Hvordan ta opp stemme på en bærbar datamaskin uten og med mikrofon enkelt
 Postet av Lisa Ou / 01. nov. 2022 16:00
Postet av Lisa Ou / 01. nov. 2022 16:00Er du en musikkelsker? Hvis ja, må du være nysgjerrig på hvordan du spiller inn sanger på bærbar PC. Når du går til en venns hus, en kafé, en park eller hvor du kan gjøre leksene dine, vil du ikke alltid være heldig nok til å finne tilgang til Internett. Og det føles ikke tilfredsstillende hvis du er typen som hører på musikk hele tiden. Derfor må du finne en måte å lagre favorittsangene dine på den bærbare datamaskinen din, slik at du kan lytte til dem når som helst uten å måtte bekymre deg for å koble til en Internett-tilkobling.

Å vite hvordan du tar opp lyd kan være til nytte på så mange måter. Ikke bare vil du kunne lagre sangene du vil ha, men du kan spille inn din egen stemme for å legge til sporet også. Eller, hvis du er en ambisiøs komponist, kan du spille inn sangen din ved å synge mens du spiller på dine egne instrumenter ved å bruke et utmerket innspillingsverktøy. Musikk er faktisk en del av mange menneskers liv. Så tenk om du kan ha muligheten til å ta opp og lagre musikk du liker på den bærbare datamaskinen. Du vil ha friheten til å lytte til favorittsangen din når som helst og hvor som helst.
Når det er sagt, prøvde vi forskjellige metoder vi kunne finne på flere plattformer. Så satte vi sammen de som toppet listen. Innlegget nedenfor er de beste verktøyene og metodene for å hjelpe deg med å spille inn musikk, stemme, sanger og all lyd på den bærbare datamaskinen. Fortsett å lese for å lære mer om dem.

Guide List
Del 1. Hvordan ta opp lyd på bærbar PC med FoneLab Skjermopptaker
La oss starte med det ledende verktøyet for å spille inn sanger på den bærbare datamaskinen. FoneLab Screen Recorder lar deg ta opp lyd, inkludert sanger, stemme, radio, telefonsamtaler og mer. Mange mennesker foretrekker å bruke dette verktøyet da det produserer utdata av høy kvalitet som gjør opptakene deres kompetente. I tillegg har FoneLab Screen Recorder muligheten til å kansellere mikrofonstøy og forbedre den. Bortsett fra det har den en redigeringsfunksjon som lar deg klippe, klippe osv. lyden. Og det beste er at det ikke bare tar opp lyd. Du kan også ta opp skjermen til den bærbare datamaskinen fra verktøyets navn. Derfor kan du inkludere det visuelle til lyden din med videoopptakerfunksjonene.
FoneLab Screen Recorder lar deg ta opp video, lyd, online opplæring osv. På Windows / Mac, og du kan enkelt tilpasse størrelse, redigere videoen eller lyden og mer.
- Ta opp video, lyd, webkamera og ta skjermbilder på Windows / Mac.
- Forhåndsvis data før du lagrer.
- Det er trygt og enkelt å bruke.
Bli veiledet av trinnene nedenfor for å finne ut hvordan du spiller inn sanger på en bærbar datamaskin med FoneLab Screen Recorder:
Trinn 1Utforsk FoneLab Screen Recorders offisielle nettsted. Klikk på oransje gratis nedlasting med Windows-ikonet for å laste ned installasjonsfilen. Hvis datamaskinen din er Mac, klikker du på Gå til Mac versjonsalternativ for å lagre programvareversjonen på Mac. Etterpå åpner du filen for å starte installasjonsprosessen. Sørg for at du godtar personvernreglene, og vent deretter litt mens konfigurasjonsinstallasjonen venter. Start deretter FoneLab Screen Recorder på datamaskinen din.
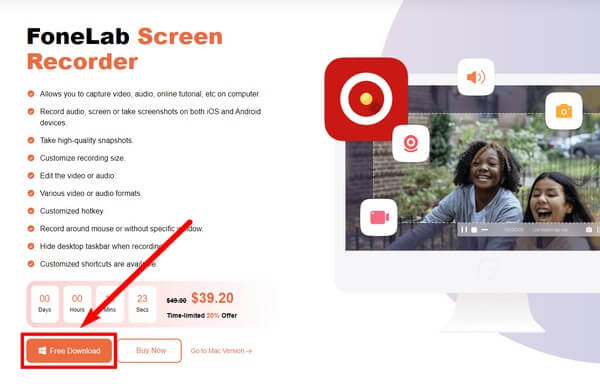
Trinn 2Hovedgrensesnittet for FoneLab Screen Recorder inneholder funksjonene til verktøyet. Du kan tilpasse programvaren på menyen i henhold til din foretrukne hud, skjerm, språk og mer. Nederst kan du også velge alternativene Autostopp, Oppgaveplan og Ta opp vannmerke. Når du er fornøyd, klikker du på Lydopptaker for å ta opp alle typer lyd på den bærbare datamaskinen.
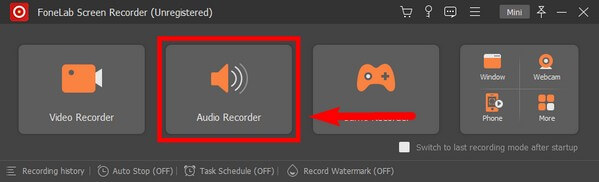
Trinn 3Når du bruker funksjonen for første gang, vil programmet gi deg veiledninger på skjermen for å hjelpe deg bedre å forstå hvordan lydopptakeren fungerer. Les dem nøye for en jevn opptaksprosess.
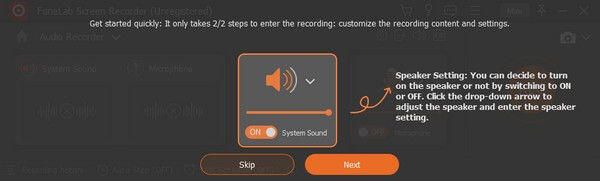
Trinn 4Juster volumet på systemlyden og mikrofonen basert på dine lydopptaksbehov. Klikk deretter på REC knappen på høyre ende av grensesnittet for å begynne å spille inn en sang, musikk, stemme osv. på den bærbare datamaskinen.
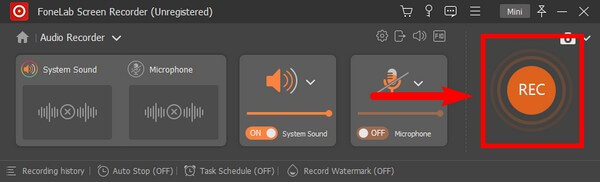
Trinn 5Etterpå klikker du på rød firkant -knappen når du er ferdig med opptaket. Da kan du endelig lagre lyden på den bærbare datamaskinen og lytte til den når du vil.
Det vil også være et fint verktøy hvis du vil vite hvordan du spiller inn musikk på en bærbar datamaskin med en mikrofon, fordi det lar deg spille inn bakgrunnsmusikk og din egen stemme samtidig.
FoneLab Screen Recorder lar deg ta opp video, lyd, online opplæring osv. På Windows / Mac, og du kan enkelt tilpasse størrelse, redigere videoen eller lyden og mer.
- Ta opp video, lyd, webkamera og ta skjermbilder på Windows / Mac.
- Forhåndsvis data før du lagrer.
- Det er trygt og enkelt å bruke.
Del 2. Hvordan ta opp lyd på bærbar PC med Game Bar-funksjon
Du kan også bruke Game Bar-funksjonen på den bærbare datamaskinen for å ta opp lyd.
Bli veiledet av trinnene nedenfor for å finne ut hvordan du spiller inn sanger på en bærbar datamaskin med Game Bar-funksjonen:
Trinn 1Gå til den bærbare datamaskinens innstillinger og søk "xbox" på søkefeltet ovenfor. Velg i popup-forslagene Aktiver Xbox Game Bar.
Trinn 2Trykk på Windows-logo + G på tastaturet for at Game Bar-kontrollene skal vises. Gå til dens innstillinger og velg fange. Aktiver Alle alternativ på lyd til Record for å aktivere alle lydopptak. Trykk deretter på Windows-tast + G. igjen for å skjule kontrollene.
Trinn 3Åpne lyden du vil ta opp. Trykk deretter på Windows-tast + Alt + R for å starte opptaket. Til slutt trykker du på de samme tastene igjen for å stoppe opptaket. Du vil da se en "Spillklipp tatt opp" pop-up på skjermen, som indikerer at lydopptaket er lagret.
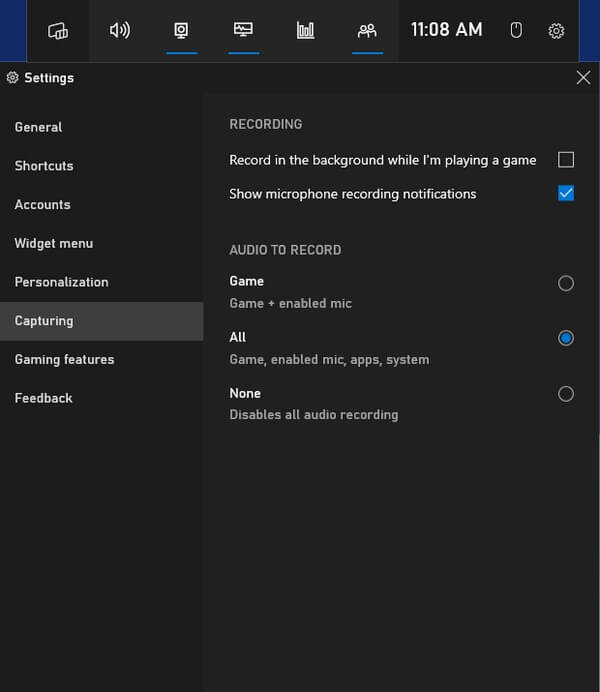
FoneLab Screen Recorder lar deg ta opp video, lyd, online opplæring osv. På Windows / Mac, og du kan enkelt tilpasse størrelse, redigere videoen eller lyden og mer.
- Ta opp video, lyd, webkamera og ta skjermbilder på Windows / Mac.
- Forhåndsvis data før du lagrer.
- Det er trygt og enkelt å bruke.
Del 3. Hvordan ta opp lyd på bærbar PC med et nettbasert verktøy
Rev Online Voice Recorder er et nettbasert verktøy som lar deg laste ned MP3 ved lydopptak. Det kan imidlertid hende at kvaliteten ikke er like god som FoneLab-programvaren, siden den ikke har en funksjon for støyreduksjon og mikrofonforbedring.
Bli veiledet av trinnene nedenfor for å finne ut hvordan du spiller inn sang på bærbar PC med Rev Online Voice Recorder:
Trinn 1Gå til nettstedet til Rev Online Voice Recorder, rev.com/onlinevoicerecorder.
Trinn 2Klikk på rød rekord -knappen i midten av verktøyets side for å begynne å ta opp lyden.
Trinn 3Velg pause knappen, og klikk deretter Forhåndsvisning. Til slutt velger du nedlasting ikonet for å lagre lydopptaket på den bærbare datamaskinen.
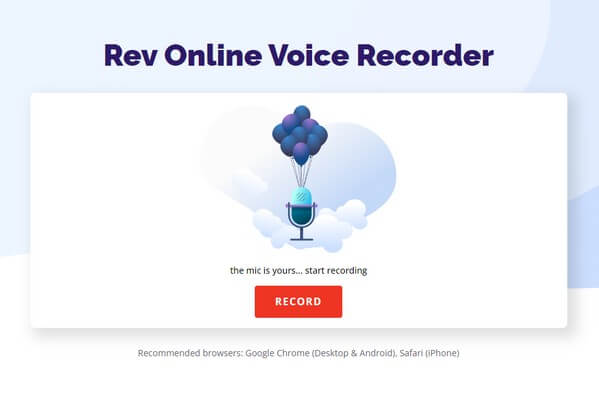
FoneLab Screen Recorder lar deg ta opp video, lyd, online opplæring osv. På Windows / Mac, og du kan enkelt tilpasse størrelse, redigere videoen eller lyden og mer.
- Ta opp video, lyd, webkamera og ta skjermbilder på Windows / Mac.
- Forhåndsvis data før du lagrer.
- Det er trygt og enkelt å bruke.
Del 4. Vanlige spørsmål om lydopptakere på en bærbar datamaskin
Er Rev Online Voice Recorder sikker?
Ja, det er det. Det er nevnt på nettstedet at dette nettbaserte verktøyet ikke samler inn brukerens opptak eller laster opp noe til deres servere. Derfor er opptakene som gjøres kun tilgjengelige for brukeren. Samme med FoneLab Screen Recorder, som gir mye bedre kvalitet.
Hvor lenge kan du ta opp lyd på Game Bar-funksjonen?
Du kan ta opp lyd på Game Bar i opptil 30 minutter. Men etter 30 minutter stopper opptaket automatisk.
Kan FoneLab Screen Recorder ta opp lyd fra spill?
Ja det kan det. Ikke bare kan FoneLab Screen Recorder ta opp lyd, men den kan til og med videoopptake hele spillet ditt. Du kan også ta øyeblikksbilder hvis du vil. Og bortsett fra spill, sanger og annen lyd, lar den deg ta opp webkameraer, videoopplæringer, telefonens skjerm og mange flere.
Det er alt for å ta opp lyd på en bærbar datamaskin. Uansett hvilken type opptaker du trenger, kan du finne nesten alt i alt-i-ett-verktøyet, FoneLab Screen Recorder.
FoneLab Screen Recorder lar deg ta opp video, lyd, online opplæring osv. På Windows / Mac, og du kan enkelt tilpasse størrelse, redigere videoen eller lyden og mer.
- Ta opp video, lyd, webkamera og ta skjermbilder på Windows / Mac.
- Forhåndsvis data før du lagrer.
- Det er trygt og enkelt å bruke.
