Ta opp Google Voice-samtaler: 3 raske og enkle tilnærminger
 Oppdatert av Lisa Ou / 31. mai 2022 16:00
Oppdatert av Lisa Ou / 31. mai 2022 16:00I disse dager har vi tonnevis av kommunikasjonsmetoder sammenlignet med tidligere, hvor du enkelt kan snakke med venner, familie, arbeidskamerater og mer uansett hvor du/de er. En av disse kommunikasjonskanalene folk bruker er Google Voice – en telefontjeneste som Google utviklet. Likevel vil noen brukere ta opp samtalene og samtalene sine mens de snakker med noen som bruker appen Google Voice, men de vet ikke hvordan de skal gjøre det.
Heldigvis har du blitt kjent med metodene du kan bruke for hvordan du tar opp Google Voice-anrop på iPhone, Android og datamaskin.
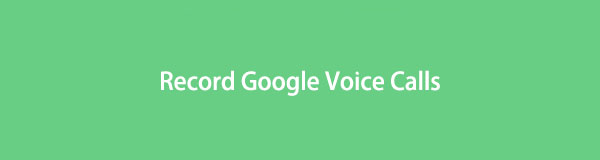

Guide List
Del 1. Ta opp samtaler Google Voice på Android-telefon
Mange Android-brukere er kjent med Google Voice-applikasjonen fordi den er introdusert og forhåndsinstallert på enhetene deres mesteparten av tiden. Med det lar det brukere ringe via internett ved å bruke Google Voice. Ved å bruke denne appen kan du faktisk også få tilgang til talepost, til og med ta opp samtalene dine mens du bruker den. Hvis du er en Android-bruker som kontinuerlig bruker Google Voice for å kommunisere med folk og ønsker å ta opp samtalen din samtidig, følg veiledningen vi laget nedenfor for deg.
Trinn for hvordan du tar opp samtaler Google Voice på Android-telefon:
Trinn 1Først og fremst, sørg for at den er lastet ned på Android-enheten din. Deretter oppretter du en Google Voice-konto på nettstedet. Hvis du allerede har Gmail-kontoen din, bruk den og logg på med den.
Trinn 2Når du er ferdig med å logge på, trykker du på ikon med tre linjer eller tre prikker øverst til venstre på skjermen. Velg deretter innstillinger fra listen. Og gå til Samtaler og slå på Innkommende anrop alternativet.
Trinn 3Deretter ringer du på Google Voice-appen og får frem tastaturet. Trykk deretter på 4 for å begynne å ta opp samtalen og samtalen.
Trinn 4Nå, hvis du vil stoppe opptaket, trykker du på 4 igjen på tastaturet, og det vil bli lagret i innboksen din.
Trinn 5Til slutt, for å få tilgang til opptakene du har gjort, gå til Meny og traff mobilsvar fanen. Spill og hør på det. Der går du!
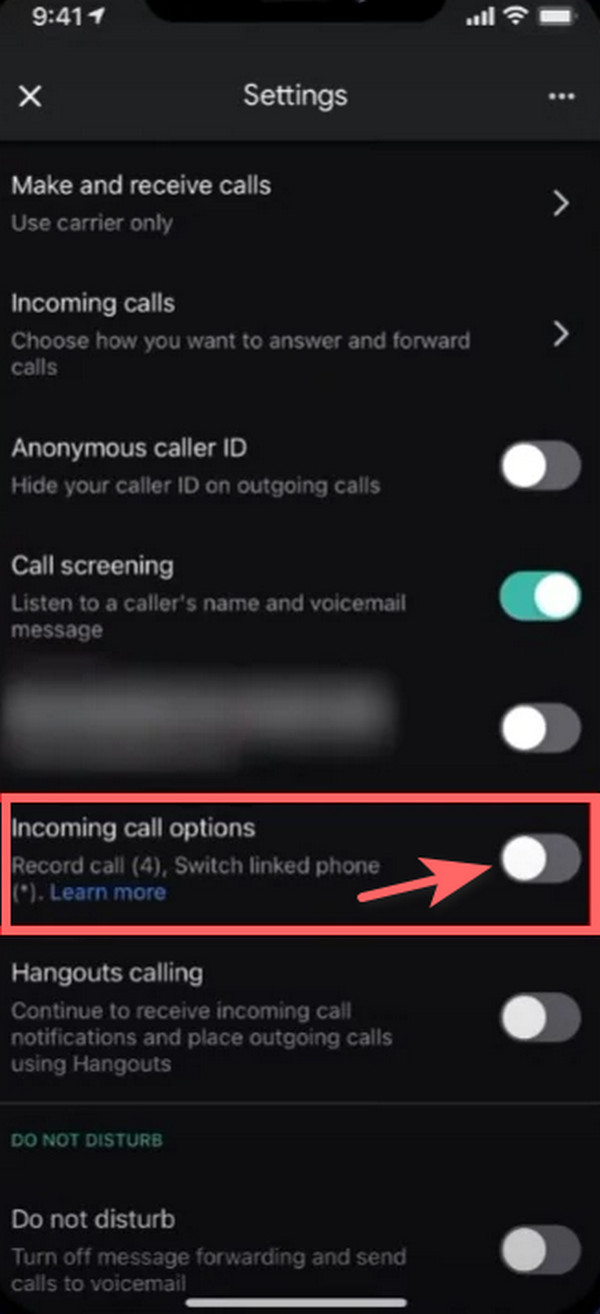
Hva om du er en iPhone-bruker? Kan du ta opp et Google Voice-anrop på iOS-enheten din? Definitivt ja! Gå videre til neste del av dette innlegget for å vite hvordan du kan gjøre det.
FoneLab Screen Recorder lar deg ta opp video, lyd, online opplæring osv. På Windows / Mac, og du kan enkelt tilpasse størrelse, redigere videoen eller lyden og mer.
- Ta opp video, lyd, webkamera og ta skjermbilder på Windows / Mac.
- Forhåndsvis data før du lagrer.
- Det er trygt og enkelt å bruke.
Del 2. Google Voice Record telefonsamtale på iPhone
Hvis du er en iPhone-bruker som kontinuerlig bruker Google Voice og ønsker å ta opp en samtale med enheten din, ikke bekymre deg, det er mulig. Faktisk er det ganske enkelt det samme med Android-telefonen. Du trenger bare å aktivere samtaleopptaket slik at du kan bruke det. Sjekk og følg trinnene vi har gitt nedenfor.
Trinn 1Først og fremst, sørg for at den er lastet ned på Android-enheten din. Deretter oppretter du en Google Voice-konto. Hvis du allerede har en Gmail-konto, kan du bruke den og logge på med den.
Trinn 2Når du er ferdig med å logge på, gå til innstillinger øverst til venstre på skjermen. Og velg alternativet Samtaler.
Trinn 3Deretter ruller du ned til du finner alternativene for innkommende anrop. Og aktiver den ved å trykke på bryteren ved siden av den.
Trinn 4Deretter, for å ta opp en samtale, trykk 4 på talltastaturet for å starte den. For å stoppe det, trykk ganske enkelt på 4 igjen fra enhetens tastatur.
Trinn 5Til slutt vil den innspilte lyden bli sendt til deg via e-post. Og det vil vises på Google Voice listen i Talepostopptak.
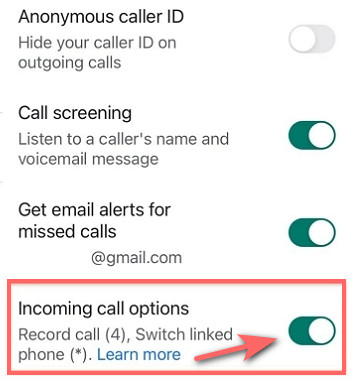
Nå vet du endelig hvordan du tar opp Google Voice-anrop på mobilenheten din. Vil du også lære hvordan du tar opp et Google Voice-anrop ved hjelp av datamaskinen? Gode nyheter, det er også mulig. Og vi er glade for å introdusere deg verktøyet som i stor grad vil hjelpe deg med å ta opp alt på enheten din. Bli kjent med denne plattformen i den følgende delen av dette innlegget.
Del 3. Google Voice Call Recording på datamaskin med FoneLab Screen Recorder
Den beste måten å ta opp et Google Voice-anrop på datamaskinen din er å bruke FoneLab Screen Recorder. Verktøyet lar deg ta opp lyd, video, nettbasert opplæring og mer på datamaskinen din, både Mac og Windows. Dessuten kan du også gjøre skjerm- og lydopptak og ta øyeblikksbilder av høy kvalitet på Android- eller iOS-enheten din ved hjelp av denne appen. Med noen få klikk kan du gjøre mange flere ting med dette programmet. Og nå, for å ta opp et Google Voice-anrop på datamaskinen din ved hjelp av dette verktøyet, gjør du det her.
FoneLab Screen Recorder lar deg ta opp video, lyd, online opplæring osv. På Windows / Mac, og du kan enkelt tilpasse størrelse, redigere videoen eller lyden og mer.
- Ta opp video, lyd, webkamera og ta skjermbilder på Windows / Mac.
- Forhåndsvis data før du lagrer.
- Det er trygt og enkelt å bruke.
Trinn for hvordan du tar opp Google Voice Call på datamaskin ved hjelp av FoneLab Screen Recording:
Trinn 1Til å begynne med, last ned den riktige versjonen av FoneLab Screen Recorder for datamaskinen din og kjør verktøyet.
Trinn 2Velg deretter alternativet Videoopptaker på programmets hovedgrensesnitt.

Trinn 3Tilpass deretter system~~POS=TRUNC i henhold til dine behov. Kontroller at du har aktivert System Audio og Mikrofon slik at den vil ta opp både deg og kontaktens stemme.
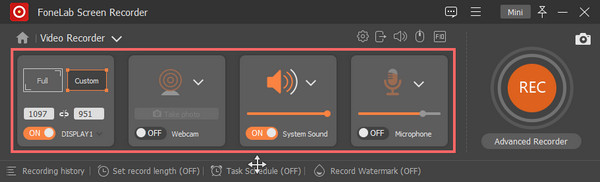
Trinn 4Start deretter Google Voice og ring eller godta det innkommende anropet. Og hvis du er klar, klikk på REC for å begynne innspillingen.

Trinn 5Når du er ferdig med opptaket, klikker du bare på Stopp-ikonet og lagrer det på datamaskinen. Der har du det!
FoneLab Screen Recorder er verktøyet som vi oppriktig anbefaler at du bruker for opptaksbehovene dine, enten det er på datamaskinen, iOS eller Android-enheten. Det er en enkel å bruke og lett å forstå plattform for å ta opp skjermen din, selv om du fortsatt er nybegynner. Nyt verktøyet ved å installere det på datamaskinen din gratis.
FoneLab Screen Recorder lar deg ta opp video, lyd, online opplæring osv. På Windows / Mac, og du kan enkelt tilpasse størrelse, redigere videoen eller lyden og mer.
- Ta opp video, lyd, webkamera og ta skjermbilder på Windows / Mac.
- Forhåndsvis data før du lagrer.
- Det er trygt og enkelt å bruke.
Del 4. Vanlige spørsmål om hvordan du tar opp Google Voice-samtaler
1. Tar Google Voice opp utgående anrop?
Dessverre ikke. Google Voice lar deg bare ta opp innkommende anrop, men ikke utgående anrop.
2. Hvor lenge kan jeg ta opp et Google Voice-anrop?
Google Voice lar deg ringe i opptil 3 timer. Men merk at dette varierer hvis du bruker et annet verktøy eller plattform for å ta opp samtalen.
3. Kan jeg ta opp Google Voice-anrop på iPaden min?
Selvfølgelig ja! Bare følg den samme metoden som ble diskutert for å ta opp Google Voice-anrop på iPhone. Du vil kunne ta opp Google Voice-anrop på iPad.
Avslutningsvis har vi delt hvordan du tar opp Google Voice-anrop på Android, iPhone og datamaskin. Nå vil det ikke lenger være komplisert å ta opp samtaler med denne appen. Du kan ganske enkelt følge trinnene som er diskutert når du trenger det. Likevel er den mest anbefalte metoden FoneLab Screen Recorder; det er et alt-i-ett og et frittstående verktøy som du virkelig kan stole på. Likevel er avgjørelsen din å ta.
FoneLab Screen Recorder lar deg ta opp video, lyd, online opplæring osv. På Windows / Mac, og du kan enkelt tilpasse størrelse, redigere videoen eller lyden og mer.
- Ta opp video, lyd, webkamera og ta skjermbilder på Windows / Mac.
- Forhåndsvis data før du lagrer.
- Det er trygt og enkelt å bruke.
