Enkel og pålitelig veiledning om hvordan du skriver ut WhatsApp-meldinger fra iPhone
 Postet av Boey Wong / 08. september 2022 09:00
Postet av Boey Wong / 08. september 2022 09:00 Vil du ha en solid kopi av meldinger eller vedlegg fra WhatsApp? Prosessen er ganske rask og enkel. Hvis du tenker på en måte å lagre en papirkopi av data fra WhatsApp, så har du kommet til rett sted. Her vil vi gi deg den mest tilgjengelige guiden for å oppnå ønsket resultat.
Det kan være mange grunner til at du ønsker å skrive ut meldinger fra WhatsApp. Er det fordi du vil overraske kjæresten din ved å skrive ut minneverdige samtaler og inkludere dem i et album? Eller kanskje din kjære gikk bort, og du vil ha en kopi av samtalen deres sammen å se tilbake på hver gang du savner dem. Det kan også være fordi du har skrevet et dikt eller en sang til noen, eller omvendt, og du vil skrive det ut for å holde det ikke bare i minnet, men også på et spesielt sted hvor du kan se, føle og berøre den.
I mellomtiden kan utskrift av WhatsApp-meldinger også være for skole, jobb eller til og med juridiske saker. Du kan skrive ut dokumentene vedlagt som kreves i skolen eller andre papirer du trenger i virksomheten din som ble sendt gjennom WhatsApp-applikasjonen. Du kan også skrive ut chattene og bruke dem som bevis hvis du er midt i en juridisk kamp. Årsaken til å skrive ut meldinger fra WhatsApp kan være personlige ønsker, men hvis du virkelig ser nærmere på det, kan det være svært nyttig i alvorlige situasjoner.
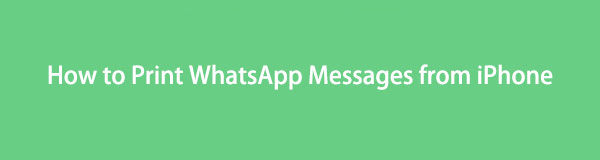
FoneLab WhatsApp Transfer for iOS lar deg overføre WhatsApp chatter og vedlegg til en annen iPhone eller datamaskin tilsvarende.
- Overfør WhatsApp chat og data mellom iOS-enhet og datamaskin.
- Forhåndsvis data før du overfører.
Derfor inneholder denne artikkelen våre måter å hjelpe deg med å nå målet ditt. Finn ut hvordan du skriver ut WhatsApp-chat nedenfor.

Guide List
Del 1. Skriv ut WhatsApp-meldinger fra iPhone uten datamaskin
Å ta et skjermbilde er en effektiv måte å skrive ut meldinger og vedlegg fra WhatsApp. Ikke bare er det enkelt å gjøre, men det er også praktisk siden det ikke krever en datamaskin for å hjelpe deg med utskrift. Det er imidlertid ikke tilrådelig å bruke det hvis du planlegger å skrive ut virkelig lange samtaler. Det kan være veldig slitsomt å skjermdumpe en haug med meldinger. Vet at denne metoden for å skrive ut meldinger gjennom skjermbilder uten datamaskin fungerer best hvis du bare har noen få chatter å skrive ut.
Følg disse enkle trinnene for å skrive ut WhatsApp-meldinger uten datamaskin:
Trinn 1Gå til WhatsApp-applikasjonen på iPhone. Trykk på kontakten der chattene du vil skrive ut er for å åpne samtalen.
Trinn 2Se etter de spesifikke chattene du trenger å fange. For en iPhone med en Hjemprodukt -knappen, ta et skjermbilde ved å trykke ned Hjemprodukt knappen og Side knappen samtidig, og slipp deretter begge raskt. I mellomtiden, gjør den samme prosessen for en iPhone uten en Hjem-knapp, men denne gangen trykker du ned Side knapp og Volum opp knappen i stedet. Skjermbilde alle chattene du vil skrive ut. Sørg for at meldingene er synlige på skjermen mens du tar et skjermbilde.
Trinn 3Bli med i det samme Wi-Fi-nettverket som iPhone-en din bruker for å koble til skriveren hvis den er kompatibel med Airprint. Eller koble den til med en USB-ledning hvis ikke. På iPhone, trykk på skjermbildealbumet på din Bilder app. Velg alle skjermbildene av meldinger du tok fra WhatsApp.
Trinn 4Trykk på Del-ikonet i nedre venstre hjørne av iPhone-grensesnittet. Rull ned og trykk Skrive ut fra delemenyen. De Utskriftsalternativer vil da vises. Still inn alternativene etter eget ønske, og trykk på når du er fornøyd Skrive ut øverst til høyre på skjermen for å ha en papirkopi av meldingene fra WhatsApp.
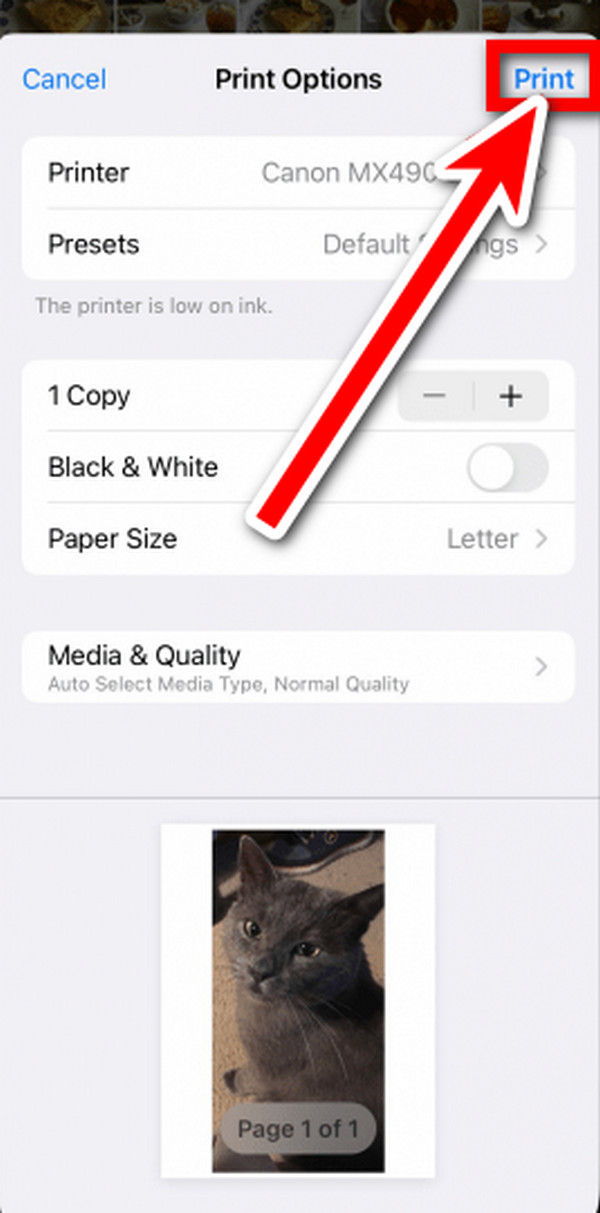
FoneLab WhatsApp Transfer for iOS lar deg overføre WhatsApp chatter og vedlegg til en annen iPhone eller datamaskin tilsvarende.
- Overfør WhatsApp chat og data mellom iOS-enhet og datamaskin.
- Forhåndsvis data før du overfører.
Del 2. Skriv ut WhatsApp-meldinger fra iPhone på datamaskin
Det er mange alternativer der du kan skrive ut WhatsApp-chat fra din iPhone på datamaskinen din. I denne artikkelen valgte vi de 2 beste alternativene for å veilede deg i prosessen. Den øverste er ved å bruke FoneLab WhatsApp Transfer for iOS, og den andre er ved å bruke e-post. La oss starte med den ledende løsningen først.
Alternativ 1. Overfør iPhone WhatsApp-meldinger til datamaskin med FoneLab WhatsApp Transfer for iOS
FoneLab WhatsApp Transfer for iOS er en ny FoneLab for iOS-programvarefunksjon. Den er spesielt laget for å overføre meldinger fra WhatsApp mellom iOS-enheter og datamaskiner. Og for å sikkerhetskopiere og gjenopprette data ikke bare til iOS-enheter, men også til PC-er. Ved å bruke denne programvaren kan du lagre meldingene dine fra WhatsApp til datamaskinen din og skrive dem ut derfra.
FoneLab WhatsApp Transfer for iOS lar deg overføre WhatsApp chatter og vedlegg til en annen iPhone eller datamaskin tilsvarende.
- Overfør WhatsApp chat og data mellom iOS-enhet og datamaskin.
- Forhåndsvis data før du overfører.
Slik skriver du ut WhatsApp-meldinger på en datamaskin med FoneLab WhatsApp Transfer for iOS:
Trinn 1Last ned programvaren gratis på den offisielle nettsiden. Etterpå åpner du filen for å installere programmet, og vent til komponentene er ferdig nedlastet. Start nå vil da vises på skjermen. Klikk på den for å bruke produktet til slutt.
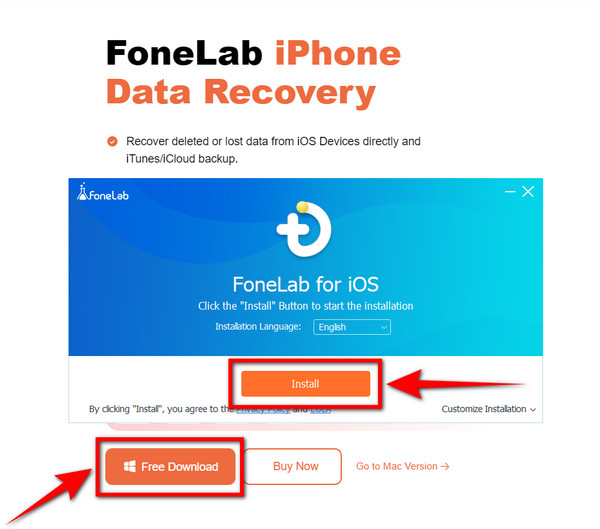
Trinn 2Start programmet på datamaskinen. Du vil se funksjonene; iPhone Data Recovery, iOS System Recovery, iOS Data Backup & Restore og WhatsApp Transfer for iOS. Klikk på WhatsApp Transfer for iOS boksen nederst til høyre i hovedgrensesnittet. Det er en funksjon som tilbyr tjenester for WhatsApp-brukere.
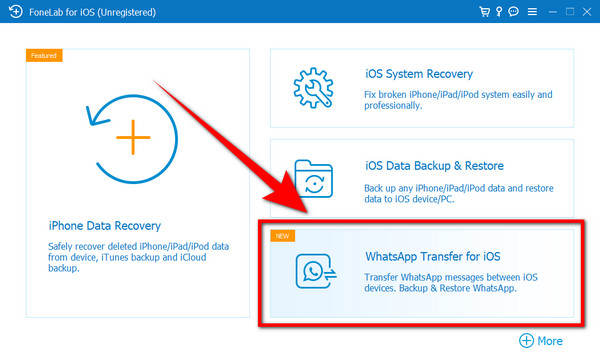
Trinn 3Tre alternativer vil da vises. De Enhet-til-enhet-overføring funksjonen, den Backup funksjonen, og Gjenopprette trekk. Velg Backup funksjonen øverst til høyre i grensesnittet. Den kopierer meldingene, vedleggene og andre data fra WhatsApp til datamaskinen din.
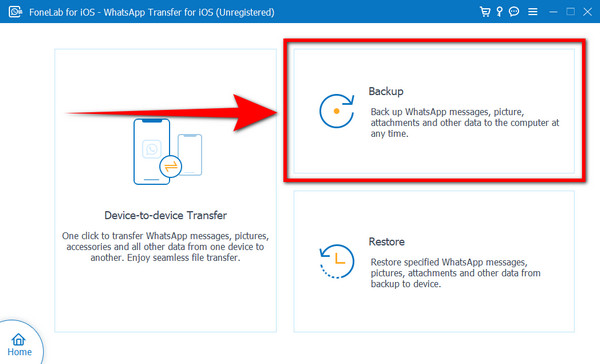
Trinn 4Ved hjelp av en USB-ledning kobler du iPhone til datamaskinen. En pop-up vil da vises på din iPhone. Trykk på Stol for å la datamaskinen koble til og skanne enheten. Når du er koblet til, klikker du Begynn Backup og velg dataene fra WhatsApp som du vil skrive ut. Start deretter sikkerhetskopieringsprosessen.
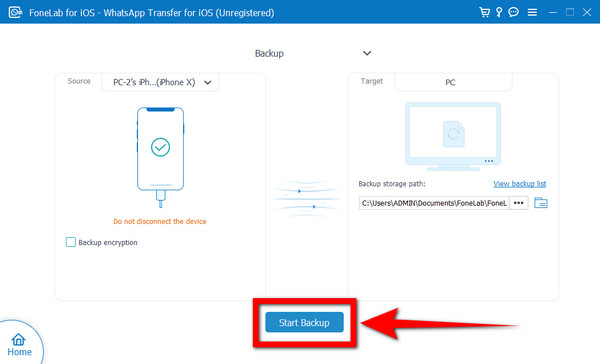
Trinn 5Nå som meldingene fra WhatsApp er lagret på PC-en din, kan du endelig skrive dem ut med datamaskinen.
Trinn 6Åpne meldingsfilen fra datamaskinen. Sørg for at PC-en er koblet til skriveren. På filen finner du Skrive ut ikonet og klikk på det. Sett opp skriveren og legg til blanke papirer der du vil at meldingene dine skal lagres i arkmateren. Velg utskriftsalternativet på kontrollknappen på skriveren og vent til meldingene dine skrives ut på utskuffen.
Alternativ 2. Overfør iPhone WhatsApp-meldinger til datamaskin med e-post
En annen måte å skrive ut WhatsApp-chat på datamaskinen din er via e-post. Du kan eksportere chatten du vil skrive ut og sende den til e-postadressen din. Og derfra kan du lagre meldingene og skrive dem ut på datamaskinen.
Trinn 1Åpne WhatsApp-applikasjonen på telefonen. Velg kontakten til chatten du vil skrive ut. Øverst til venstre i appens grensesnitt trykker du på kontaktinformasjonen til gruppen eller den individuelle samtalen.
Trinn 2Rull ned til bunnen, og trykk deretter på Eksporter chat. Du kan velge om du vil skrive ut chatten med Attached Media eller Without Media. Når den er eksportert, vises alternativer for hvor du vil at chattene dine skal lagres.
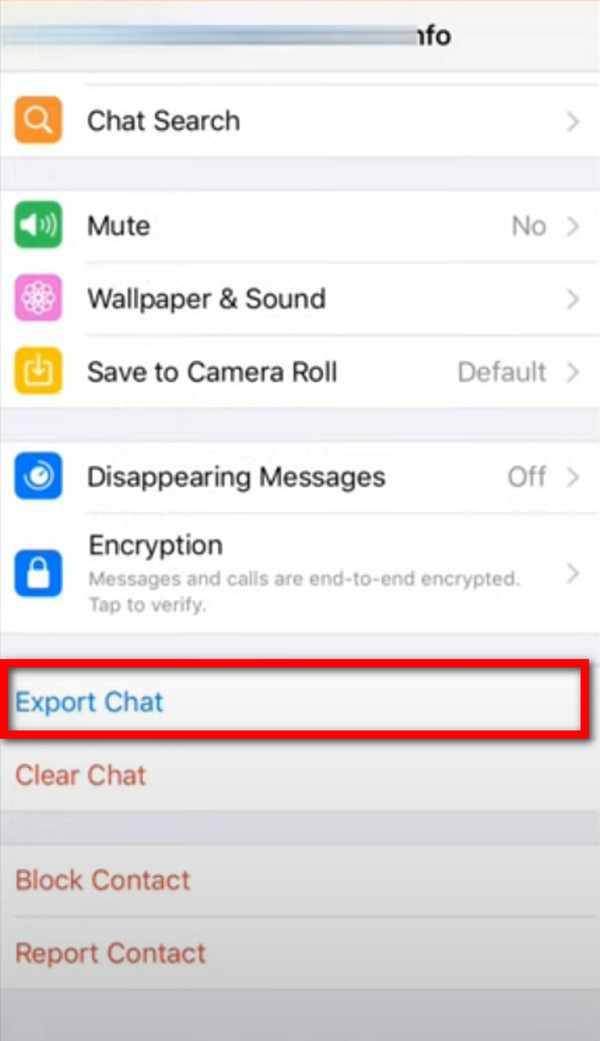
Trinn 3Velg Mail-ikonet og skriv inn e-postadressen din for å sende den til deg selv. Logg på e-postkontoen din på datamaskinen. Åpne meldingen du sendte til deg selv i innboksen. Du vil se WhatsApp-chatten lagret som et .txt-dokument. Last den ned, og du kan nå skrive ut meldingen på datamaskinen.
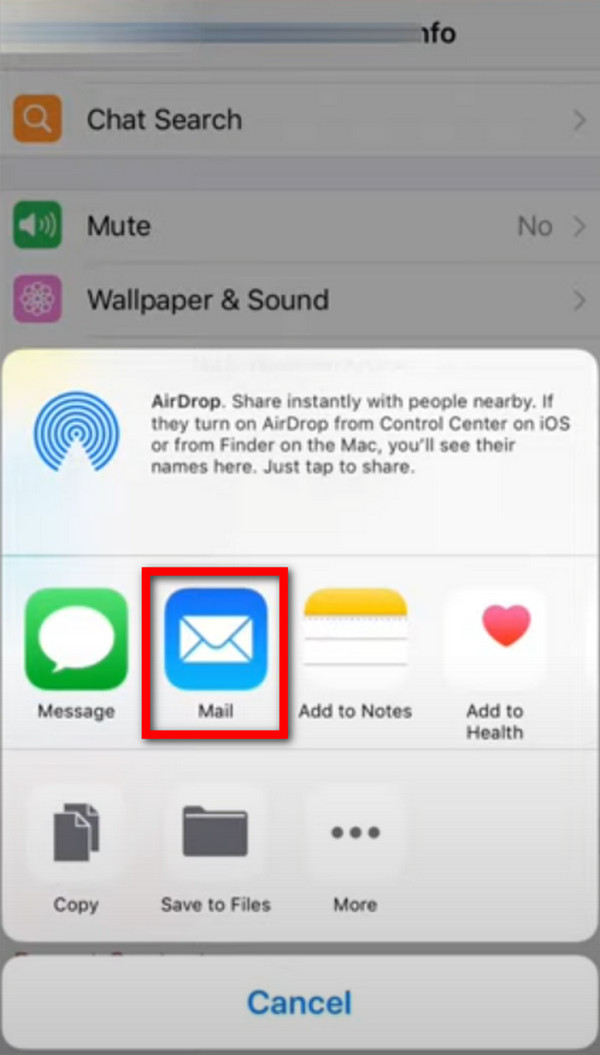
FoneLab WhatsApp Transfer for iOS lar deg overføre WhatsApp chatter og vedlegg til en annen iPhone eller datamaskin tilsvarende.
- Overfør WhatsApp chat og data mellom iOS-enhet og datamaskin.
- Forhåndsvis data før du overfører.
Del 3. Vanlige spørsmål om utskrift av WhatsApp-meldinger fra iPhone
1. Kan du skrive ut meldingene fra WhatsApp?
Ja det kan du. Det er forskjellige måter å skrive ut meldinger fra WhatsApp på, og de beste måtene å gjøre det på er skrevet i artikkelen ovenfor. Her gir vi deg den mest pålitelige veiledningen for bruk av FoneLab WhatsApp Transfer for iOS for å skrive ut chattene fra WhatsApp.
2. Hva er AirPrint?
AirPrint er en Apple-funksjon som lar deg skrive ut via Wi-Fi fra iPhone, iPad og andre Apple-enheter. Den er innebygd i de nyeste skriverne og kopimaskinene. Ikke alle nyere modeller støtter Airprint, men det gjør de stort sett. Den fungerer uten å installere drivere utelukkende for skrivere. Du trenger bare å koble den til samme Wi-Fi som din iPhone eller iPad for at den skal fungere.
3. Er FoneLab for iOS trygt?
Ja. FoneLab for iOS er 100 % sikker og pålitelig. Den sikrer dataene dine og gjenoppretter til og med de tapte som hovedfunksjon. Den tilbyr også tjenester for WhatsApp-brukere, da den lar deg overføre meldinger på iOS-enheter. For ikke å nevne funksjonen for sikkerhetskopiering og gjenoppretting som lagrer meldinger, bilde, lyd og alle andre data fra WhatsApp til datamaskinen din. I tillegg kan det også hjelpe deg med å fikse noen problemer eller gjenopprette slettede data på iDevices.
Nedenfor er en videoopplæring for referanse.
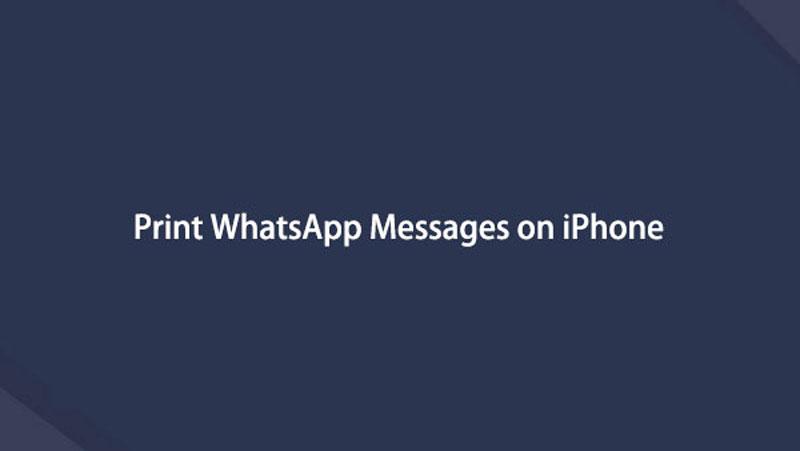

Enten du vil skrive ut WhatsApp-meldinger for personlige, skole-, forretnings- eller juridiske formål, er løsningene nevnt ovenfor garantert de mest pålitelige metodene for å ha en solid kopi av chattene dine på WhatsApp. I mellomtiden, FoneLab WhatsApp Transfer for iOS kan hjelpe deg med å ikke bare sikkerhetskopiere WhatsApp. Det kan også hjelpe deg med å gjenopprette WhatsApp-data med enkle klikk hvis du har sikkerhetskopifiler. Du kan løpe til det hver gang du opplever slike problemer. Så ikke nøl med å laste den ned nå.
Nedenfor er en videoopplæring for referanse.
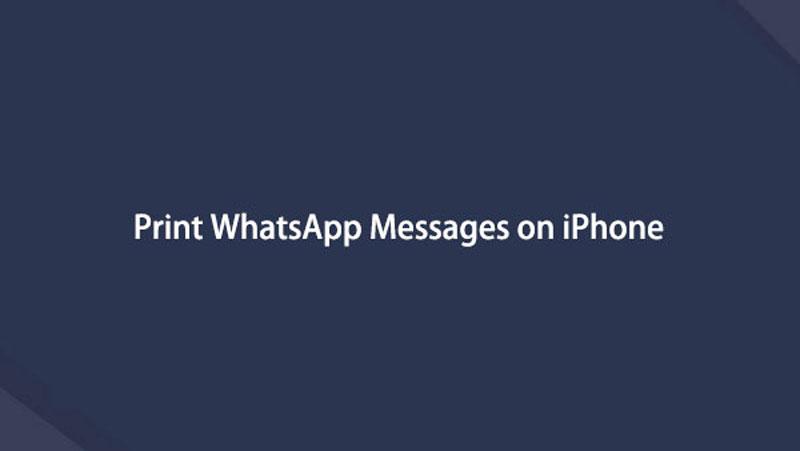

FoneLab WhatsApp Transfer for iOS lar deg overføre WhatsApp chatter og vedlegg til en annen iPhone eller datamaskin tilsvarende.
- Overfør WhatsApp chat og data mellom iOS-enhet og datamaskin.
- Forhåndsvis data før du overfører.
