Gjenopprette tapte / slettede data fra datamaskin, harddisk, flash-stasjon, minnekort, digitalt kamera og mer.
PC-en startet ikke riktig Feil: årsaker og løsninger
 Oppdatert av Lisa Ou / 25. mars 2022 09:20
Oppdatert av Lisa Ou / 25. mars 2022 09:20Flertallet av internettpublikummet bruker sine personlige datamaskiner til å surfe på nettsider, samhandle med venner, se filmer, spille spill og mye mer. PC-er lar også folk gjøre og fullføre jobbene sine effektivt. Likevel er det noen tilfeller som folk ikke kan unngå mens de bruker PC-ene sine. Et av de vanligste problemene er når de åpner datamaskinene sine og sier "PC-en din startet ikke riktig." Men ikke få panikk når du møter en slik situasjon. I stedet må du vite årsakene og måtene å fikse denne typen feil på. Bra at du er med i dette innlegget. Fortsett å lese til du ser det du leter etter.
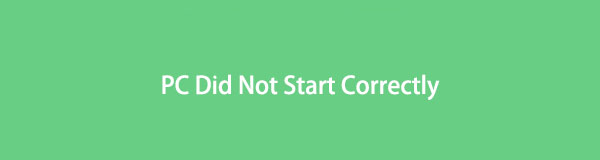

Guide List
Del 1. Hvorfor PC-en din ikke kunne starte ordentlig
Automatisk reparasjon, PC-en din startet ikke riktig: en form for feilmelding på datamaskiner. Når det oppstår, kan det hende at brukere ikke kan starte opp PC-ene sine helt. Verre er at de ikke kan få tilgang til dataene sine fra datamaskinene sine. Og det er tonnevis av årsaker som kan utløse denne feilen. Se følgende årsaker nedenfor.
- Brå strømbrudd
- Nylig maskinvareendring
- Oppgradering av PC-operativsystem
- Korrupsjon av filsystemet
- Korrupte MBR- eller BCD-filer
- Ny installert programvare eller drivere
FoneLab Data Retriever - Gjenopprett tapte / slettede data fra datamaskin, harddisk, flash-enhet, minnekort, digitalkamera og mer.
- Gjenopprett bilder, videoer, kontakter, WhatsApp og mer data med letthet.
- Forhåndsvis data før gjenoppretting.
Dette er bare noen av de mulige årsakene til at det er en melding "PC-en din startet ikke riktig." Hvis du støter på denne feilen for første gang, kan du prøve å starte PC-en på nytt som vanlig og se om denne meldingen dukker opp igjen. Prøv løsningene vi har listet opp i de følgende delene hvis meldingen vises igjen.
Del 2. Hvordan fikse PC-en startet ikke riktig
Når PC-en ikke starter riktig, ikke få panikk eller bekymre deg. Det er 4 metoder du kan utføre for å hjelpe deg med å løse problemet. Og hvis PC-en din ikke vil starte på nytt for å gjøre forskjeller, bruk følgende løsninger for å diagnostisere PC-en.
Metode 1. Start systemfil via ledetekst
System File Checker lar deg reparere ødelagte systemfiler på PC-en. På Windows må du kjøre ledeteksten, og du kan begynne å gjøre en filsystemsjekk. Her er hvordan du kan gjøre det.
Trinn 1På Windows, kjør ledetekst. For å gjøre det, trykk på Windows-tasten knapp og type ledetekst, og høyreklikk for å velge Kjør som Administrator alternativet.
Trinn 2Deretter skriver du inn sfc / scannow og trykk på Enter nøkkel. Sett inn en oppstartbar stasjon i PC-en.
Trinn 3Deretter velger du språk i henhold til dine preferanser, og klikker på neste knapp. Klikk deretter på Reparer datamaskinen i nedre høyre hjørne av vinduet.
Trinn 4Deretter velger du Feilsøk under Velg et alternativ seksjon til tilbakestill PCen din eller se avanserte alternativer. Velg deretter Ledetekst.
Trinn 5Skriv deretter sfc / scannow og treffer Enter, og den vil kjøre på nytt System File Checker. Skriv deretter exit og trykk på Enter nøkkel. Til slutt starter du PC-en på nytt.
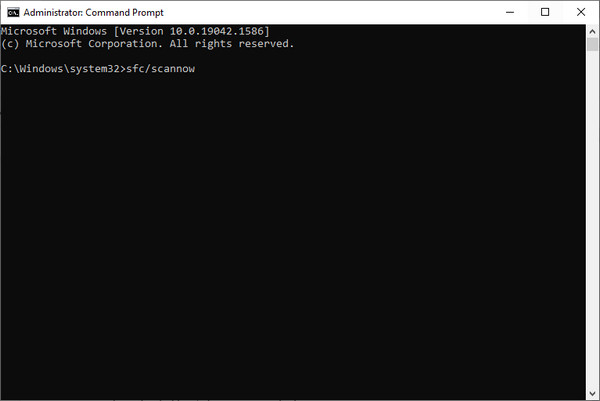
Metode 2. Gjør en systemgjenoppretting
En årsak til at PC-en ikke startet riktig, er at et tredjepartsverktøy eller nylig maskinvare endrer eller oppgraderer systemet. Med det, kjør Systemgjenoppretting for å gjenopprette systemet tilbake der og når problemet ikke skjedde.
Trinn 1Først, klikk på feilskriket på PC-en Avanserte alternativer.
Trinn 2Deretter velger du system~~POS=TRUNC fra alternativene.
Trinn 3Velg deretter et måloperativsystem. Til slutt følger du instruksjonene på skjermen for å gjenopprette operativsystemet. Der har du det!
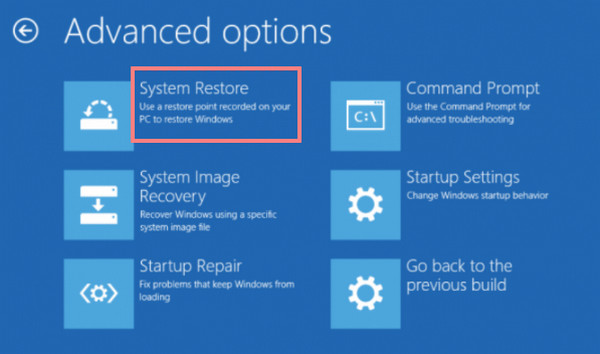
FoneLab Data Retriever - Gjenopprett tapte / slettede data fra datamaskin, harddisk, flash-enhet, minnekort, digitalkamera og mer.
- Gjenopprett bilder, videoer, kontakter, WhatsApp og mer data med letthet.
- Forhåndsvis data før gjenoppretting.
Metode 3. Kjør oppstartsreparasjonen
En annen metode for å fikse PC-en din startet ikke riktig, prøv å kjøre oppstartsreparasjonsverktøyet. For å gjøre det, klikk Avanserte alternativer > Oppstartsreparasjon. Og logg på brukerkontoen din og vent på at prosessen skal fullføres. Til slutt, start PC-en på nytt og se om den fungerer. Hvis ikke, prøv å gjøre følgende metode.
Metode 4. Slett ny programvare eller drivere
Når du installerer ny programvare eller drivere, er det meningen at du skal starte PC-en i sikkermodus. Den nylig innsatte programvaren eller driverne kan være hovedårsaken til at PC-en ikke startet riktig hvis PC-en kan startes opp i sikkermodus. Og så, hvis PC-en din kjører som vanlig i sikker modus, er den beste måten å løse feilen på ved å avinstallere disse driverne eller programvaren. Se hvordan på trinnene nedenfor.
Trinn 1Først sett inn den oppstartbare stasjonen i PC-en og start opp fra den.
Trinn 2Velg deretter dine språkpreferanser, og merk av neste knapp.
Trinn 3Deretter klikker du på Reparer datamaskinen > Feilsøk > Avansert alternativer.
Trinn 4Deretter klikker du på Start-innstillinger alternativ og Restart.
Trinn 5Trykk til slutt på F4 nøkkel for å starte opp PC-en din sikker~~POS=TRUNC.
Trinn 6Høyreklikk på programmet eller gå til innstillinger > Apps > Apper og funksjoner for å avinstallere appene. Det er det!
Dette er løsningene du kan utføre for å løse problemet ditt. Hvis ingen av dem fungerte for feilen, kan du gå til verkstedet for å diagnostisere problemet med PC-en.
Er du i en situasjon der du plutselig mistet og ved et uhell slettet data fra PC-en din etter de ovennevnte problemene? Vi anbefaler oppriktig at du bruker FoneLab Data Retriever for å gjenopprette viktige filer fra datamaskinen din.
Del 3. Hvordan gjenopprette data fra PC med FoneLab Data Retriever
Har du slettet de viktige filene du har lagret på PC-en din og ikke visste hvordan du henter dem? Ikke bekymre deg. FoneLab Data Retriever kan hjelpe deg med å hente filene. Med et allsidig og profesjonelt verktøy som dette kan du gjenopprette filer som bilder, videoer, dokumenter, e-poster og mer slettet og tapt. Videre vil ikke gjenfinning av disse filene lagre eller endre dataene i råversjonen av filen.
Hva mer? Den er tilgjengelig for både Mac og Windows, så det er ingen grunn til bekymring hvis du bruker heller. Hvis du har noen filer fra datamaskinen din som du vil gjenopprette, her er den komplette veiledningen ved å bruke FoneLab Data Retriever.
FoneLab Data Retriever - Gjenopprett tapte / slettede data fra datamaskin, harddisk, flash-enhet, minnekort, digitalkamera og mer.
- Gjenopprett bilder, videoer, kontakter, WhatsApp og mer data med letthet.
- Forhåndsvis data før gjenoppretting.
Trinn for hvordan du gjenoppretter data fra PC med FoneLab Data Retriever:
Trinn 1Først og fremst, last ned og installer verktøyet på datamaskinen din. Følg installasjonsprosessen, og start den for å gjenopprette filen du har mistet.
Trinn 2På hovedgrensesnittet setter du en hake for filtypen du vil gjenopprette på hovedgrensesnittet og merker av for Skanne knappen nederst. Hvis du ikke finner dataene du vil gjenopprette, prøv Dypt Søk funksjonen.
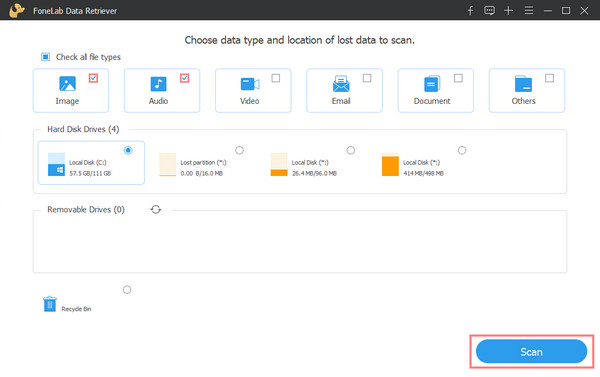
Trinn 3Deretter begynner du å velge filene du vil gjenopprette ved å klikke på boksen ved siden av filnavnet for å merke av på det.

Trinn 4På dette siste punktet, klikk på Gjenopprette knappen for å begynne å hente filene dine. Og det er det!

Det handler om FoneLab Data Retriever for å gjenopprette dataene dine fra PC-en. Det interessante er at du kan bruke dette verktøyet selv om du er nybegynner. Derfor anbefaler vi sterkt dette programmet.
Del 4. Vanlige spørsmål om PC-en startet ikke riktig
1. Hvor lang tid tar det å diagnostisere PC-en med Startup Repair?
Etter å ha valgt oppstartsreparasjonen, vil den diagnostisere, og det tar tid. Det avhenger også av om det er åpne applikasjoner eller ikke før reparasjonsprosessen. Hvis du brukte en ekstern enhet ved oppstart av PC-en, tar det vanligvis 1 time eller 2 å fullføre den. 3 timer kan være maksimal tid.
2. Sletter Systemgjenoppretting alle dataene mine fra PC-en min?
Selvfølgelig ikke. Systemgjenoppretting gjenoppretter bare systeminnstillingene og filene dine. Og det vil ikke påvirke noen av dataene dine fra PC-en. Det er ingenting å bekymre seg for når du velger Systemgjenoppretting fra de avanserte alternativene.
konklusjonen
Her er de 4 løsningene for å fikse feilen "Automatisk reparasjon, PC-en din startet ikke riktig." Samt den beste metoden for å gjenopprette slettede og tapte filer med FoneLab Data Retriever. Vi håper at vi har hjulpet deg med dine problemer, og vi vil også gjerne høre fra deg. Bare skriv ned eventuelle kommentarer under.
FoneLab Data Retriever - Gjenopprett tapte / slettede data fra datamaskin, harddisk, flash-enhet, minnekort, digitalkamera og mer.
- Gjenopprett bilder, videoer, kontakter, WhatsApp og mer data med letthet.
- Forhåndsvis data før gjenoppretting.
