Enkle løsninger for å fikse overbelastet OBS-koding og dets beste alternativ
 Postet av Lisa Ou / 10. januar 2023 16:00
Postet av Lisa Ou / 10. januar 2023 16:00OBS er åpen kringkasterprogramvare som du kan bruke til å skjerme poster. Du kan også bruke den til live streaming og kringkasting. Det er imidlertid tider når OBS-koding overbelastes. For eksempel spiller du spill mens du streamer direkte. Plutselig varsler en feilmelding på skjermen at det er overbelastning på OBS-koding. I dette tilfellet kan du miste en jevn opplevelse med denne programvaren. Det er mange grunner til at dette skjer. Senere vil du oppdage årsakene til at OBS-koding overbelastes. Heldigvis, hvis du bruker OBS for skjermopptak, har det det beste alternativet. FoneLab Screen Recorder vil hjelpe deg med å fange alt på skjermen din. Ønsker mer? Les denne artikkelen!
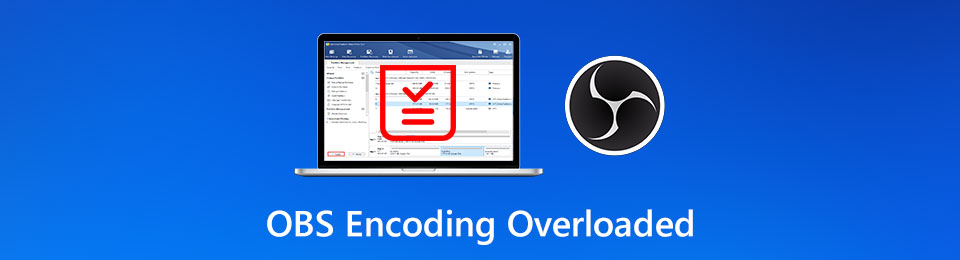

Guide List
Del 1. Hvorfor overbelastning av OBS-koding
Når du bruker OBS for live streaming i spill, er det hyggelig. Det er på grunn av sin jevne opplevelse uten etterslep på sendingen. Men opplever du å motta feilmeldingen: "Koding overbelastet! Vurder å skru ned videoinnstillinger eller bruke en raskere forhåndsinnstilling for koding"? Det betyr at kodingen er overbelastet på OBS. I dette tilfellet kan du oppleve at video fryser. Denne overbelastningen kan skyldes lav disklagring, tredjepartsapplikasjoner som OBS ikke støtter, og for høy skjermoppløsning. Dette er bare noen av grunnene til at OBS-koding overbelastes. Uansett hva årsaken er, vil denne artikkelen hjelpe deg. Fortsett til metodene for å fikse problemet.
FoneLab Screen Recorder lar deg ta opp video, lyd, online opplæring osv. På Windows / Mac, og du kan enkelt tilpasse størrelse, redigere videoen eller lyden og mer.
- Ta opp video, lyd, webkamera og ta skjermbilder på Windows / Mac.
- Forhåndsvis data før du lagrer.
- Det er trygt og enkelt å bruke.
Del 2. Hvordan fikse OBS-koding overbelastet
Hvis du vil at problemet med koding av overbelastet OBS skal løses, må du feilsøke. Uansett hva årsaken er, må du prøve prøv-og-feil-metoden. Det er fordi det ikke finnes noen eksakt eller konkret løsning for en bestemt årsak til dette problemet. Disse feilsøkingsguidene er litt vanskelige og forvirrende. Hvis du ikke er kjent med dem, kan du gjøre feil. I dette tilfellet, i stedet for å fikse problemet, kan det føre til et nytt problem på OBS. For å unngå det kan du stole på metodene nedenfor.
Løsning 1. Reduser utgangsoppløsningen
Noen ganger er løsningen for koding av overbelastning bare å redusere utgangsoppløsningen. Du må redusere antall piksler som vises på skjermen. For å vite trinnene, se metodene nedenfor.
Trinn 1Finn Innstillinger-delen nederst til høyre i hovedgrensesnittet. Klikk på den for å se alternativene for utgangsoppløsningen.
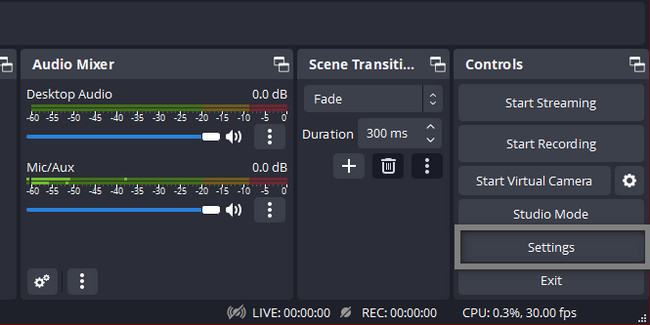
Trinn 2På venstre side av Innstillinger klikker du på video seksjon. Velg Utgangsoppløsning, velg deretter Piksler du vil. Senere klikker du på Påfør > OK knappene for å bruke endringene.
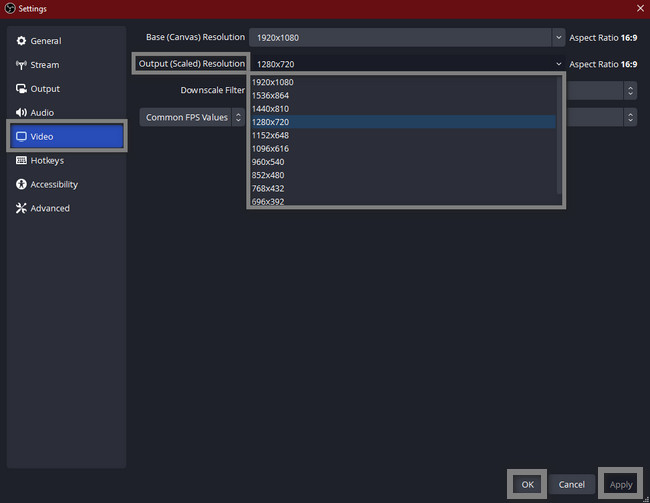
Løsning 2. Lavere bildefrekvens
Når du tar opp eller sender direkte, bekymrer dere dere for kvaliteten på videoen. De tror at ved å senke bildefrekvensen kan de miste kvaliteten. Nei. I stedet kan det hjelpe deg med OBS-koding overbelastet å fikse.
Trinn 1For å utføre dette, start OBS-en du vil fikse. Finn innstillinger delen nederst på verktøyet.
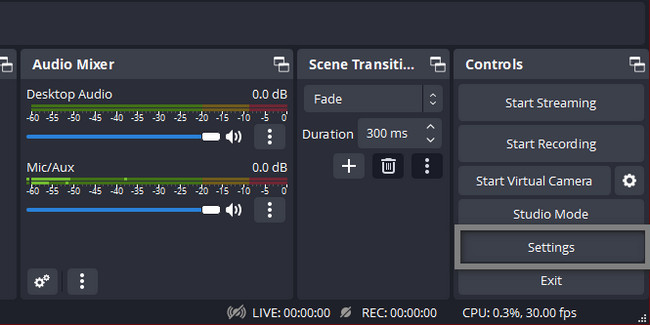
Trinn 2På venstre side velger du Video- eller TV-ikonet. Den vil vise deg Vanlige FPS-verdier av verktøyet. Du må bare velge den laveste bildefrekvensen du kan sette.
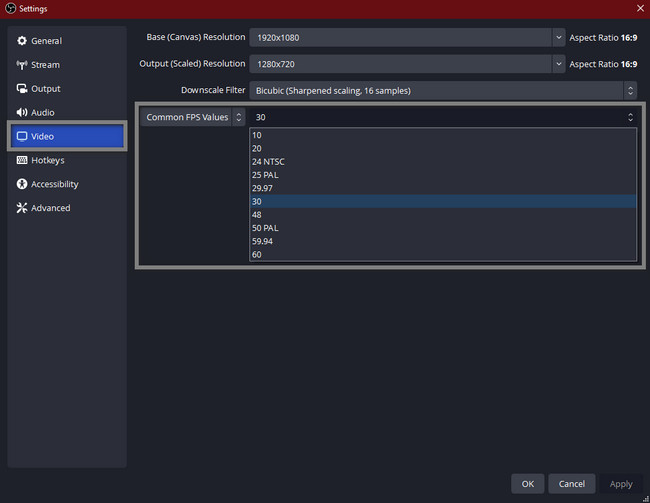
Løsning 3. Lukk flere programmer i bakgrunnen
Tilleggsprogrammene som kjører i bakgrunnen av programvaren kan være årsaken til problemet. Hvordan fikser man imidlertid overbelastet OBS-studio ved å bruke denne metoden? Det er lett. Følg trinnene nedenfor.
Trinn 1På Windows-søkefeltet skriver du inn Oppgavebehandling. Verktøyet dukker opp, og klikk deretter på Kjør som Administrator til lansering.
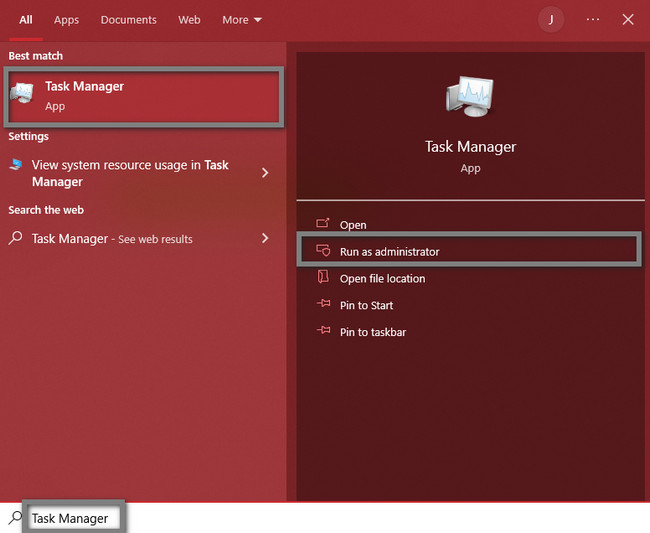
Trinn 2Klikk på de unødvendige programmene som kjører i bakgrunnen. Senere klikker du på Avslutt oppgave å stoppe dem.
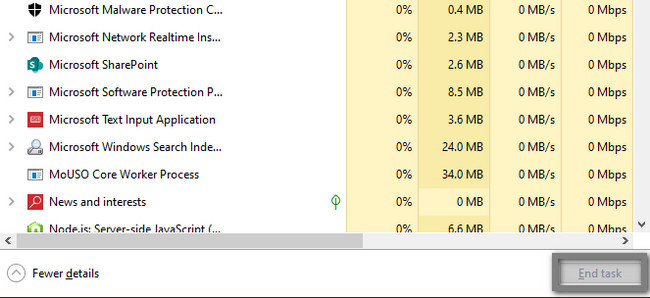
Løsning 4. Prøv maskinvarekoding
Mesteparten av tiden må du redusere CPU-bruken mens du bruker OBS. Den unngår feil på den. Hvis du vil at det overbelastede OBS Studio skal fikse, utfør følgende feilsøkingstrinn.
Trinn 1Start OBS på datamaskinen din. Finn innstillinger seksjon.
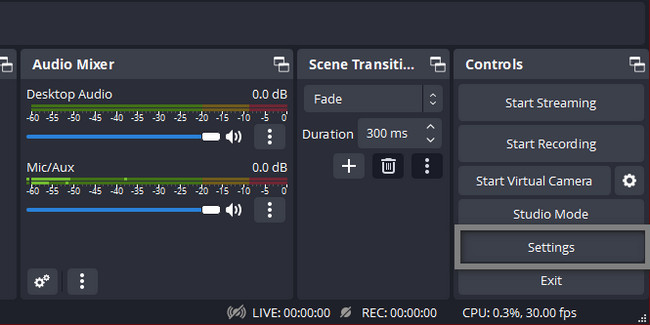
Trinn 2Velg Produksjon seksjon og Utgangsmodus av det. Senere velger du Maskinvarekoder du vil. Velg Påfør > OK knapper.
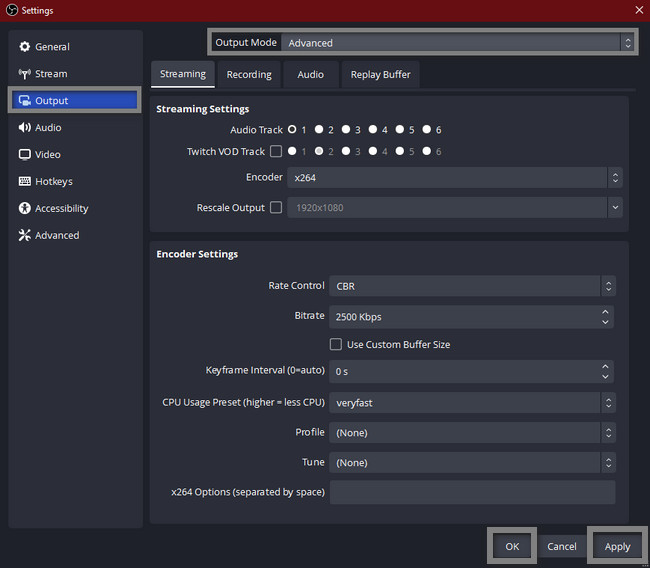
Del 3. OBS beste alternativ - FoneLab skjermopptaker
Sammenlignet med OBS, FoneLab Screen Recorder er mer håndterlig. En av fordelene med denne skjermopptaksprogramvaren er dets tilgjengelige grensesnitt og verktøy. Du vil ikke ha problemer med å finne dem fordi de har etiketter eller navn. En annen god ting med dette verktøyet, når du først tar opp, vil det ikke ødelegge kvaliteten på videoen. I dette tilfellet, hvis du fanger et Word-dokument eller en presentasjon, er det den anbefalte programvaren. Du vil se ordene eller bokstavene på videoen fordi den støtter en video av høy kvalitet. Du kan bruke dette alternativet hvis kodingen er overbelastet på OBS Studio.
FoneLab Screen Recorder lar deg ta opp video, lyd, online opplæring osv. På Windows / Mac, og du kan enkelt tilpasse størrelse, redigere videoen eller lyden og mer.
- Ta opp video, lyd, webkamera og ta skjermbilder på Windows / Mac.
- Forhåndsvis data før du lagrer.
- Det er trygt og enkelt å bruke.
Trinn 1Kryss av for Gratis nedlasting-knappen FoneLab Screen Recorder for å laste den ned. Sett den opp umiddelbart etter nedlastingsprosessen. Install > Start, og til slutt kan du umiddelbart kjøre verktøyet for å utføre opptaksøkten.
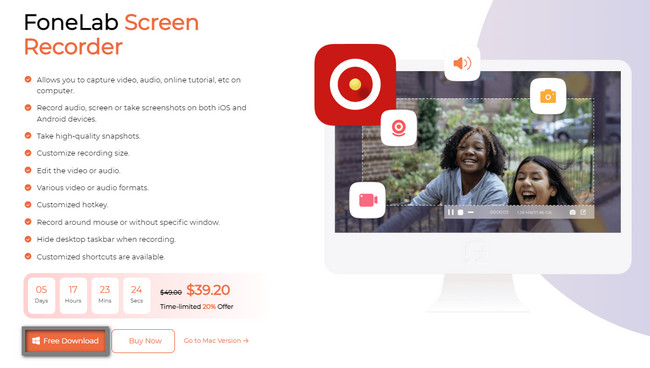
Trinn 2På hovedgrensesnittet vil du se modusen for opptak av denne programvaren. Du kan velge seksjonene Videoopptaker, Lydopptaker og Spillopptaker. Det avhenger fortsatt av dine preferanser og formålet med dette verktøyet. Du kan også koble mobiltelefonen til programvaren for å ta opp på datamaskinen. Du trenger bare å klikke på Telefon ikonet på høyre side av verktøyet.
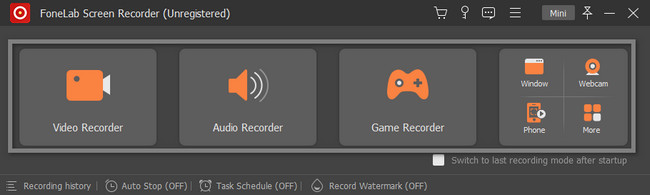
Trinn 3Hvis du vil minimere verktøyet, klikker du på Mini knappen øverst i programvaren. Før opptak kan du velge å fange hele skjermen eller bare en del. Velg Full or Custom knappen på venstre side. Etter det kan du bruke dette verktøyet Webkamera, System lydog Mikrofon funksjoner ved å huke av On knapper.
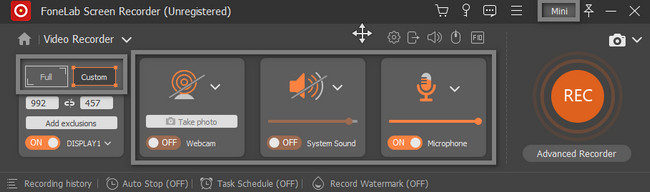
Trinn 4Når du vil starte opptaksøkten, klikker du på REC knappen på høyre side. Opptaket vil begynne etter nedtellingen av verktøyet. Etterpå, hvis du vil avslutte opptaket, klikker du på Rød boks knapp.
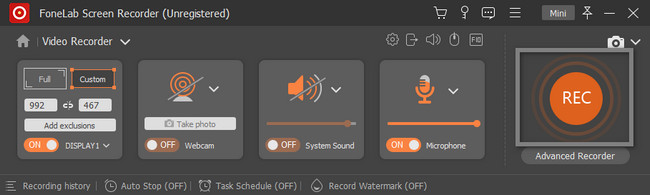
Trinn 5Etter at opptaket er avsluttet, vil verktøyet dukke opp videoen på skjermen. Du kan redigere den innspilte videoen ved å bruke redigeringsverktøyene. Hvis du er fornøyd med resultatet, klikker du på Ferdig knappen og lagre den på enheten din.
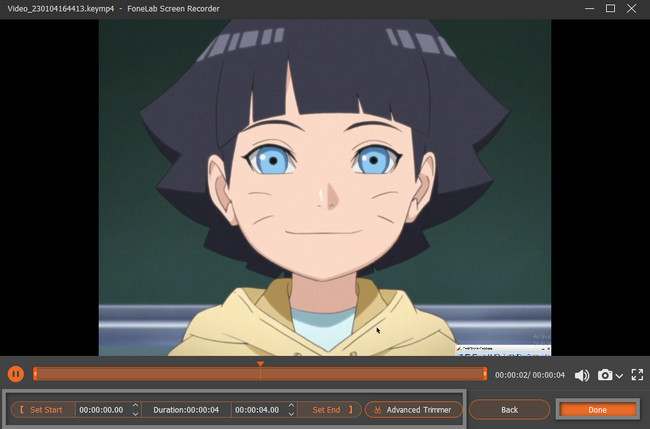
FoneLab Screen Recorder lar deg ta opp video, lyd, online opplæring osv. På Windows / Mac, og du kan enkelt tilpasse størrelse, redigere videoen eller lyden og mer.
- Ta opp video, lyd, webkamera og ta skjermbilder på Windows / Mac.
- Forhåndsvis data før du lagrer.
- Det er trygt og enkelt å bruke.
Del 4. Vanlige spørsmål OBS-koding overbelastet
1. Hvordan fikser jeg OBS-koderoverbelastning på AMD GPU?
Start OBS som administrator og sjekk andre programmer som bruker GPU. Du må også begrense spillets bildefrekvens. I tillegg kan du også redusere de grafiske innstillingene.
2. Hvordan fikser jeg tapte rammer i OBS?
Reduser strømmeoppløsningen og reduser bithastigheten. Du må også sørge for at brannmurinnstillingene ikke forstyrrer internettforbindelsen. Oppdater dessuten nettverksadapterdriveren.
Mange ukjente årsaker kan forårsake overbelastning av koding. Heldigvis forbereder denne artikkelen de mulige løsningene for deg! I tillegg gir det deg det beste alternativet hvis du trenger å ta opp skjermen. FoneLab Screen Recorder er det verktøyet! For å lære hvordan du bruker den, last ned programvaren på enheten din.
FoneLab Screen Recorder lar deg ta opp video, lyd, online opplæring osv. På Windows / Mac, og du kan enkelt tilpasse størrelse, redigere videoen eller lyden og mer.
- Ta opp video, lyd, webkamera og ta skjermbilder på Windows / Mac.
- Forhåndsvis data før du lagrer.
- Det er trygt og enkelt å bruke.
