Ta opp video, lyd, online opplæring, etc på Windows / Mac, og du kan enkelt tilpasse størrelse, redigere video eller lyd, og mer.
Den beste MP4-opptakeren i 2023 - Topp 4 videospillere du ikke kan gå glipp av
 Oppdatert av Lisa Ou / 12. april 2021 17:00
Oppdatert av Lisa Ou / 12. april 2021 17:00På grunn av forskjellige årsaker forventer folk å spille inn skjermvideo, lyd eller andre til lage et nettkurs, spille spillskjermen, fange skrivebordsaktiviteter til forskjellige formål. Til slutt trenger de å lagre de innspilte videoene i det mest populære formatet, slik at videoene kan være vidt spredt uten problemer.
Du kan finne mange forskjellige skjermopptakere på markedet, de fleste av dem er fulle av allsidige funksjoner som hjelper deg med å gjøre det du vil. Det er alltid frustrerende at du ikke har lov til å lagre videoen eller lyden i det foretrukne formatet.
Noen mennesker opplever at de kan konverter video til MP4 etter det med noen videokonverteringsverktøy. Det kan fungere, men ser ut som en tidsvinnende oppgave, siden du absolutt kan ta opp skjermen og deretter lagre den som MP4 direkte med de rette opptakerne.
I dette innlegget vil vi vise deg de mest praktiske og effektive verktøyene for deg. Avslør dem rett nedenfor.
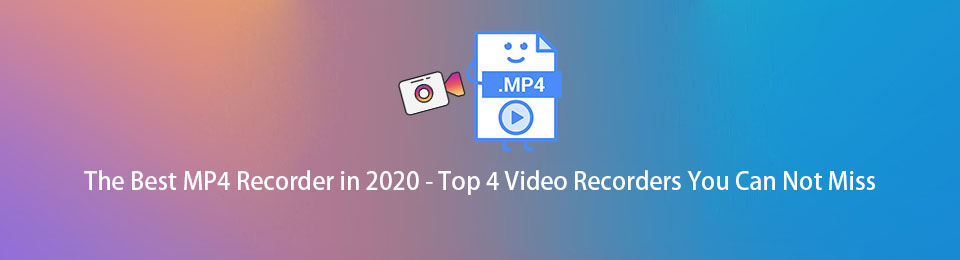
Del 1: Kan iPhone spille inn video i MP4
Som en populær mobiltelefon har iPhone oppgradert kameraspesifikasjonene og opptaksfunksjonene for å tilfredsstille brukernes forespørsler. I dag blir iPhone en av de beste MP4-opptakerne.
Standardformatet for innspilling av video er imidlertid HEVC, du må endre innstillingene for å lagre innspilt video i MP4.
For det første, gå til innstillinger > Kamera > dannet. Så kan du se Høy effektivitet er valgt som standard. Dette alternativet lar iPhone ta video med høy effektivitet HEVC format for å redusere størrelsen. Du bør velge Mest kompatible for å lagre videoer i MP4-format.
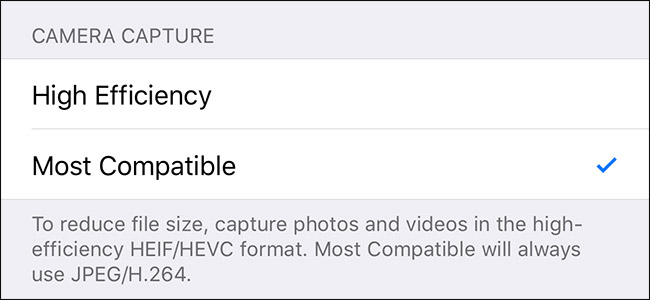
Etter det kan du enkelt sveipe ned skjermen og aktivere skjermopptak til fange iPhone-skjermen video i MP4.
FoneLab Screen Recorder lar deg ta opp video, lyd, online opplæring osv. På Windows / Mac, og du kan enkelt tilpasse størrelse, redigere videoen eller lyden og mer.
- Ta opp video, lyd, webkamera og ta skjermbilder på Windows / Mac.
- Forhåndsvis data før du lagrer.
- Det er trygt og enkelt å bruke.
Del 2: Hvordan lage OBS-post i MP4
Den andre i listen vår er OBS Studio, som også heter Open Source Broadcaster Software. Kan OBS ta opp MP4? Som et av de mest kompatible formatene, gjør OBS-opptak i MP4 til et vanlig spørsmål fra mange brukere. Svaret på dette spørsmålet er selvfølgelig ja!
Hvordan få OBS til å spille inn i MP4
Heldigvis er MP4 et av innspillingsutgangsformatene fra alternativene. Du kan enkelt lage OBS Record i MP4 i stedet for standard MKV-format filet > innstillinger > Produksjon > Avansert ved siden av Utgangsmodus > Innspilling > Opptaksmateriale > MP4.
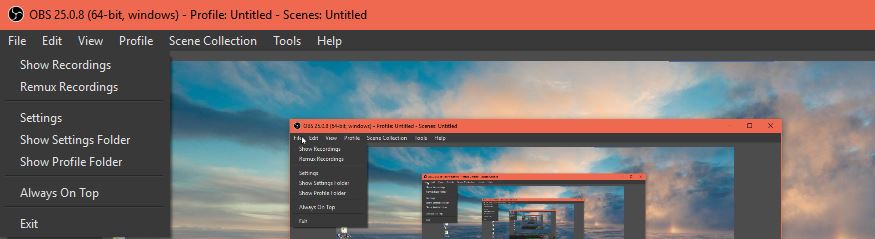
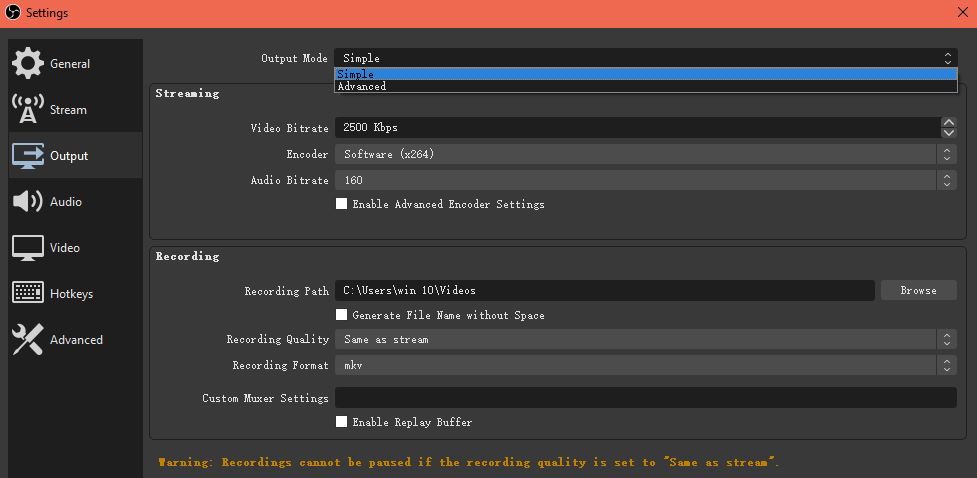
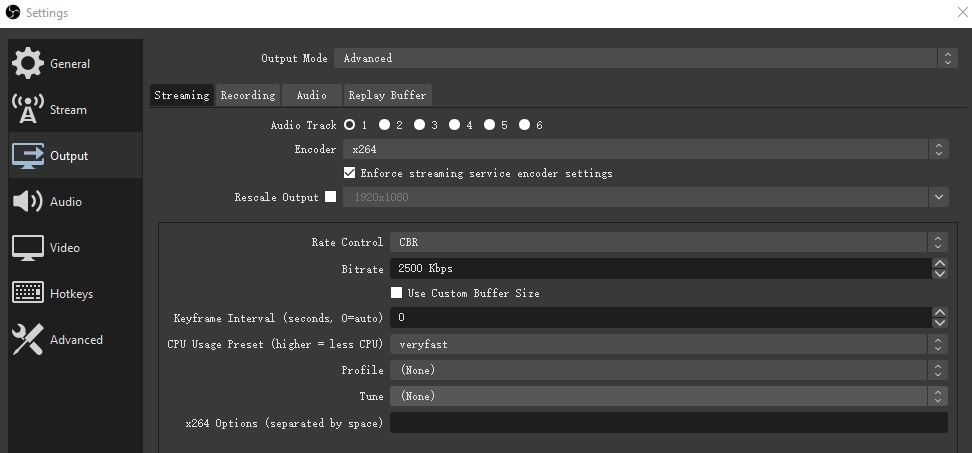
Så lett, ikke sant? Du blir påminnet om at MP4-filene ikke kan gjenopprettes hvis filen ikke kan fullføres. Så det er bedre at du kan remux innspillingen til MP4 etter at den er ferdig.
Hvis du vil ha flere alternativer, kan du gå videre.
Del 3: Den beste MP4-opptakeren - FoneLab skjermopptaker
FoneLab Screen Recorder er en av de beste skjermopptakerne som finnes i markedet i dag. Det er utrolig brukervennlig og effektivt slik at du kan innspillingsskjerm med lyd og webkamera samtidig med letthet. I tillegg har den et bredt spekter av funksjoner for å lage en profesjonell video med forskjellige verktøy, slik at du kan legge til kommentarer, trimme videoer, ta opp med musindikasjoner, innspillingsskjermen ekskluderer uønskede vinduer osv.
Nedenfor er veiledningen om hvordan du bruker denne fantastiske MP4 stemmeopptaker eller MP4 skjermopptaker.
Trinn 1Først av alt, må du laste ned den beste MP4-opptakeren fra det offisielle nettstedet. Følg deretter instruksjonene på skjermen for å fullføre installasjonen. Programmet åpnes automatisk hvis knappen for å starte det ble sjekket.
Trinn 2Velg Videoopptaker her. Hvis du bare vil ta opp lyd, kan du velge Lydopptaker i stedet.

Trinn 3Du må velge innspillingsområdet før du tar opp. Klikk Full for å fange hele skjermen, eller treffe Custom for å spille inn skjerm med et fast område eller et vindu. Du kan også aktivere webkamera, systemlyd eller mikrofon tilsvarende.
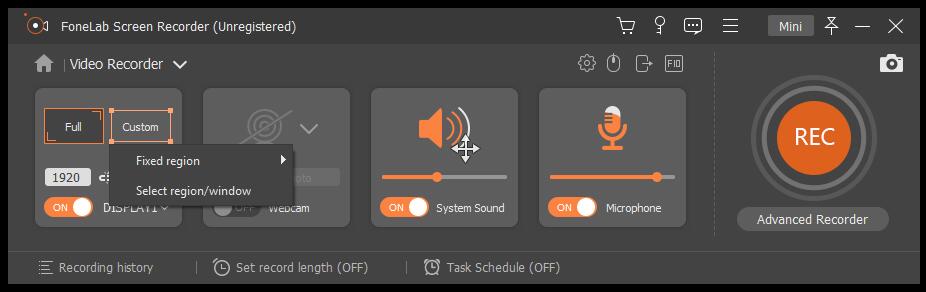
Du kan se Angi rekordlengde nederst i vinduet, klikk på det, og deretter kan du stille inn rekordlengden for å stoppe opptaket automatisk.
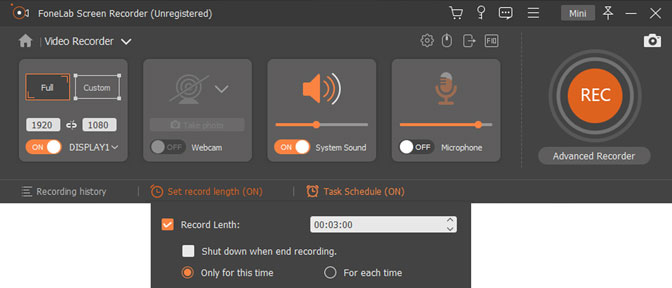
Du kan dessuten legge til forskjellige merknader under innspillinger, for eksempel tekst, linje, form og mange andre.
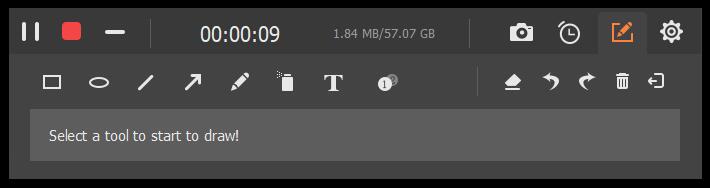
Trinn 4Klikk på appelsinen REC knappen for å fange skjermen som du vil.
Trinn 5Klikk stoppe hvis du vil stoppe innspillingen. Klikk deretter redde og velg et sted for å lagre den innspilte videoen.
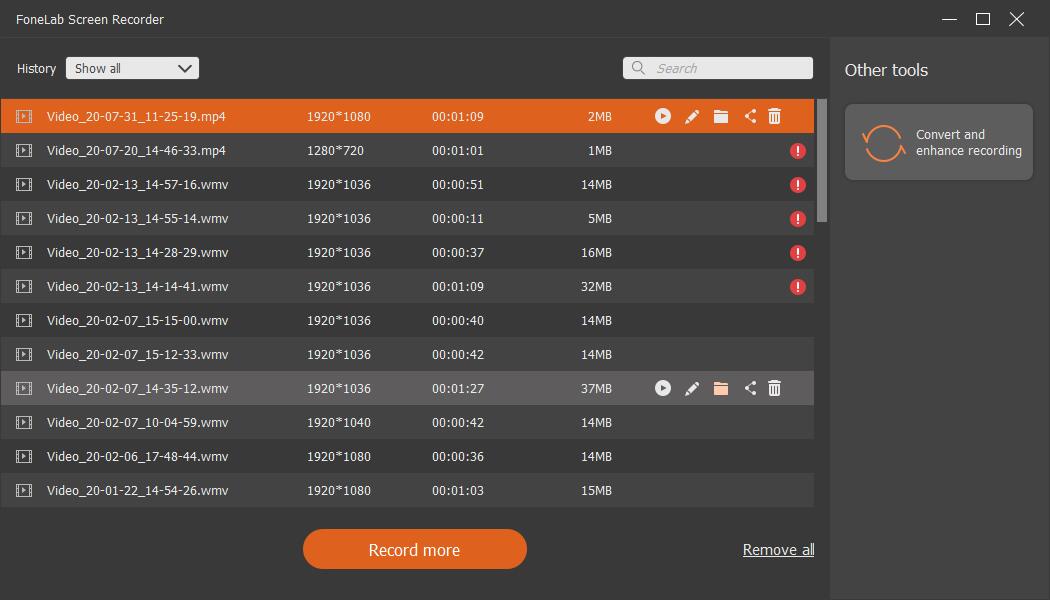
Som du kan se, FoneLab Screen Recorder er det største valget da du kan lage en videoopplæring fordi du kan legge fortellinger i den.
FoneLab Screen Recorder lar deg ta opp video, lyd, online opplæring osv. På Windows / Mac, og du kan enkelt tilpasse størrelse, redigere videoen eller lyden og mer.
- Ta opp video, lyd, webkamera og ta skjermbilder på Windows / Mac.
- Forhåndsvis data før du lagrer.
- Det er trygt og enkelt å bruke.
Del 4: MP4 Video Recorder på Mac - QuickTime 7 Pro
QuickTime er den siste videoopptakeren på listen. Som en innebygd funksjon, som er kjent som en ultimate mediaspiller på Mac, QuickTime-opptaker hjelper også brukere med å spille inn skjerm, trimme video, komprimere videofiler, etc.
24. september 2018 droppet Apple støtte for macOS-versjonen av QuickTime 7 Pro, som er tilgjengelig for å spille inn video på Mac og lagre den i MP4-format hvis du fortsatt har en. Nedenfor er hvordan du registrerer MP4 med QuickTime 7 Pro på Mac.
Trinn 1Åpne QuickTime på Mac, klikk filet > Ny skjermopptak. Begynn deretter å registrere det du vil ha på skjermen.
Trinn 2Klikk filet > Eksport > Film til MPEG-4 når det er gjort. Du har lov til å legge inn navnet i boksen, og klikk deretter Spar knapp.
Bottom Line
Sammenlign med andre, FoneLab Screen Recorder passer best for folk som ønsker et MP4-opptaksverktøy som er brukervennlig og effektivt. For å forhindre at folk går glipp av noe de vil, kan det til og med brukes til å aktivere et planlagt skjermopptak for frakobling.
Det handler om de beste MP4-opptakere for referansene dine. I noen tilfeller, hvis du vil ta opp skjerm med levende kommentarer til videoer, er FoneLab Screen Recorder et klokt valg for deg. Hvorfor ikke laste ned og prøve?
FoneLab Screen Recorder lar deg ta opp video, lyd, online opplæring osv. På Windows / Mac, og du kan enkelt tilpasse størrelse, redigere videoen eller lyden og mer.
- Ta opp video, lyd, webkamera og ta skjermbilder på Windows / Mac.
- Forhåndsvis data før du lagrer.
- Det er trygt og enkelt å bruke.
