- Del 1: Slik overfører du bilder til SD-kort på Samsung med Samsung My Files-appen
- Del 2: Hvordan overføre bilder til SD-kort på Samsung med filutforsker
- Del 3: Hvordan overføre bilder til SD-kort på Samsung med FoneLab HyperTrans
- Del 4: Vanlige spørsmål om hvordan du overfører bilder til SD-kort på Samsung
Overfør data fra iPhone, Android, iOS, datamaskin til hvor som helst uten noen tap.
- Overfør data fra ett Micro SD-kort til en annen Android
- Hvordan overføre bilder fra en telefon til en annen
- Slik overfører du bilder fra gammel LG-telefon til datamaskin
- Slik overfører du bilder fra en gammel Samsung til en annen Samsung
- Overfør kontakter fra Samsung til iPhone
- Overfør data fra LG til Samsung
- Overfør data fra gammel nettbrett til ny
- Overfør filer fra Android til Android
- Overfør iCloud Photos til Android
- Overfør iPhone-notater til Android
- Overfør iTunes Music til Android
Hvordan overføre bilder til SD-kort på Samsung på mest fremtredende måter
 Postet av Lisa Ou / 17. januar 2022 09:00
Postet av Lisa Ou / 17. januar 2022 09:00 Opptar bildene dine mesteparten av Samsung-enhetens minneplass? Eller kanskje du bytter enhet, og du vil planlegge å bruke det samme SD-kortet, pluss at du vil ta med bildene dine på den nye enheten. I så fall er overføring av bilder fra Samsung-enhetens interne lagring til SD-kort den beste tingen å gjøre. Det første du imidlertid må vurdere er, vet du hvordan du overfører bilder fra et Samsung-nettbrett til et micro SD-kort? Hvis ikke, vil dette innlegget vise deg hvordan. Hvis ja, er det på tide å lære den beste og mest effektive måten.
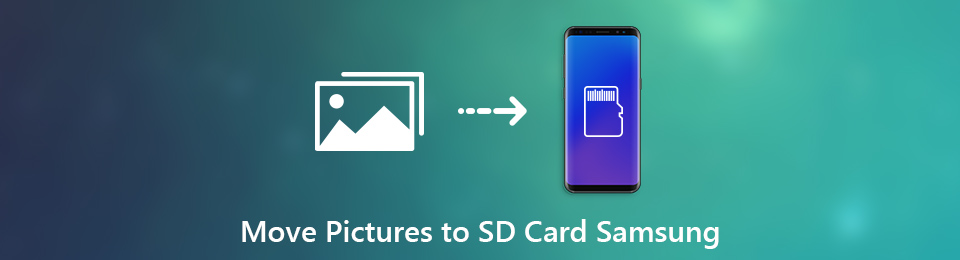
Viktigheten av å ha den beste løsningen for hånden vil påvirke hele overføringsprosessen og resultatet. Likevel kan du stoppe søket fordi dette allerede er det beste du har nådd. Oppdag nå de 3 enkle metodene du ikke kan gå glipp av.

Guide List
- Del 1: Slik overfører du bilder til SD-kort på Samsung med Samsung My Files-appen
- Del 2: Hvordan overføre bilder til SD-kort på Samsung med filutforsker
- Del 3: Hvordan overføre bilder til SD-kort på Samsung med FoneLab HyperTrans
- Del 4: Vanlige spørsmål om hvordan du overfører bilder til SD-kort på Samsung
Overfør data fra iPhone, Android, iOS, datamaskin til hvor som helst uten noen tap.
- Flytt filer mellom iPhone, iPad, iPod touch og Android.
- Importer filer fra iOS til iOS eller fra Android til Android.
- Flytt filer fra iPhone / iPad / iPod / Android til Computer.
- Lagre filer fra datamaskin til iPhone / iPad / iPod / Android.
Del 1. Hvordan overføre bilder til SD-kort på Samsung med Samsung My Files-appen
Samsungs Mine filer-app er standard innebygd databehandling for alle Samsung-enheter. Gjennom riktig kunnskap og Samsungs høyteknologi kan du overføre bilder fra intern lagring til et SD-kort på enheten din direkte. Det beste med denne metoden er at du ikke trenger noe annet enn din Samsung-enhet. Med det er det den første metoden du kan bruke.
Trinn for hvordan du overfører bilder til SD-kort på Samsung med Samsung My Files-appen:
Trinn 1Begynn med å åpne Mine filer-appen på Samsung-enheten din og velg Intern lagring.
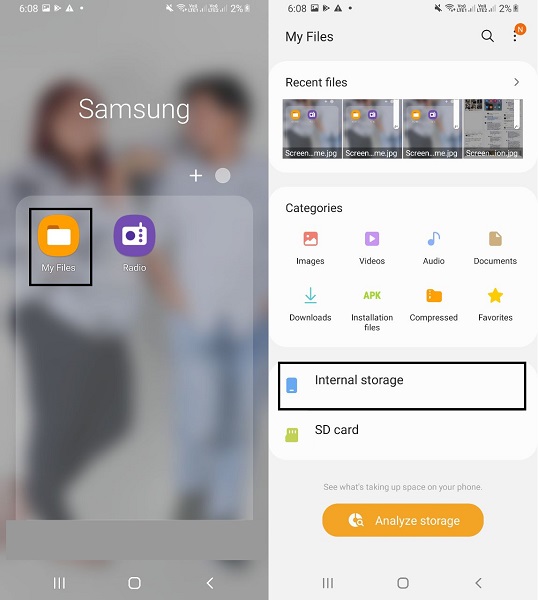
Trinn 2Til slutt åpner du DCIM eller mappen som inneholder bildene du vil overføre. Deretter velger du hvert bilde som skal overføres og trykker på Kopier eller Flytt.
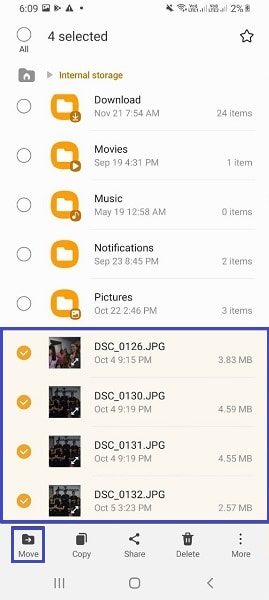
Trinn 3Med en gang vil skjermen gå tilbake til hovedmenyen til Mine filer-appen. Derfra velger du SD-kort og navigerer til mappen der du vil lagre bildene dine. Når målmappen er åpnet, trykker du på Kopier her eller Flytt hit.
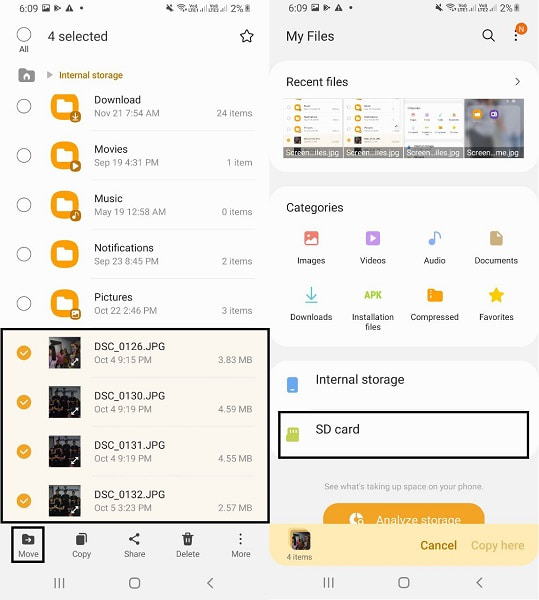
Denne metoden vil mest sannsynlig være vellykket og effektiv. Likevel, hvis denne metoden virker litt ukonvensjonell for deg, og du kanskje foretrekker å overføre på en datamaskin, er det ikke noe problem i det hele tatt. Ditt ønske er vår kommando. Fortsett å lese for å se en datamaskinbasert løsning akkurat som du vil.
Overfør data fra iPhone, Android, iOS, datamaskin til hvor som helst uten noen tap.
- Flytt filer mellom iPhone, iPad, iPod touch og Android.
- Importer filer fra iOS til iOS eller fra Android til Android.
- Flytt filer fra iPhone / iPad / iPod / Android til Computer.
- Lagre filer fra datamaskin til iPhone / iPad / iPod / Android.
Del 2. Hvordan overføre bilder til SD-kort på Samsung med File Explorer
File Explorer er et standard filbehandlingsprogram for Windows-datamaskiner som du kan bruke til din disposisjon. Du kan bruke Filutforsker til å overføre data mellom Samsung og andre enheter og mellom datamaskiner. Denne metoden er også en direkte måte å overføre bilder fra Samsung til et SD-kort på, og en rask er en enkel prosedyre.
Trinn for hvordan du overfører bilder til SD-kort på Samsung med File Explorer:
Trinn 1Først kobler du Samsung-enheten til datamaskinen din ved hjelp av en USB-ledning. Åpne Filutforsker med en gang og naviger til Samsung-telefonen din, og åpne Intern lagring.

Trinn 2For det andre åpner du DCIM eller mappen med bildene som skal overføres. Deretter trykker du på Ctrl-tasten mens du selektivt velger bilder eller trykker på Ctrl + A for å velge alle. Etter å ha valgt, kan du nå kopiere eller flytte bildene dine ved å høyreklikke med musen eller trykke henholdsvis Ctrl + C eller Ctrl + X.
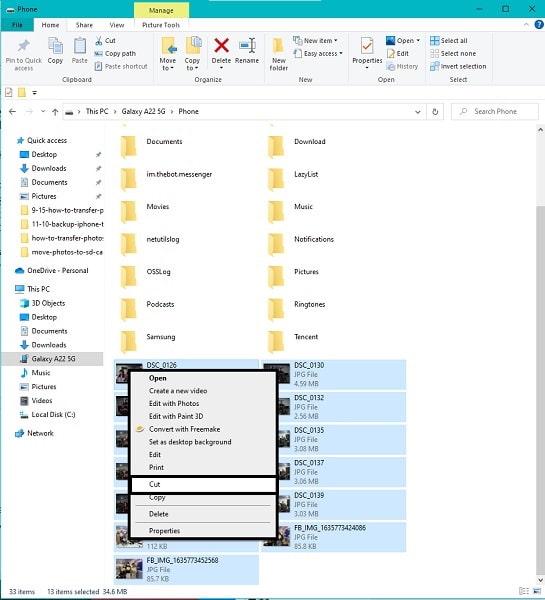
Trinn 3For det tredje, gå tilbake til Samsung-telefonens hovedmeny, og denne gangen velger du SD-kort. Derfra angir du målmappen for bildene dine, og limer dem inn. For å gjøre det, høyreklikk med musen og velg lim inn eller trykk på Ctrl + V-tastene samtidig.
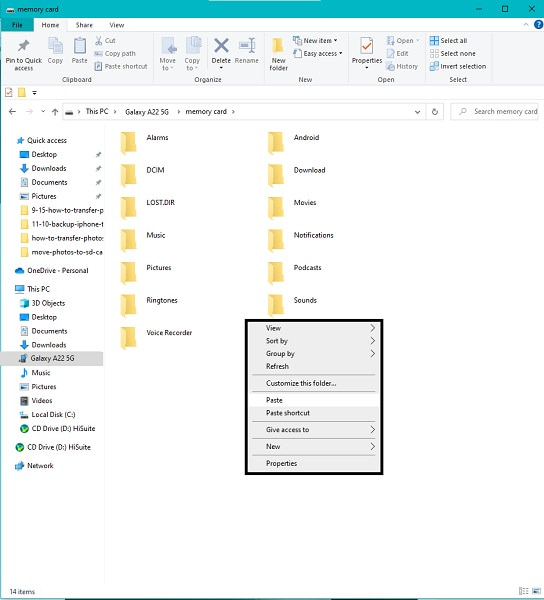
Merk at du må trykke på Tillat når et varsel dukker opp på Samsung-skjermen for å gi datamaskinen tilgang til enhetens data. Hold dessuten Samsung-enhetene koblet til datamaskinen din under hele overføringstiden. Ellers vil overføringen bli avbrutt, og en stressende feil og gjentatt prosess.
På den måten vil du ha den beste og mest effektive løsningen helt fra begynnelsen. Derfor anbefales det å bruke en tredjepartsapp som aldri vil føre deg til skuffelser eller mislykkede overføringer.
Del 3. Hvordan overføre bilder til SD-kort på Samsung med FoneLab HyperTrans
FoneLab HyperTrans er et utmerket verktøy for å vise, lagre, administrere og overføre mediefiler, inkludert HEIC, PNG, JPG og andre formater. Det er et overføringsverktøy ment for Windows, iOS og Android, som du kan bruke når som helst og hvor som helst. Det beste med dette verktøyet er at det gjør overføringen mye enklere, mer effektiv, raskere og praktisk. Du trenger ikke vente lenge, uansett hvor mye data du overfører. Du kan også overføre data selektivt i tillegg til å ha en forhåndsvisning av alle dataene dine. Det er virkelig et flott verktøy.
Trinn for hvordan du overfører bilder til SD-kort på Samsung med FoneLab HyperTrans:
Overfør data fra iPhone, Android, iOS, datamaskin til hvor som helst uten noen tap.
- Flytt filer mellom iPhone, iPad, iPod touch og Android.
- Importer filer fra iOS til iOS eller fra Android til Android.
- Flytt filer fra iPhone / iPad / iPod / Android til Computer.
- Lagre filer fra datamaskin til iPhone / iPad / iPod / Android.
Trinn 1For å begynne, installer og kjør FoneLab HyperTrans på datamaskinen din. I mellomtiden kobler du Samsung Galaxy-enheten til datamaskinen din med en USB-kabel. Følg prosedyren på skjermen for å koble enheten til programmet.

Trinn 2Uten videre klikker du på Bilder fra venstre sidefelt og merker alle bildene du har tenkt å overføre SD-kortet, og klikker på Eksporter-ikonet med en gang.

Trinn 3Til slutt setter du SD-kortet som målmappen for bildene.
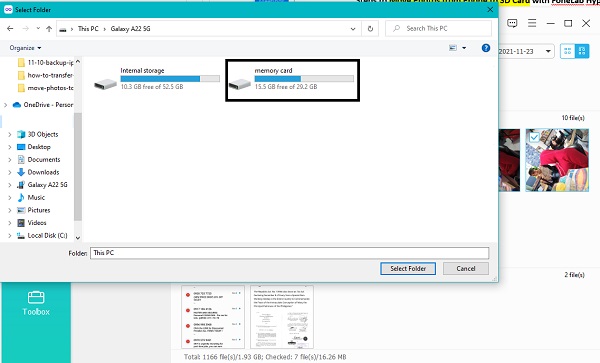
I tillegg er det trygg på at det ikke vil være noen kvalitetssvikt gjennom denne metoden. En spesiell merknad for å gjøre deg mer trygg på FoneLab HyperTrans.
Overfør data fra iPhone, Android, iOS, datamaskin til hvor som helst uten noen tap.
- Flytt filer mellom iPhone, iPad, iPod touch og Android.
- Importer filer fra iOS til iOS eller fra Android til Android.
- Flytt filer fra iPhone / iPad / iPod / Android til Computer.
- Lagre filer fra datamaskin til iPhone / iPad / iPod / Android.
Del 4: Vanlige spørsmål om hvordan du overfører bilder til SD-kort på Samsung
Hvordan lager jeg SD-kort som standardlagring på Samsung-nettbrett?
For å bytte standard minnelagring på et Samsung-nettbrett, må du gå til Innstillinger og deretter gå til Lagring. Derfra velger du SD-kort og trykker på ellipsemenyen. Deretter velger du Formater som internt, og trykker deretter på Slett og formater. Etter det, start Samsung-enheten på nytt, og SD-kortet ditt er endelig standardlagringen på Samsung.
Hvor stort SD-kort kan jeg sette i en Samsung Galaxy Tab A?
Teknisk sett fungerer Samsung Galaxy-enheter med alle micro SD-minnekort, og de støtter opptil 256 GB SD-kort. Kort sagt, du vil ikke ha problemer med å ha et betydelig SD-kort med minneavstand på din Samsung Galaxy tab A eller andre Samsung Galaxy-enheter.
Hvordan frigjør jeg plass på Android-nettbrettet mitt uten å slette noe?
Å tømme enhetens bufrede data fra alle apper er den mest effektive måten å redusere minneplassforbruk på uten å slette data på alle enheter. Sletting av bufrede data fjerner informasjon på hver app og nettside som først og fremst er unødvendig. Derfor må dette være effektivt for deg også, så prøv å minimere dataforbruket ditt. For å slette bufrede data på en Samsung-enhet, gå til Innstillinger-appen og gå til Applikasjoner. Derfra trykker du på Application Manager, og velger deretter en app du vil frigjøre plass. Trykk deretter på Lagring og deretter Tøm buffer. Hvis du gjør dette med alle appene dine, vil enheten din uten tvil frigjøre mye plass.
Alt i alt er det en enkel oppgave å overføre bilder fra Samsungs interne lagring til et SD-kort. Ingen grunn til å komplisere situasjonen, og det krever heller ikke faglig kompetanse. Alt du trenger er det riktige verktøyet og de riktige løsningene for hånden. På samme måte kan du være trygg på at metodene ovenfor er forenklet og garantert effektive for enhver pris. Fremfor alt, FoneLab HyperTrans er den mest anbefalte veien å gå fordi den tilbyr den beste effektiviteten, effektiviteten og brukervennligheten. Tenk deg å overføre bildene dine med noen få klikk som ikke er utsatt for feil. I tillegg til det, gjør hurtiglastingsteknologien og forhåndsvisningsfunksjonen din FoneLab HyperTrans-opplevelse enda mer bemerkelsesverdig. Overfør nå og reduser Samsung-enhetens minneforbruk.
