2 fremtredende og raske måter å lagre PowerPoint som video effektivt
 Postet av Lisa Ou / 11. januar 2023 16:00
Postet av Lisa Ou / 11. januar 2023 16:00Det finnes vloggere rundt om i verden som lærer følgerne deres å bruke PowerPoint. Videoinnholdet deres er for pedagogiske formål og veiledninger. Av denne grunn kan de hjelpe folk raskt ved å ta opp presentasjonene deres. Hva om du vil at denne teknikken skal dele presentasjonene dine, men ikke vet hvordan du lagrer PowerPoint som en video?
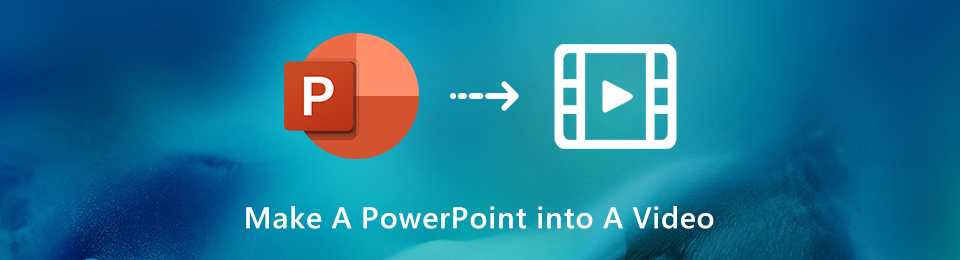
Denne artikkelen vil lære deg å eksportere PowerPoint og lagre den direkte. Men hvis versjonen av PowerPoint-en din ikke har en skjermopptaker-funksjon, er det en annen måte! Du kan bruke FoneLab Screen Recorder til å ta opp presentasjonen din. Den har funksjoner som kun er eksklusive for brukere som deg. For å kjenne disse verktøyene bedre, fortsett å lese.
FoneLab Screen Recorder lar deg ta opp video, lyd, online opplæring osv. På Windows / Mac, og du kan enkelt tilpasse størrelse, redigere videoen eller lyden og mer.
- Ta opp video, lyd, webkamera og ta skjermbilder på Windows / Mac.
- Forhåndsvis data før du lagrer.
- Det er trygt og enkelt å bruke.

Guide List
Del 1. Hvordan lagre PowerPoint som video direkte
Det er veldig tilfredsstillende å redigere videoer i PowerPoint. Den lar deg bruke forhåndsdesignede maler for å lage presentasjoner. I dette tilfellet vil du ikke bruke mer tid på å lage et estetisk tema for å gjøre dem mer attraktive. Hva om du lager videoer av PowerPoint-presentasjoner for å overføre det til arbeidet ditt? Det er mulig å ta opp PowerPoint-presentasjonen din for å laste den opp eller sende den til noen. Du må sjekke om PowerPoint-en du bruker støtter en innebygd skjermopptaker. Hvis den gjør det, er du heldig fordi ikke alle PowerPoints har en skjermopptaker. For å finne og bruke verktøyet til å lagre en PowerPoint som en video, gå videre.
Trinn 1På hovedgrensesnittet finner du Windows-søkefeltet på datamaskinen. Etter det, skriv inn PowerPoint. Datamaskinen vil vise deg de mulige programmene, og klikk deretter på PowerPoint du vil ta opp. Klikk på Åpen knappen for å starte den på enheten din.
Merk: Du kan også starte verktøyet ved å finne det på datamaskinens hovedskjerm. Du må bare dobbeltklikke på den og vente til den lastes inn til datamaskinen kjører den.
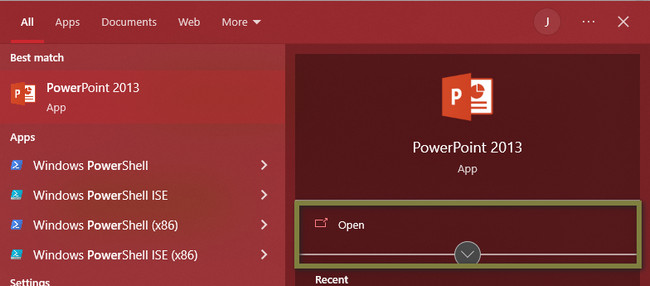
Trinn 2På venstre side av programvaren vil du se den nylige PowerPoint-presentasjonen du opprettet. Du må klikke på presentasjonen eller lysbildene du vil ta opp ved hjelp av det innebygde verktøyet. Hvis du fortsatt ikke lager en presentasjon, kan du velge fra de forhåndsdesignede malene og lage en ny.
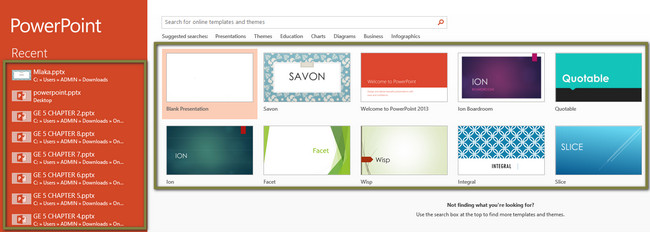
Trinn 3På PowerPoint-grensesnittet finner du lysbildefremvisningen øverst. Under den delen finner du Ta opp lysbildefremvisning. Den har en klokke ikon. I dette tilfellet vil du ha problemer med å finne den på programvaren. Du kan velge opptaksmodusen du ønsker. Du kan klikke på Start innspillingen fra begynnelsen og Start opptak fra gjeldende lysbilde alternativer.
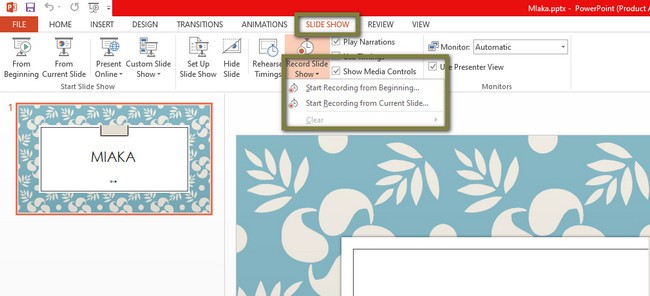
Trinn 4Øverst til venstre i verktøyet vil du se Record, Stoppog Replay knapper. Du kan bruke disse knappene basert på deres funksjoner for opptaket. Etter det, hvis du vil stoppe opptaket, klikker du på Box Stop ikon. Senere vil enheten lagre videoen i en av mappene. Alt du trenger å gjøre er å finne og se gjennom videoen din.
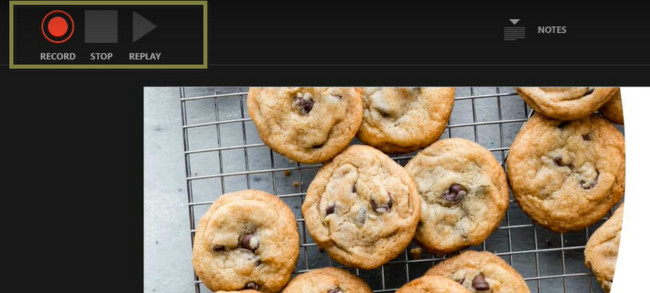
Metoden ovenfor er den beste måten å bruke det innebygde verktøyet i PowerPoint. Men hva hvis PowerPoint-eksporten til video ikke fungerer? Det er det beste alternativet til det. Du kan finne ut av det nedenfor.
Del 2. Hvordan lagre PowerPoint som video via opptak ved hjelp av FoneLab Screen Recorder
Det er mange skjermopptakere online eller offline, men FoneLab Screen Recorder er den ledende. Opptak av en PowerPoint må ikke være uskarp fordi innholdet inneholder ord, bilder osv. I dette tilfellet vil ikke leserne eller publikum kunne lese det som står på den. Heldigvis kan denne programvaren ta opp videoer av høy kvalitet. Bortsett fra det støtter den mange formater for utdatavideoen din. Eksempler er MP4, TS, MKV, AVI, FLV, MOV og mer! En annen god ting med dette verktøyet, du kan bruke det offline uten internett eller datatilkobling. Det er ingen tvil om at denne programvaren er det beste alternativet hvis eksportvideoen fra PowerPoint ikke fungerer. Se trinnene nedenfor.
FoneLab Screen Recorder lar deg ta opp video, lyd, online opplæring osv. På Windows / Mac, og du kan enkelt tilpasse størrelse, redigere videoen eller lyden og mer.
- Ta opp video, lyd, webkamera og ta skjermbilder på Windows / Mac.
- Forhåndsvis data før du lagrer.
- Det er trygt og enkelt å bruke.
Trinn 1For å få din beste skjermopptaker på PowerPoint, klikk på Gratis nedlasting -knappen, avhengig av gjeldende enhet. Klikk på eple ikonet hvis du bruker Mac. På den annen side, klikk på Vindu-ikonet hvis du bruker Windows. Etter det, vent til nedlastingsprosessen fullfører nedlastingsprosessen, og sett den opp. Installer den umiddelbart; deretter, Start > Kjør det på enheten din.
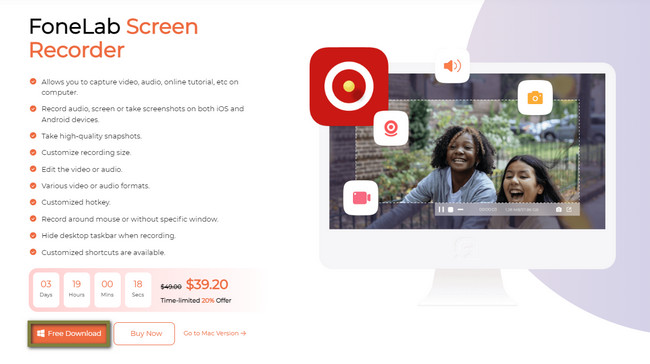
Trinn 2På venstre side av hovedgrensesnittet velger du Videoopptaker blant opptaksmodusen til verktøyet. I tillegg kan du legge til et vannmerke ved hjelp av dette verktøyet. Det er tilrådelig siden du vil lage en opplæring eller laste den opp på sosiale medier for pedagogiske formål.
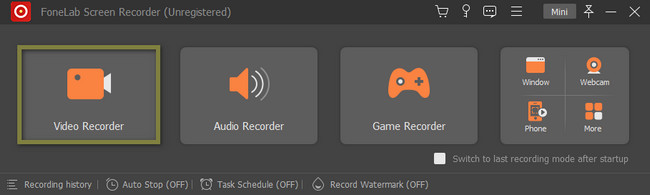
Trinn 3Start PowerPoint-presentasjonen du vil ta opp. Etter det vil du legge merke til alternativene for hvordan du vil ta opp skjermen. Klikk på Full alternativet hvis du liker å fange hele skjermen. På den annen side, velg Custom alternativet hvis du bare vil ta opp en del av skjermen på PowerPoint. Etter det vil verktøyet tillate deg å spore den delen av PowerPoint-en du vil ta opp.
Merk: Du kan bruke funksjonene webkamera, systemlyd og mikrofon mens du tar opp. Du må bare klikke på On knappen for disse verktøyene. Mens du snakker, vil publikum se og høre deg mens du diskuterer samtidig.
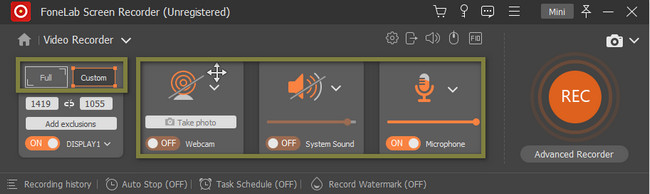
Trinn 4Når PowerPoint er klar til å ta opp, klikker du på REC ikonet på venstre side av programvaren. Den er oransje i fargen. Etterpå lar programvaren deg forberede deg i minst 3 sekunder fordi den vil telle ned. Du må ikke avbryte prosessen for å få et bedre resultat og video.
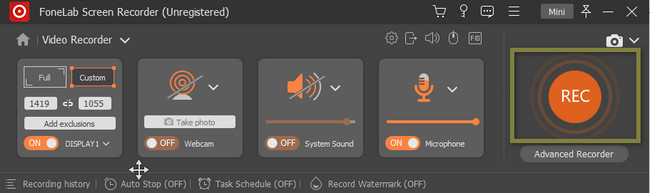
Trinn 5Du kan trykke på Cntrl, Alt og R tastene for å stoppe opptaket på datamaskinens tastatur. Dessuten kan du også klikke på Red Box-knappen. Etter det vil verktøyet vises sammen med videoen av PowerPoint-en din. Klikk på Ferdig-knappen og lagre den i enhetens mappe.
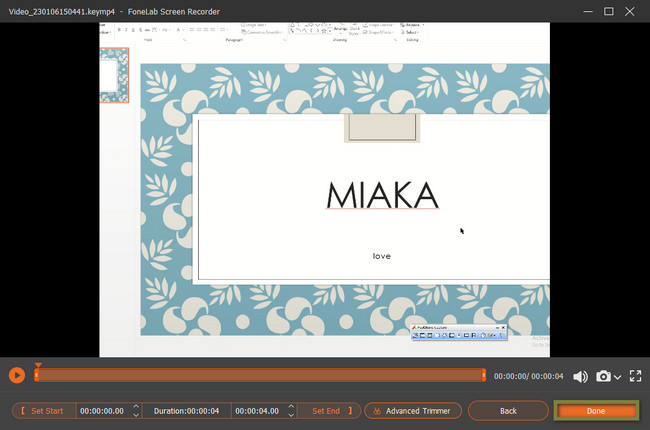
FoneLab Screen Recorder lar deg ta opp video, lyd, online opplæring osv. På Windows / Mac, og du kan enkelt tilpasse størrelse, redigere videoen eller lyden og mer.
- Ta opp video, lyd, webkamera og ta skjermbilder på Windows / Mac.
- Forhåndsvis data før du lagrer.
- Det er trygt og enkelt å bruke.
Del 3. Vanlige spørsmål Hvordan lagre PowerPoint som video
1. Hvordan bygger du inn lyd i PowerPoint?
For å bygge inn lyd i PowerPoint-en din, må du først starte programvaren. Etter det, finn innfelt knapp. Velg lydikonet på rullegardinknappen. Senere må du aktivere verktøyet ved å klikke på Lyd på min PC knapp. Etterpå kan du ta opp PowerPoint med lyd.
2. Hvordan endrer jeg utgangsvideoformatet?
På PowerPoint-programvaren må du se etter Profil seksjon. Etter det velger du Utdataformat som du foretrekker. Du kan også justere kvaliteten på videoen. Du må bare klikke på Innstillinger og endre Codec > Bitrate > Frame Rate og andre funksjoner du ønsker.
Nedenfor er en videoopplæring for referanse.


PowerPoint har et innebygd verktøy for å ta opp PowerPoint-presentasjonen din. Imidlertid er det forskjellige verktøy for å eksportere video fra PowerPoint som FoneLab Screen Recorder. Den har funksjoner som er mye enklere å bruke enn det innebygde Powerpoint-verktøyet. For å bruke denne skjermopptaker-programvaren, last den ned nå.
FoneLab Screen Recorder lar deg ta opp video, lyd, online opplæring osv. På Windows / Mac, og du kan enkelt tilpasse størrelse, redigere videoen eller lyden og mer.
- Ta opp video, lyd, webkamera og ta skjermbilder på Windows / Mac.
- Forhåndsvis data før du lagrer.
- Det er trygt og enkelt å bruke.
