Gjenopprette tapte / slettede data fra datamaskin, harddisk, flash-stasjon, minnekort, digitalt kamera og mer.
3 fantastiske prosedyrer for å gjenopprette data på MacBook perfekt
 Oppdatert av Lisa Ou / 03. januar 2023 09:00
Oppdatert av Lisa Ou / 03. januar 2023 09:00Å miste data på MacBook er ikke sjelden selv denne enheten er kjent for sin sikkerhet for data og filer. Det er hendelser som du ikke kan unngå å skje. Eksempler inkluderer menneskelige feil og selve enheten. Du filtrerer for eksempel dataene dine ved å bruke MacBook Pro. Dessverre klikket du på feil alternativ, som er sletteknappen. I dette tilfellet vil enheten slette dataene umiddelbart. Hvis dette skjer, ikke få panikk! Du kan bruke en MacBook Pro-datagjenoppretting, og denne programvaren er ikke det eneste alternativet. Du kan også bruke de andre verktøyene som er installert på din Mac. Les denne artikkelen seriøst for bedre resultater for tapte data.
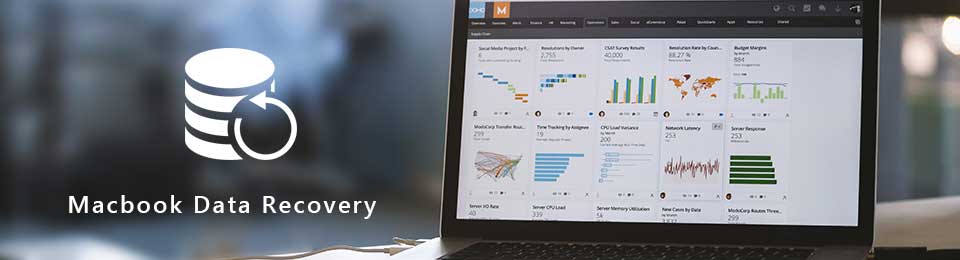

Guide List
Del 1. Hvordan gjenopprette data fra MacBook via FoneLab Data Retriever
Når du ikke kjenner datatypene du mistet på MacBook, Mac FoneLab Data Retriever er ditt beste valg. I tråd med dette støtter denne programvaren mange utvinnbare data. Det inkluderer dokumenter, bilder, videoer, lyd, e-poster og mer! Bortsett fra det, vil det hjelpe deg å hente filer på hvilken som helst enhet, for eksempel en harddisk, minnekort, datamaskin og mer. I dette tilfellet vil det også hjelpe deg å lære Gjenoppretting av MacBook-harddisk. Du trenger ikke å bekymre deg hvis du er en nybegynner som bruker tredjepartsverktøy. Funksjonene til dette verktøyet er brukervennlige. Er du villig til å prøve dette gjenopprettingsverktøyet? Dens guide følger.
FoneLab Data Retriever - Gjenopprett tapte / slettede data fra datamaskin, harddisk, flash-enhet, minnekort, digitalkamera og mer.
- Gjenopprett bilder, videoer, dokumenter og mer data med letthet.
- Forhåndsvis data før gjenoppretting.
Trinn 1For å få FoneLab Mac Data Retriever, klikk på Gratis nedlasting knapp med en eple ikonet til venstre. Etter det må du sette opp verktøyet på Mac-en. Install > Start > Kjør det for å begynne å gjenopprette dataene dine umiddelbart.
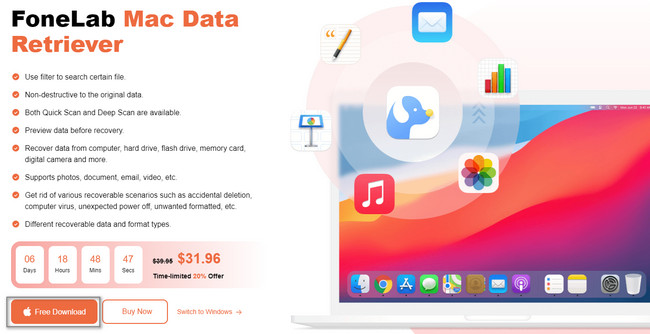
Trinn 2Enheten vil umiddelbart dukke opp programvaren på skjermen. Du må klikke på Start knappen under Mac Data Recovery seksjon. Du vil se en enkel beskrivelse på den slik at du får en kort bakgrunn av programvaren.
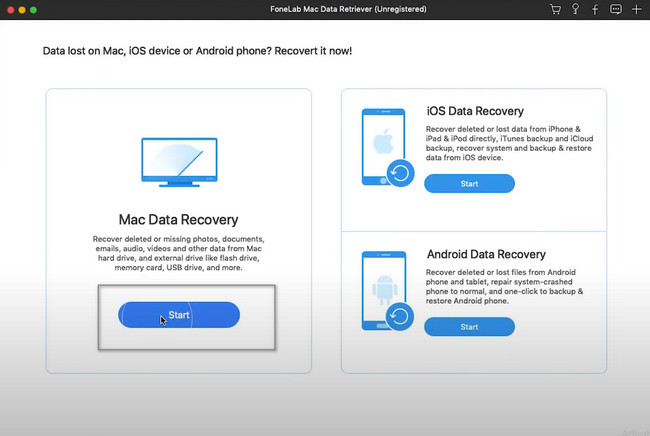
Trinn 3Gjenopprettingsverktøyet krever at du velger datatypene du vil gjenopprette. Det anbefales at du velger dem alle. Av denne grunn vil du ha sjansen til å hente alle viktige filer du har mistet på Mac-en. Etter å ha gjort valget, klikk på Skanne knappen nederst til høyre i hovedgrensesnittet.
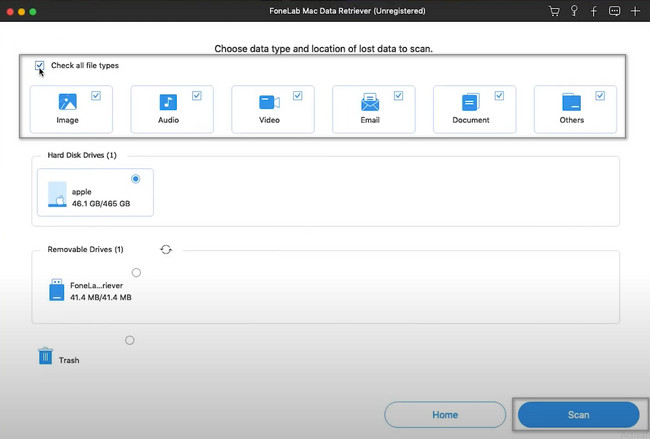
Trinn 4Verktøyet vil gi deg beskjed om skanneprosessen er fullført. Den vil vise deg på toppen av filene den fant. Hvis hurtigskanningen ikke fant alle filene dine, klikker du på Dypt Søk knapp. Du vil bruke flere sekunder, men det vil gi deg de beste resultatene. Du kan Stopp og pause prosessen ved å klikke på knappene.
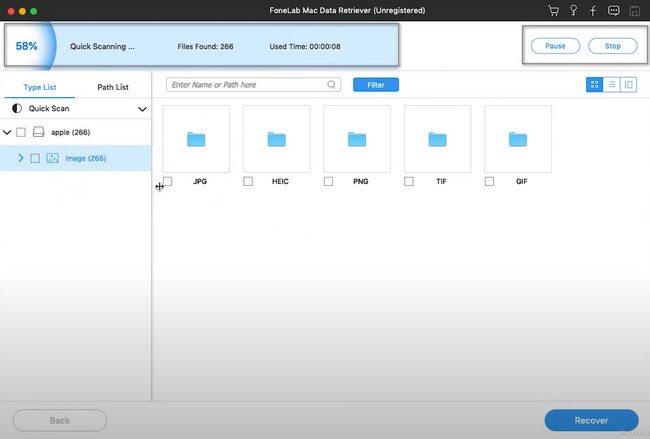
Trinn 5På venstre side av verktøyet vil du se antall filer det fant i henhold til deres datatype. Du må klikke på alle og filtrere mappene du vil hente, spesielt de viktigste. For å gjøre det, kryss av i boksene for hver av dem. Hvis du er ferdig med å velge filene du antar å hente, klikker du på Gjenopprette knapp. Du må ikke avbryte prosessen for å unngå feil og feil. Etter dette trinnet vil du umiddelbart se de tapte dataene på din MacBook.
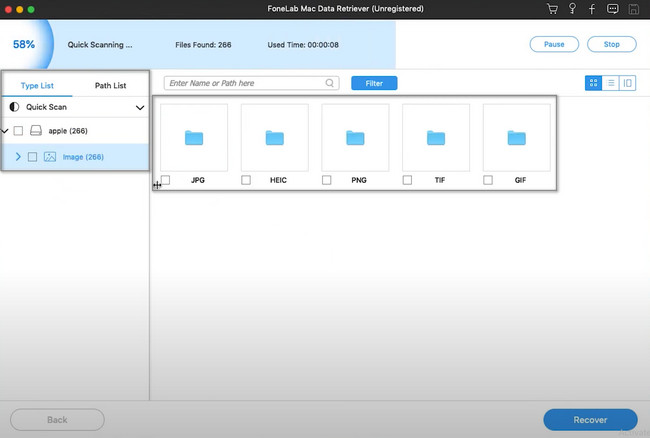
Mac FoneLab Data Retriever er den ledende programvaren for å gjenopprette data fra MacBook Air og andre modeller. Hvis du ønsker å vite de forskjellige måtene å hente data på, gå videre.
FoneLab Data Retriever - Gjenopprett tapte / slettede data fra datamaskin, harddisk, flash-enhet, minnekort, digitalkamera og mer.
- Gjenopprett bilder, videoer, dokumenter og mer data med letthet.
- Forhåndsvis data før gjenoppretting.
Del 2. Hvordan gjenopprette data fra MacBook med iCloud Backup
MacBook har mange sikkerhetskopieringsverktøy eller tjenester som du kan bruke. iCloud er en av dem. Du lagrer for eksempel bilder ved hjelp av MacBook. iCloud vil automatisk sikkerhetskopiere disse dataene og lagre dem. I dette tilfellet, hvis du ved et uhell sletter eller dataene blir ødelagt på enheten din, har du en kopi av dem. iCloud handler ikke bare om å sikkerhetskopiere filene og dataene dine. Den lar deg også dele bildene, notatene og mer med venner og familie. For å utføre MacBook Air-datagjenoppretting og andre modeller, må du imidlertid følge trinnene nedenfor.
Trinn 1For å bruke iCloud, må du gå til den offisielle nettsiden. På hovedgrensesnittet vil du legge merke til at det vil kreve at du logger på. Det er viktig å huske og kjenne kontoens Apple ID og passord. Uten disse vil du ikke kunne bruke iCloud til å gjenopprette de manglende dataene dine.
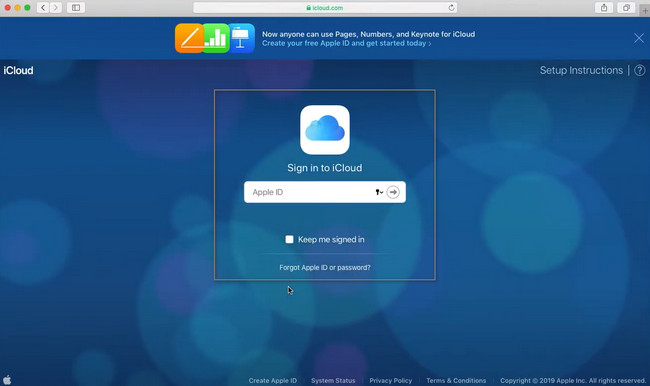
Trinn 2Du vil se mange programmer som er installert på din MacBook. Du trenger bare å velge dataene du vil gjenopprette. I dette tilfellet vil det være tidkrevende fordi du trenger å velge dem individuelt. Etter at du har valgt datatypene du ønsker, trenger du bare å laste dem ned og lagre dem i mappen du foretrekker på enheten.
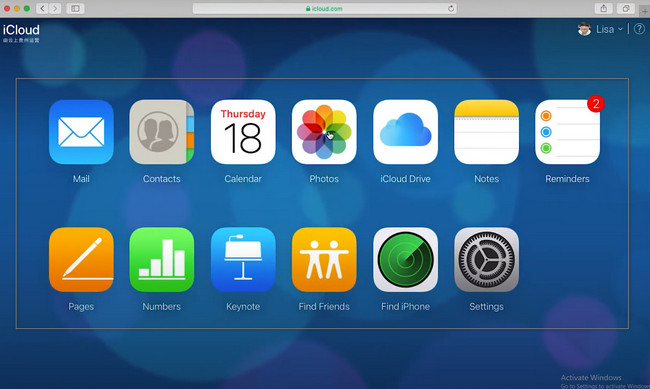
Del 3. Hvordan gjenopprette data fra MacBook ved hjelp av Time Machine
Bortsett fra iCloud, kan Time Machine også fungere som en sikkerhetskopimekanisme på MacBook. Du vil ikke ha noen problemer med å bruke dette innebygde verktøyet på enheten din. Grensesnittet er håndterbart slik at du kan prestere profesjonelt. Dette verktøyet konfigureres ikke automatisk på enheten din. Du må aktivere den for å ha en sikkerhetskopi av dataene dine. En annen god ting med dette verktøyet er mer enn å sikkerhetskopiere dataene dine. Den kan gjenopprette data på MacBook Air og andre modeller. Ikke nøl med å bruke dette fantastiske verktøyet. For å vite trinnene trenger du bare å fortsette nedenfor.
Trinn 1På hovedgrensesnittet, se etter Launchpad på MacBook. På søkefeltet må du skrive inn Time Machine. Når verktøyet vises på skjermen, klikker du på det umiddelbart for å starte det.
Merk: For å sikkerhetskopiere filene dine umiddelbart, klikk på Sikkerhetskopier automatisk delen på venstre side av verktøyet. Du vil se dette når du søker i Time Machine på Finder.
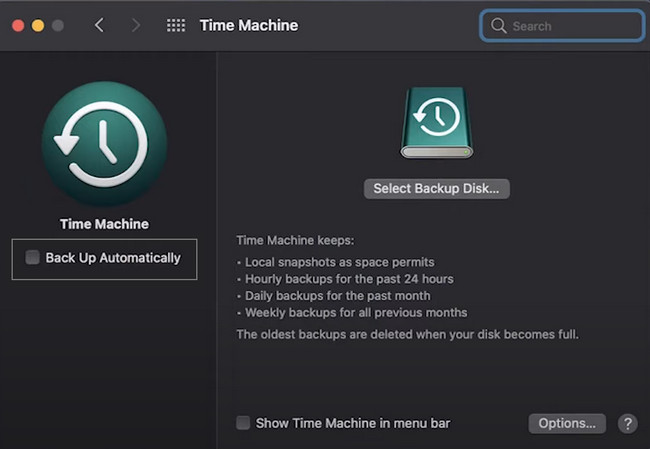
Trinn 2Finn alle datatypene du vil gjenopprette. Etterpå klikker du på Gjenopprette knappen på den nedre delen av verktøyet. I dette tilfellet vil enhetsverktøyet returnere filene dine til deres opprinnelige plassering.
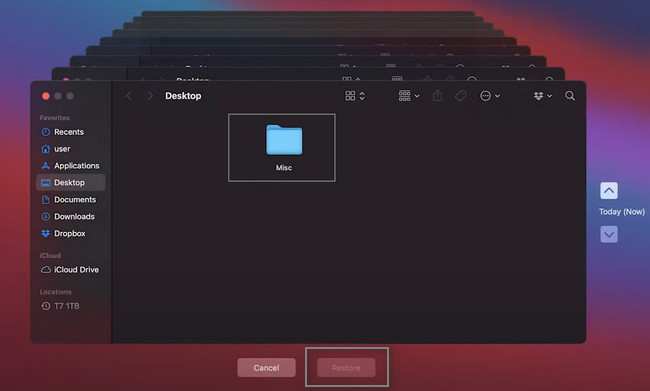
Del 4. Vanlige spørsmål om gjenoppretting av data på MacBook
1. Hvordan henter jeg data fra MacBook Pro-harddisken?
For å gjenopprette filer fra MacBook Pro-harddisken, start disk~~POS=TRUNC. Du trenger bare å klikke på Førstehjelp seksjonen, og følg deretter Kjør knapp. I dette tilfellet vil verktøyet sjekke volumet på harddisken. Vent til prosedyren er ferdig. Til slutt klikker du på Ferdig knapp.
2. Hvordan gjenopprette slettede partisjoner på MacBook?
Det er tilrådelig å bruke Mac FoneLab Data Retriever. Den støtter gjenoppretting av slettede partisjoner. Du kan bruke funksjonene til å utføre det. Hvis du vil vite mer om dette verktøyet, last det ned nå!
Å gjenopprette data på MacBook er enkelt fordi denne enheten har innebygde gjenopprettingsverktøy. Men, Mac FoneLab Data Retriever er fortsatt best Mac data recovery verktøy for manglende data. Den har bemerkelsesverdige funksjoner som du garantert vil like. For å lære mer, gjør deg kjent med den ved å laste den ned på MacBook.
FoneLab Data Retriever - Gjenopprett tapte / slettede data fra datamaskin, harddisk, flash-enhet, minnekort, digitalkamera og mer.
- Gjenopprett bilder, videoer, dokumenter og mer data med letthet.
- Forhåndsvis data før gjenoppretting.
