Slett enkelt innhold og innstillinger på iPhone, iPad eller iPod fullstendig og permanent.
Hvordan fikse iPhone vil ikke forbli koblet til Wi-Fi [2023]
 Postet av Lisa Ou / 25. juli 2022 16:30
Postet av Lisa Ou / 25. juli 2022 16:30Vurder deg selv som heldig hvis du kan bruke iPhone til å få tilgang til internett fordi mange mennesker har begynt å klage over at iPhone-ene deres ikke forblir koblet til Wi-Fi. Det kan oppstå flere problemer når du prøver å koble til et Wi-Fi-nettverk, inkludert Wi-Fi som ikke fungerer, Wi-Fi som stadig faller, iPhone Wi-Fi vil ikke slå seg på og ingen nettverksdekning. Siden internett er nødvendig for praktisk talt alle aktiviteter, inkludert videochatter, direktemeldinger, e-post, spill, programvare-/appoppdateringer og mange andre ting, er iPhone Wi-Fi-problemet svært plagsomt.
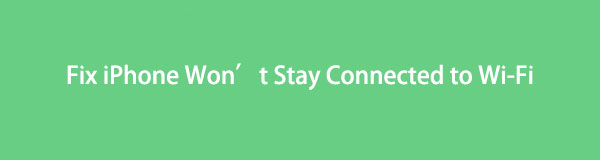

Guide List
Del 1. Hvorfor vil ikke iPhone forbli koblet til Wi-Fi
Forstyrrelsen kan være frustrerende når iPhone ikke vil koble til, eller du ikke kan koble til Wi-Fi på iPhone. De hyppigste årsakene til at iPhone ikke kan koble til inkluderer et svakt signal, et ugyldig passord, mobildata eller innstillinger, regionale nettverksinnstillinger eller et stort telefondeksel. Du må kanskje også forbedre internetthastigheten hvis signalet er svakt.
Følgende er noen av de vanligste årsakene til problemer med Wi-Fi-tilkobling:
- Ruteren er for langt unna deg.
- Du misbruker passordet ditt.
- Du har deaktivert Wi-Fi-nettverkskonfigurasjonen.
- Du bruker ikke mobildata eller har et begrenset dataabonnement.
- Nettverksinnstillingene eller foreldrekontrollene blokkerer koblingen.
- iPhone-dekselet ditt bringer på signalproblemet.
- Du har et nettverkselement som ikke fungerer.
Nå kan du fortsette å lære hvordan du fikser iPhone 11 Wi-Fi-problemer eller andre lignende.
FoneLab gjør det mulig å fikse iPhone / iPad / iPod fra DFU-modus, gjenopprettingsmodus, Apple-logo, hodetelefonmodus, etc. til normal tilstand uten tap av data.
- Løs deaktiverte iOS-systemproblemer.
- Pakk ut data fra deaktiverte iOS-enheter uten tap av data.
- Det er trygt og enkelt å bruke.
Del 2. 7 enestående måter å fikse iPhone som ikke forblir koblet til Wi-Fi
Løsning 1. Sørg for at Wi-Fi er slått på
Sørg for at du har slått på Wi-Fi før du prøver å feilsøke et iPhone Wi-Fi-tilkoblingsproblem:
Trinn 1På enheten velger du Wi-Fi under innstillinger.
Trinn 2Sørg for at Wi-Fi-bryteren er slått på.
Trinn 3Hvis Wi-Fi-bryteren allerede er på, slår du den av før du slår den på igjen.
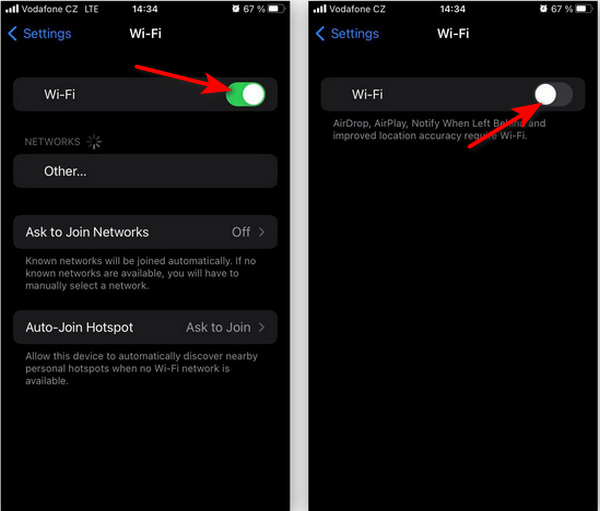
Løsning 2. Slå av flymodus
Wi-Fi-en din slås umiddelbart av når enheten er i flymodus, noe som hindrer deg i å koble til Wi-Fi- eller mobilnettverk. Flymodus kan fortsatt være aktivert hvis du nylig har reist, gått på kino eller trengte å legge vekk telefonen av en annen grunn.
Slik sjekker du iPhones flymodusinnstillinger.
Trinn 1Plukke ut flymodus etter innstillinger.
Trinn 2Vri bryteren til Av ved siden av flymodus innstilling.

Løsning 3. Glemt passordet ditt for Wi-Fi-nettverket
Wi-Fi-tilkoblingen du vil koble til kan også glemmes for å løse tilkoblingsproblemer. iPhone eller iPad husker detaljer om nettverket, inkludert detaljert tilkoblingsinformasjon, da du først ble med i det. Du kan bli forhindret fra å gå på nettet hvis noe endres, for eksempel passordbeskyttelse.
Slik stiller du inn iPhone til å glemme et Wi-Fi-nettverk.
Trinn 1For å begynne, velg Wi-Fi etter innstillinger.
Trinn 2Deretter er nettverket du vil glemme nær informasjonssymbolet; trykk på den.
Trinn 3For å bekrefte, velg å Glem dette nettverket og trykk Glem.
Trinn 4Til slutt, for å koble til Wi-Fi-nettverket igjen, gå tilbake til innstillinger > Wi-Fi og velg det.
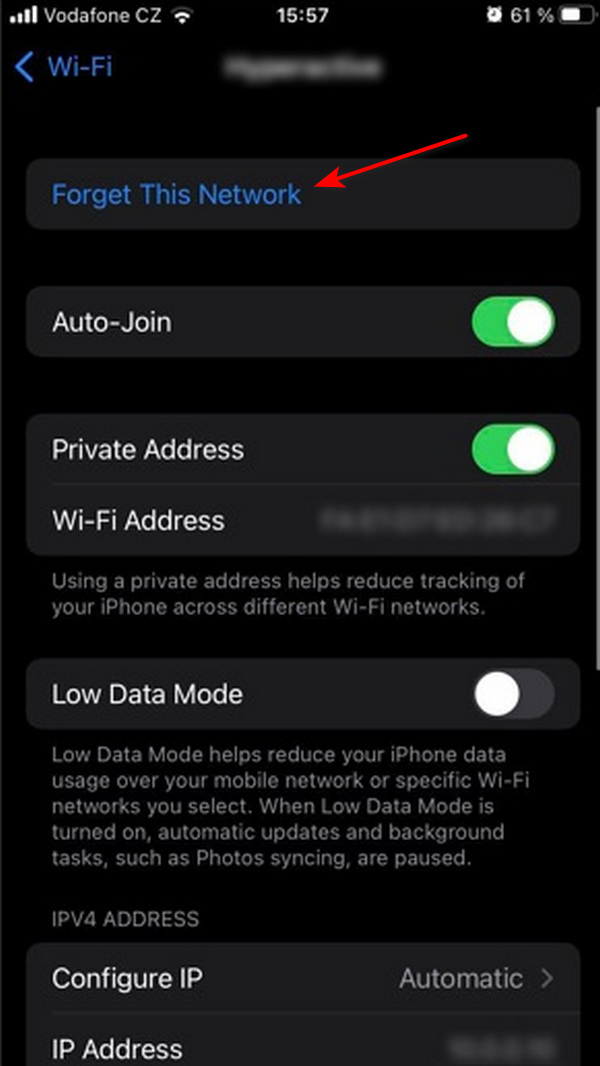
FoneLab gjør det mulig å fikse iPhone / iPad / iPod fra DFU-modus, gjenopprettingsmodus, Apple-logo, hodetelefonmodus, etc. til normal tilstand uten tap av data.
- Løs deaktiverte iOS-systemproblemer.
- Pakk ut data fra deaktiverte iOS-enheter uten tap av data.
- Det er trygt og enkelt å bruke.
Løsning 4. Begrense foreldrekontrollen
Begrensning av personvern for foreldrekontroll, for eksempel skjermtid og innholdsinnstillinger, kan også påvirke nettsurfingen. På en iPhone brukes disse innstillingene ofte som foreldrekontroll for å begrense bestemte apper og funksjoner på et barns enhet.
Disse innstillingene kan begrense apper eller nettsteder hvis du har testet dem tidligere eller arvet en gammel enhet med dem aktivert.
På din iPhone må du følge disse trinnene for å sjekke Begrensninger for innhold og personvern:
Trinn 1Se først etter Begrensninger for innhold og personvern etter innstillinger > Skjermtid.
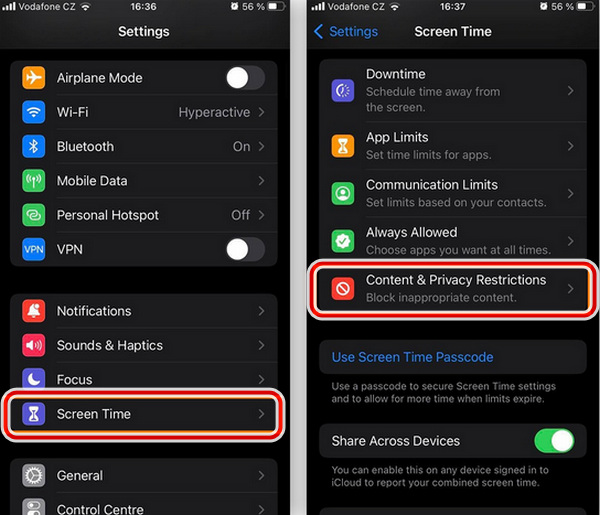
Trinn 2Kontroller at på/av-bryteren er slått på. Vri knappen til Av hvis du vil fjerne alle begrensninger.
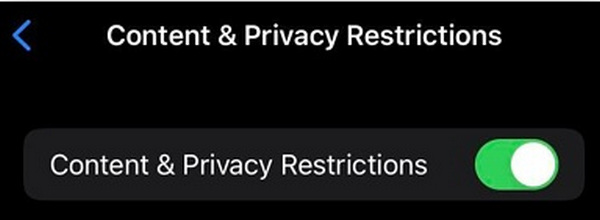
Løsning 5. Å fikse iPhone vil ikke forbli koblet til Wi-Fi via FoneLab for iOS
Er det en måte å manuelt identifisere og løse problemet med iPhone Wi-Fi som ikke fungerer? FoneLab iOS System Recovery kan gjenopprette en iPhone fra forskjellige problemer som hvorfor vil ikke iPhone forbli koblet til Wi-Fi til sin forrige tilstand uten å slette noen data.
FoneLab gjør det mulig å fikse iPhone / iPad / iPod fra DFU-modus, gjenopprettingsmodus, Apple-logo, hodetelefonmodus, etc. til normal tilstand uten tap av data.
- Løs deaktiverte iOS-systemproblemer.
- Pakk ut data fra deaktiverte iOS-enheter uten tap av data.
- Det er trygt og enkelt å bruke.
Her er fremgangsmåten for hvordan du bruker FoneLab iOS System Recovery:
Trinn 1Start først iOS System Recovery-programmet på datamaskinen din. Etter det kan du bruke den originale USB-kabelen til å koble iPhone til datamaskinen.

Trinn 2Deretter klikker du på Start knappen etter å ha valgt iOS System Recovery. Velg Standard modus og verifiser iPhone-informasjonen din.
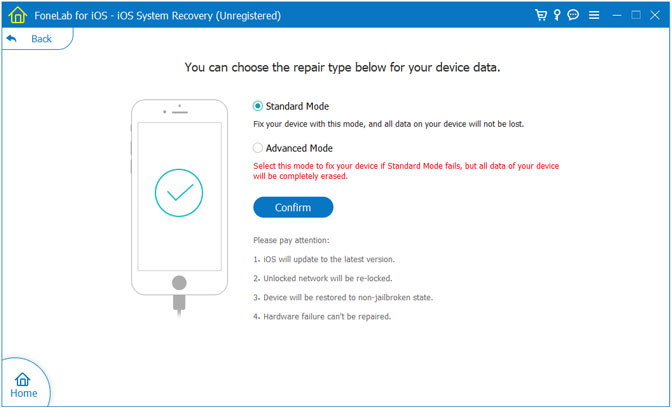
Trinn 3For å starte reparasjonsprosedyren, klikk Optimaliser / reparasjon. Den kan automatisk identifisere, laste ned og løse problemer med iPhone Wi-Fi-tilkobling.
Løsning 6. Tilbakestill iPhone-nettverksinnstillinger
Du må kanskje gjenopprette iPhone-nettverket til fabrikkinnstillingene for å løse problemer med Wi-Fi-tilkoblingen.
Følg disse trinnene for å endre nettverksinnstillingene på iPhone:
Trinn 1Først velger du på enheten din general etter innstillinger.
Trinn 2Deretter klikker du Overfør eller tilbakestill iPhone nederst på skjermen etter at du har gått ned til den.
Trinn 3Etter å ha klikket Overfør eller tilbakestill iPhone, Og trykk deretter Tilbakestill.
Trinn 4Om nødvendig, skriv inn passordet ditt etter å ha valgt Tilbakestill nettverksinnstillinger og trykk deretter på Tilbakestill nettverksinnstillinger knappen igjen for å bekrefte.
Trinn 5For å koble til Wi-Fi-nettverket igjen etter at enheten har fullført omstart og tilbakestilling, gå til innstillinger > Wi-Fi.

Løsning 7. iOS-oppdateringer
Apple gir ofte ut oppdateringer for problemer som hindrer iOS-enheten din i å koble til Wi-Fi og andre problemer, selv om de kanskje ikke helt løser problemer med Wi-Fi-tilkobling. I tillegg inneholder systemoppdateringer nødvendige sikkerhetsoppdateringer som styrker enhetens cybersikkerhetsforsvar og hjelper til med forebygging av skadelig programvare.
I tillegg er det mye enklere å forhindre cybersikkerhetsproblemer i utgangspunktet hvis du har antivirusprogramvare enn det er å fjerne løsepengeprogramvare eller kvitte seg med iPhone malware.
Sjekk trinnet nedenfor for å oppdater iOS :
Alternativ 1. Gå til innstillinger > general > Programvareoppdateringer i iOS for å aktivere automatiske oppdateringer. For å endre innstillingene dine, trykk Automatiske oppdateringer.
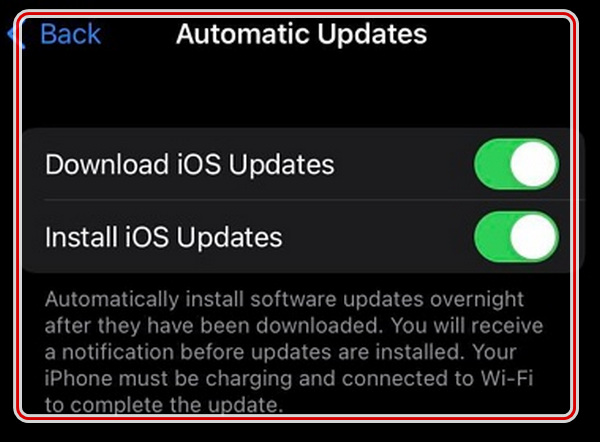
Alternativ 2. Start deretter for en manuell oppdatering av iOS-programvaren innstillinger på startskjermen, veksle mellom general ikonet> og trykk på programvare~~POS=TRUNC. Hvis du ser en oppdatering tilgjengelig, klikker du på Install knapp.
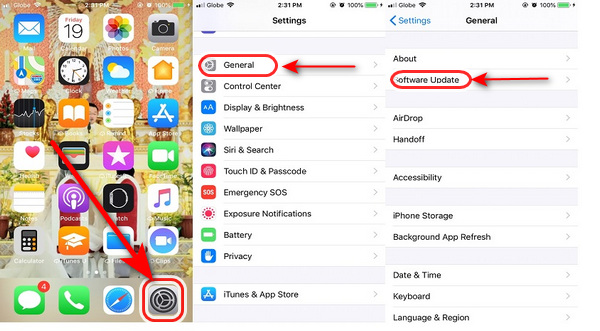
FoneLab gjør det mulig å fikse iPhone / iPad / iPod fra DFU-modus, gjenopprettingsmodus, Apple-logo, hodetelefonmodus, etc. til normal tilstand uten tap av data.
- Løs deaktiverte iOS-systemproblemer.
- Pakk ut data fra deaktiverte iOS-enheter uten tap av data.
- Det er trygt og enkelt å bruke.
Del 3. Vanlige spørsmål om iPhone vil ikke forbli koblet til Wi-Fi
1. Hvorfor er det ingen internettforbindelse på telefonen min, selv om jeg har en Wi-Fi iPhone?
Problemet kan skyldes at enhetens Wi-Fi Assist-funksjon prøver å automatisk overføre iPhone fra Wi-Fi til mobilnettverk. Du kan fikse det ved å gå til innstillinger > Cellular > On på følgende skjermbilde, snu Wi-Fi Assist-bryteren til AV posisjon for å slå den av.
2. Hvorfor har jeg Wi-Fi, men ingen internettilgang?
Det kan være et problem med nettverkstillatelsene dine hvis det ikke er internettforbindelse, men internetttjenesten eller ruteren din er ikke problemet. Det er "Media Access Control" (MAC)-identiteter på alle Wi-Fi-hjemmenettverk som tillater spesifikke enheter tilgang til nettverket ditt.
3. Er en tilbakestilling av nettverksinnstilling en god idé?
Ja, å tørke nettverksinnstillingene kan fikse problemer på iPhone. Du må kontinuerlig koble enheten til Wi-Fi på nytt siden den ofte kobles fra. Noen ganger blir telefonsignalet avbrutt eller, enda verre, utilgjengelig.
4. Hva skjer hvis jeg tilbakestiller iPhone?
De valgte innstillingene og dataene på telefonen, inkludert kontakter, apper, bilder og nettleserhistorikk, fjernes når du tilbakestiller iPhone.
5. Fjerner iPhones fabrikkinnstilling noe fra iCloud?
Nei, å tilbakestille fabrikken på iPhone vil ikke endre iCloud-innstillingene. Du kan koble til iCloud-kontoen din igjen hvis du velger det mens du konfigurerer iPhone igjen. Du kan også hente iPhone fra sikkerhetskopiene som er lagret i iCloud.
For å konkludere, hva du skal gjøre hvis iPhone har et problem med Wi-Fi-tilkoblingen din? Artikkelen viser de 7 beste diagnosemetodene sammen med årsakene til problemet. Lese FoneLab iOS System Recovery for å se de utmerkede funksjonene som vil hjelpe deg mye med spørsmålet om hvorfor Wi-Fi ikke forblir koblet til iPhone. Denne artikkelen kan hjelpe deg med å fikse problemet med kan ikke slå Wi-Fi på iPhone-tilkobling; for flere detaljer, les løsningen nevnt ovenfor, og gjør deretter ønsket valg i lys av det.
FoneLab gjør det mulig å fikse iPhone / iPad / iPod fra DFU-modus, gjenopprettingsmodus, Apple-logo, hodetelefonmodus, etc. til normal tilstand uten tap av data.
- Løs deaktiverte iOS-systemproblemer.
- Pakk ut data fra deaktiverte iOS-enheter uten tap av data.
- Det er trygt og enkelt å bruke.
