iPhone vises ikke på PC: 5 enkle metoder for å fikse det
 Oppdatert av Lisa Ou / 30. mars 2023 16:30
Oppdatert av Lisa Ou / 30. mars 2023 16:30Du kan overføre data fra en PC til iPhone ved å koble den til med en USB-kabel. Men du kan få problemer med å koble den til. Det inkluderer Trust this Computer som ikke vises på telefonskjermen, iPhone vises ikke på PC-en osv. Det er den eneste måten å la datamaskinen få tilgang til iPhone-dataene dine. Hvordan kan du fikse det?
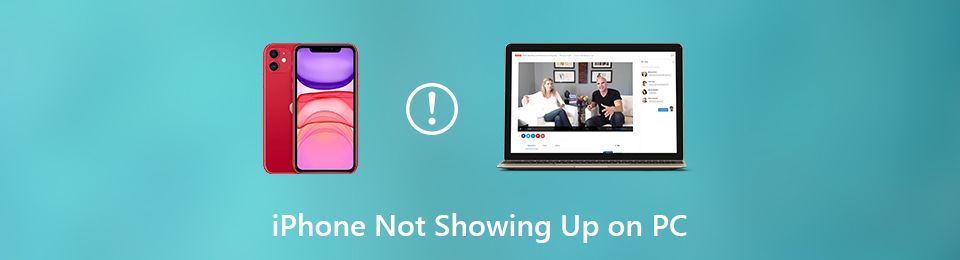
Det nevnte problemet er ikke det eneste problemet med å koble iPhone til PC. Telefonen din vises muligens ikke i det hele tatt på PC-en. Vel, uansett hva problemet er, gir dette innlegget 5 enkle metoder for å fikse dem. Du vil også oppdage det ledende iOS-systemgjenopprettingsverktøyet. Gå videre.

Guide List
FoneLab gjør det mulig å fikse iPhone / iPad / iPod fra DFU-modus, gjenopprettingsmodus, Apple-logo, hodetelefonmodus, etc. til normal tilstand uten tap av data.
- Løs deaktiverte iOS-systemproblemer.
- Pakk ut data fra deaktiverte iOS-enheter uten tap av data.
- Det er trygt og enkelt å bruke.
Del 1. Hvorfor iPhone ikke vises på PC
Du lurer kanskje: hvorfor vises ikke iPhone på datamaskinen min? Det vanligste problemet med at telefonen ikke vises på PC-en er en ødelagt USB-kabel. Du kan se feilmeldingen USB Device Not Recognized på en PC-skjerm eller ingenting i det hele tatt.
Dessuten er det sannsynligvis fordi iOS- eller Windows-operativsystemene ikke er oppdatert. Det er også mulig at iPhone eller PC trenger en omstart. Omstart av telefoner eller PC-er kan forbedre ytelsen og løse enkle problemer på dem.
Uansett, nedenfor er metodene for å fikse iPhone koblet til en datamaskin, men ikke vises. Gå videre.
FoneLab gjør det mulig å fikse iPhone / iPad / iPod fra DFU-modus, gjenopprettingsmodus, Apple-logo, hodetelefonmodus, etc. til normal tilstand uten tap av data.
- Løs deaktiverte iOS-systemproblemer.
- Pakk ut data fra deaktiverte iOS-enheter uten tap av data.
- Det er trygt og enkelt å bruke.
Del 2. Hvordan fikse iPhone vises ikke på PC
Den beste måten å fikse iPhone-bilder som ikke vises på PC-en eller selve telefonen, er å koble til USB-kabelen på riktig måte. Du må bytte ut USB-kabelen hvis det ikke løser problemet. Bortsett fra det kan du prøve de andre portene på PC-en din. Hvis disse enkle feilsøkingstrinnene ikke fungerer, trenger du de 5 forskjellige metodene nedenfor, da det kan være programvarerelaterte problemer. Er du klar til å feilsøke? Gå videre.
Metode 1. Start iPhone/PC på nytt
Noen ganger trenger iPhone og PC bare en omstart. Denne teknikken hjelper enhver enhet med å oppdatere, starte på nytt og fungere jevnt. Bortsett fra det, er det den enkleste løsningen du kan bruke til å tømme enhetens RAM-data og løser enkle eller alvorlige problemer på iPhone eller PC. Hvorfor ikke prøve å fikse at iPhone ikke vises på datamaskinen Windows 7? Nedenfor er de detaljerte trinnene for å gjøre det.
For iPhone:
iPhone X, 11, 12, 13 eller nyere modeller: Trykk på telefonens side Volum/Side knapp. Skyv glidebryteren til høyre. iPhone vil bli slått av. Trykk på iPhone Side for å slå på telefonen igjen til du ser Apple-logoikonet på skjermen.
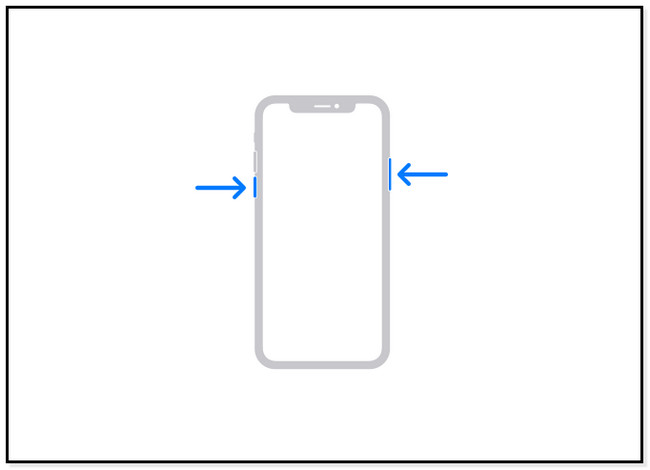
iPhone 6, 7, 8 eller SE (2. til 3. generasjon): Trykk på sideknappen til du ser Strøm av-glidebryter. Etter det, skyv den til høyre, og den vil slå av telefonen. Slå den tilbake på iPhone ved å trykke og holde inne sideknappen.
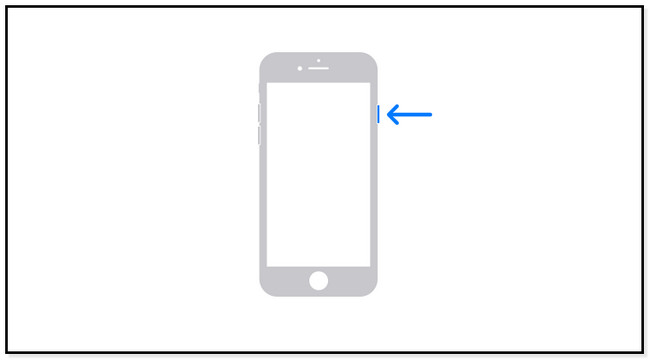
iPhone SE (1. generasjon), 5 eller tidligere: Trykk på God knapp. Hold den til du ser glidebryteren. Du trenger bare å dra den til høyre. Telefonen slås av etter noen sekunder. Slå den på ved å trykke på God knappen, og du vil se Apple-logoen.
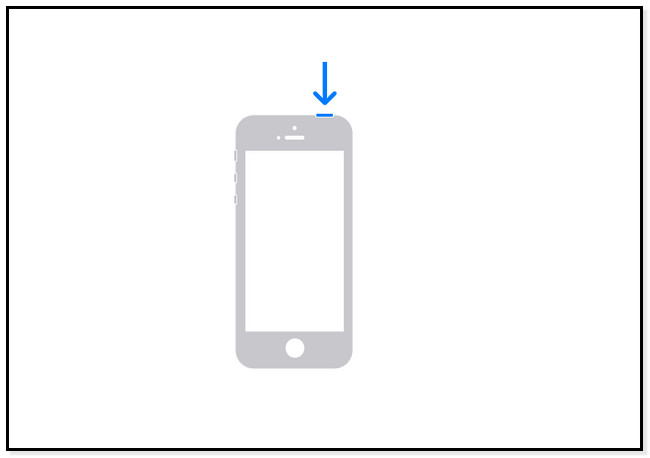
For PC:
Klikk på Windows-ikonet nederst i venstre hjørne. Etter det klikker du på Power knappen på slutten, og velg Restart knapp. PC-en slås av og på automatisk med en gang.
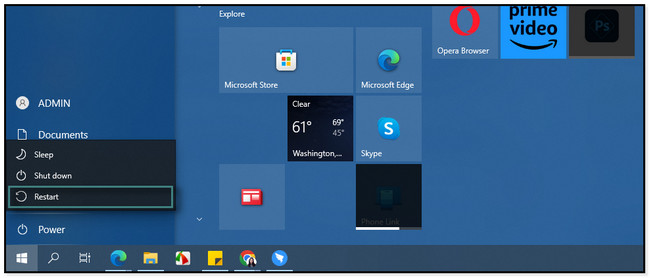
Metode 2. Feilsøk iPhone på kontrollpanelet i Windows
Noen ganger oppdager datamaskinen iPhone, men får ikke tilgang til dataene. Windows har en funksjon kalt Kontrollpanel der du kan feilsøke iPhone ved å oppdage problemet ved å skanne den. Vil du bruke denne raske teknikken for å fikse iPhone som ikke vises i enhetsbehandlingen? Vennligst les og følg metodene nedenfor.
Trinn 1Bruk søkefeltet i Windows og skriv inn kontroll Panel. Etter det trenger du bare å finne verktøyets søkefelt på høyre side av hovedgrensesnittet. Skriv inn Enheter og skriver og trykk på Enter nøkkel på tastaturet.
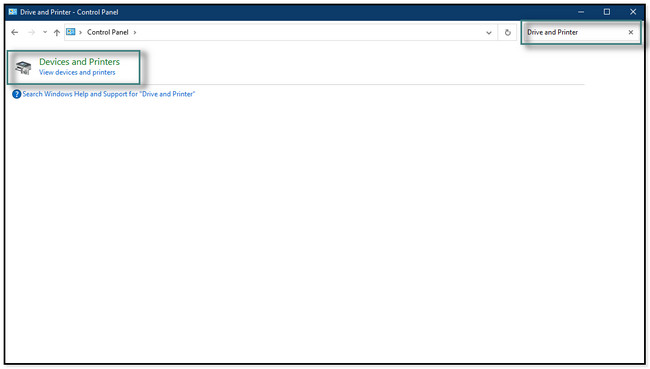
Trinn 2Et annet vindu vil vises på skjermen, og du vil se maskinvare ikoner eller bilder. Det ville være best å finne og høyreklikke på Ukjent USB-enhet og høyreklikk på den.
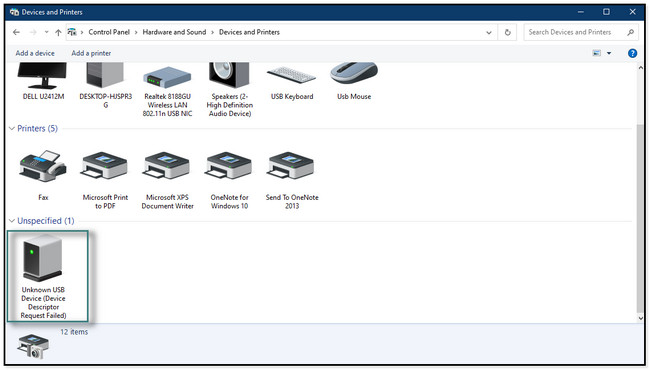
Trinn 3Blant alle alternativene, klikk på Feilsøk knapp. Etter det vil datamaskinen oppdage det gjeldende problemet på iPhone. Hvis den finner noe eller en feil, vil den umiddelbart fikse det.
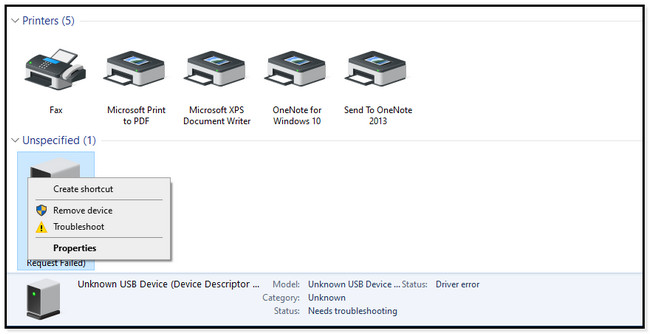
FoneLab gjør det mulig å fikse iPhone / iPad / iPod fra DFU-modus, gjenopprettingsmodus, Apple-logo, hodetelefonmodus, etc. til normal tilstand uten tap av data.
- Løs deaktiverte iOS-systemproblemer.
- Pakk ut data fra deaktiverte iOS-enheter uten tap av data.
- Det er trygt og enkelt å bruke.
Metode 3. Oppdater Windows-operativsystem/iOS
Oppdatering av iOS- og Windows-operativsystemene forbedrer ytelsen til enheten. Bortsett fra det, vil deres kompatibilitetsfunksjoner bli forbedret etter oppdateringsprosessen. Hvorfor ikke prøve denne metoden for å gjøre dem oppdatert hvis de ikke er det? Nedenfor er de separate trinnene for å oppdatere de 2 operativsystemene. Gå videre.
Oppdater Windows-operativsystemet: Se etter søkefeltet i Windows innstillinger av PC-en din. Etterpå, gå til Oppdatering og sikkerhet nederst i hovedgrensesnittet. Senere klikker du på Windows Update seksjon på venstre side av innstillinger knapp. På høyre side av den vil du se om operativsystemet er oppdatert. Du kan se etter oppdateringer ved å klikke på Se etter oppdateringer knapp. Hvis det er en tilgjengelig oppdatering, klikker du på Last ned og installer knapp. Det vil ta mye av tiden din. Vær tålmodig og sørg for ikke å avbryte prosedyren.
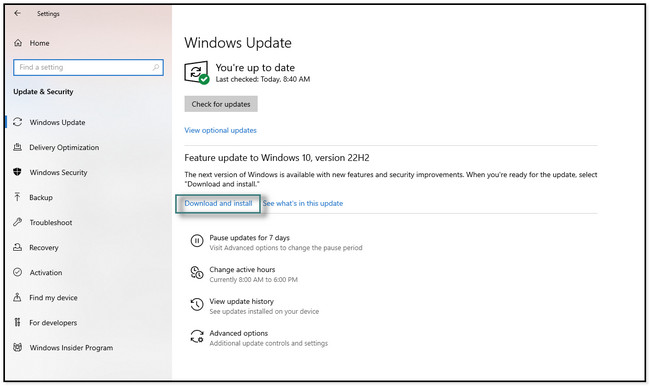
Oppdater iOS: Trykk på innstillinger ikonet på din iPhone. Etter det, bla ned til du ser general ikon. Senere trykker du på programvare~~POS=TRUNC knappen og se nederst på skjermen. Du vil se Last ned og installer ikon. Trykk på den for å oppdatere iOS-versjonen.
Merk: Hvis du vil ha automatiske oppdateringer, slår du på Automatiske oppdateringer ved å skyve glidebryteren til høyre.
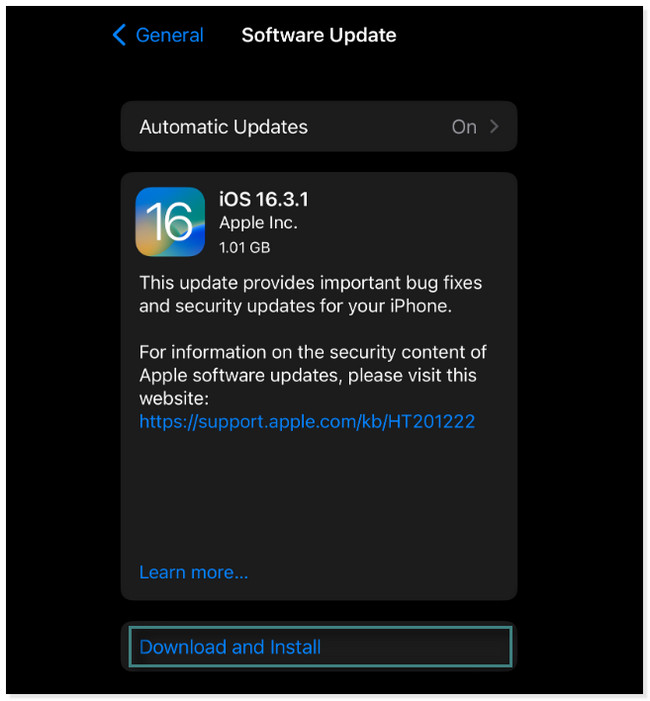
Metode 4. Oppdater iTunes på Windows
iTunes har blitt erstattet på den nyeste macOS, men du kan bruke den på Windows. I dette tilfellet kan du også bruke den til å fikse iPhone som ikke vises på en datamaskin. Når du oppdaterer iTunes på PC-en din, kan den fikse feil, som at iPhone ikke kobler til eller vises på den. Det kan også fikse kompatibilitet mellom de to enhetene. Nedenfor er de enkle trinnene. Bla nedover.
Trinn 1Start iTunes-appen på PC-en. Etter det, finn Hjelp knappen øverst i hovedgrensesnittet. Det vil være et nytt popup-vindu. Du trenger bare å velge Se etter oppdateringer delen for å se etter appens siste oppdateringer.
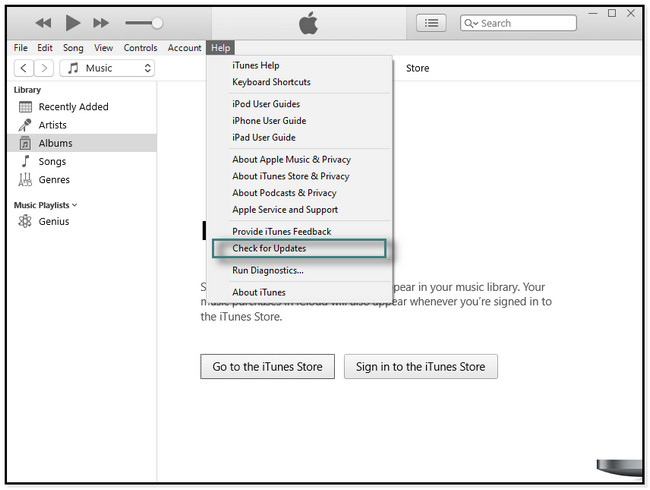
Trinn 2Hvis iTunes trenger en oppdatering, vil den vise deg umiddelbart på skjermen. Deretter vil du bli bedt om å klikke på nedlastingsknappen og vente til prosessen er fullført.
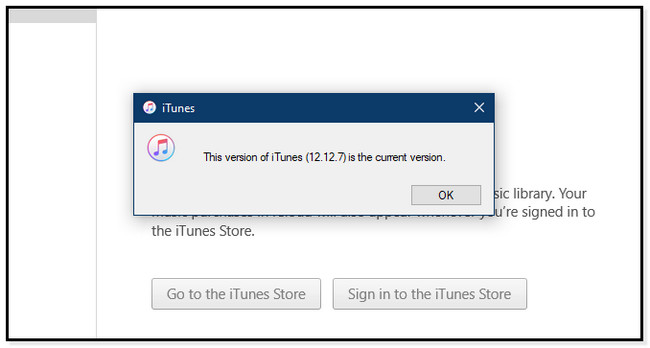
Metode 5. Bruk FoneLab iOS System Recovery
Dukker ikke iPhone opp i enhetsbehandlingen på PC-en? FoneLab iOS System Recovery er den beste programvaren å fikse hvis det er noen Problemer med iTunes eller iPhone. Den støtter de nyeste iPhone-, iPad- og iPod Touch-modellene eller iOS-versjonene. Bortsett fra det, vil du bli overrasket over de nyttige 2 forskjellige reparasjonsmodusfunksjonene med eller uten å slette data. Du vil oppdage dem senere. Vil du bruke denne programvaren til å fikse iPhone som ikke vises på PC-en? Nedenfor er gjennomgangsveiledningen. Utfør dem nøye og les hver instruksjon til programvaren.
FoneLab gjør det mulig å fikse iPhone / iPad / iPod fra DFU-modus, gjenopprettingsmodus, Apple-logo, hodetelefonmodus, etc. til normal tilstand uten tap av data.
- Løs deaktiverte iOS-systemproblemer.
- Pakk ut data fra deaktiverte iOS-enheter uten tap av data.
- Det er trygt og enkelt å bruke.
Trinn 1Å få FoneLab iOS System RecoveryKlikk på Gratis nedlasting knappen for Windows-operativsystemet på datamaskinen. Sett den opp etter det. Klikk på den nedlastede filen nederst i hovedgrensesnittet. Etterpå starter du verktøyet umiddelbart.
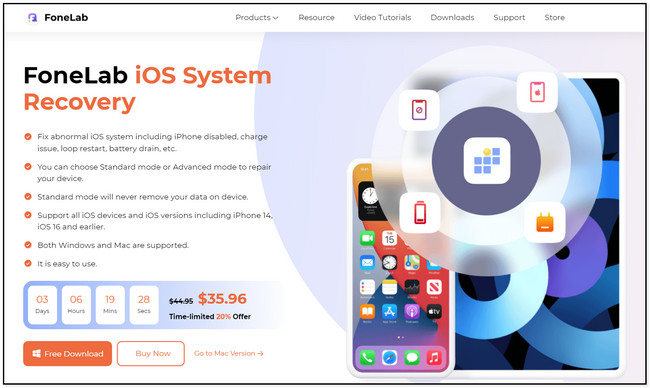
Trinn 2Funksjonene til programvaren vil dukke opp på skjermen. Blant dem alle, velg iOS System Recovery øverst til høyre i verktøyet. Etter det vil du se mange alternativer for å fikse iPhone.
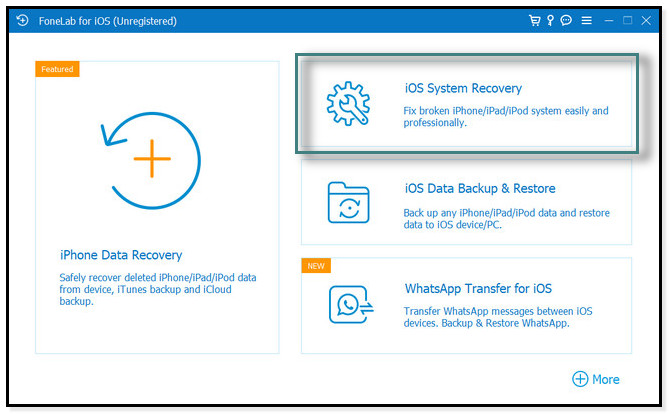
Trinn 3Koble iPhone til PC-en. Verktøyet vil veilede deg om hvordan du gjør det. Etter det vil du se navnet på telefonen din når tilkoblingsprosessen er vellykket. Senere klikker du på Fix for å fortsette til følgende prosedyre.
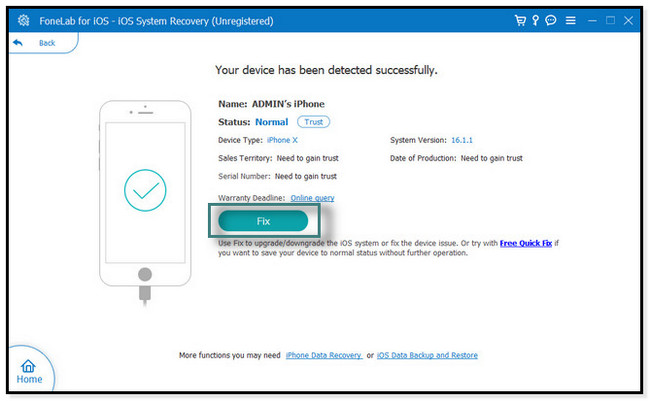
Trinn 4I midten av verktøyet vil du se problemene det støtter. Du vil se problemer med enhet, skjerm, iOS-modus og iTunes. Du kan velge det relaterte problemet din iPhone står overfor akkurat nå. Etter å ha bestemt deg, vil du se de mulige scenariene på høyre side. Senere klikker du på Start knappen for å fortsette.
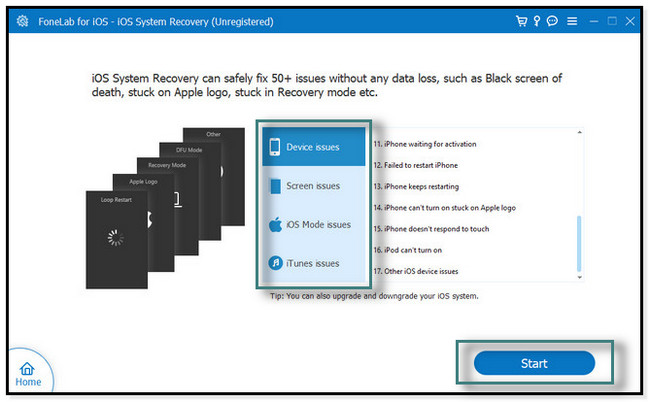
Trinn 5Velg reparasjonstype. Du kan velge Standard modus. Det vil ikke slette en eneste databit på telefonen din. Men når du velger Avansert modus, iPhone vil være i gjenopprettingsmodus, og programvaren vil slette alle data eller filer på telefonen. Det er bedre og anbefalt å sikkerhetskopiere dataene dine før prosessen. Etterpå, klikk Optimalisere or reparasjon og vent til prosessen er ferdig. Senere kobler du iPhone til PC-en igjen og kontrollerer om den allerede fungerer.
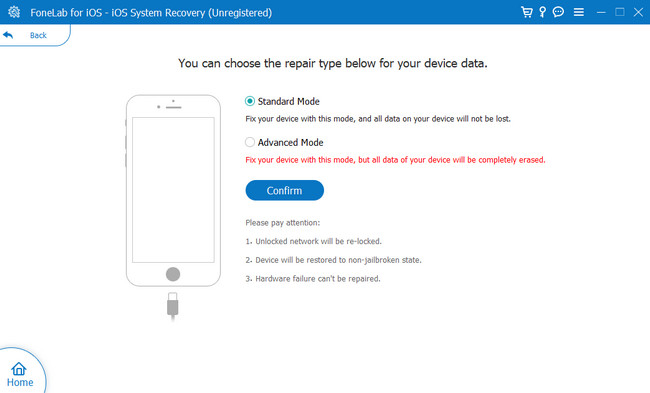
FoneLab gjør det mulig å fikse iPhone / iPad / iPod fra DFU-modus, gjenopprettingsmodus, Apple-logo, hodetelefonmodus, etc. til normal tilstand uten tap av data.
- Løs deaktiverte iOS-systemproblemer.
- Pakk ut data fra deaktiverte iOS-enheter uten tap av data.
- Det er trygt og enkelt å bruke.
Del 3. Vanlige spørsmål om å fikse iPhone vises ikke på en PC
1. Hvorfor kan ikke PC-en min se alle iPhone-bildene mine?
Du lagrer dem sannsynligvis på iCloud, ikke på iPhones interne lagring. I så fall må du laste den ned fra iCloud-lagring og lagre dem på iPhone. For å gjøre det, gå til iCloud.com og trykk på bilder. Velg bildene du vil laste ned, trykk på Tre prikker og Last ned knapper.
2. Hvorfor vises ikke iPhone i Finder?
Det kan være fordi kabelen du bruker ikke fungerer som den skal eller en utdatert driver. Det er derfor Finder ikke gjenkjenner iPhone riktig. For å fikse det, sjekk innstillinger av Finder. Etter det, finn sidefeltet til den, og nedenfor vil du se plasseringer. Merk av for CDer, DVDer og iOS-enheter. Etter det, sjekk sidefeltet på nytt; iPhone må vises denne gangen. Som et alternativ kan du koble iPhone til Finder trådløst via iTunes eller iCloud. Gå til innstillinger og trykk på general knapp. Etter det, trykk iTunes Wi-Fi-synkronisering eller slå på iCloud-sikkerhetskopier og trykk Synkroniser nå.
Fjern frustrasjonen din når iPhone ikke viser Windows 10 og andre. Løs det raskt ved å bruke disse innleggets 5 metoder, og FoneLab iOS System Recovery anbefales på det sterkeste. Last ned programvaren for å utforske flere unike funksjoner.
FoneLab gjør det mulig å fikse iPhone / iPad / iPod fra DFU-modus, gjenopprettingsmodus, Apple-logo, hodetelefonmodus, etc. til normal tilstand uten tap av data.
- Løs deaktiverte iOS-systemproblemer.
- Pakk ut data fra deaktiverte iOS-enheter uten tap av data.
- Det er trygt og enkelt å bruke.
