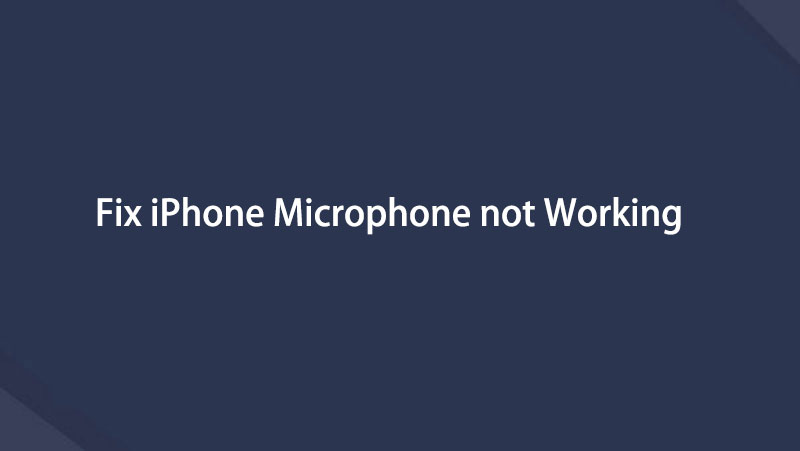fikse iPhone / iPad / iPod fra DFU-modus, gjenopprettingsmodus, Apple-logo, hodetelefonmodus osv. til normal tilstand uten tap av data.
Sikkerhetskopier og gjenopprett iPhone / iPad / iPod uten tap av data.
Slik fikser du mikrofon på iPhone: enkle tips og feilsøkingsveiledninger
 Oppdatert av Lisa Ou / 18. april 2023 19:20
Oppdatert av Lisa Ou / 18. april 2023 19:20Det finnes utallige apper for å kommunisere gjennom video- eller lydsamtaler på iPhones. Den inkluderer Messenger, WhatsApp og til og med standardoppringingsfunksjonen. Men du kan ikke bruke alle disse til å ringe noen hvis iPhone-mikrofonen ikke fungerer.

Dessuten kan du ikke også stemmeopptak på telefonen. Dette er bare noen av tingene som påvirkes hvis mikrofonen ikke fungerer. Det ville være best å fikse det umiddelbart for å bruke telefonen riktig og jevnt. Heldigvis kan dette innlegget hjelpe deg fordi det har de enkleste metodene for å fikse at mikrofonen ikke fungerer. Du vil se dem når du leser den.

Guide List
FoneLab gjør det mulig å fikse iPhone / iPad / iPod fra DFU-modus, gjenopprettingsmodus, Apple-logo, hodetelefonmodus, etc. til normal tilstand uten tap av data.
- Løs deaktiverte iOS-systemproblemer.
- Pakk ut data fra deaktiverte iOS-enheter uten tap av data.
- Det er trygt og enkelt å bruke.
Del 1. Hvorfor mikrofonen ikke fungerer på iPhone
Støv og annet rusk er de vanlige årsakene til at iPhone-mikrofonen ikke fungerer. Det ville være best å rengjøre mikrofonens plass regelmessig for å forhindre dem. Bortsett fra det kan annet tilbehør til telefonen også påvirke dem. De kan blokkere mikrofonen, som øretelefoner, eller de er inkompatible.
I tillegg kan appens tillatelser også være årsaken. Du må aktivere mikrofonen på innstillingene for å få tilgang til den.
De fleste av de nevnte årsakene har feilsøkingstrinnene nedenfor. Det er bedre å prøve dem alle hvis du ikke vet hvorfor iPhone-mikrofonen ikke fungerer.
Del 2. Slik fikser du mikrofon på iPhone
Det er frustrerende og stressende å ikke kunne bruke telefonens mikrofon. Du kan ikke ringe noen raskt fordi den du ringte ikke vil høre deg fra den andre linjen.
Er du usikker på årsaken til at iPhone-mikrofonen ikke fungerer? Ikke la dette problemet stresse deg. Prøv alle disse enkle feilsøkingsguidene! De har de mest detaljerte trinnene for å umiddelbart rense, aktivere og fikse en iPhone-mikrofon. Sørg for at du følger trinnene for å unngå andre feil på telefonen.
FoneLab gjør det mulig å fikse iPhone / iPad / iPod fra DFU-modus, gjenopprettingsmodus, Apple-logo, hodetelefonmodus, etc. til normal tilstand uten tap av data.
- Løs deaktiverte iOS-systemproblemer.
- Pakk ut data fra deaktiverte iOS-enheter uten tap av data.
- Det er trygt og enkelt å bruke.
Metode 1. Fjern iPhone-dekselet
Det primære du må utføre er å fjerne dekselet til din iPhone. I dette tilfellet kan du undersøke om mikrofonen er utsatt for sterke kjemikalier. Du kan også se om den har vann inni, noe som gjør at den ikke fungerer. Hvis du finner noe som blokkerer mikrofonen, må du rengjøre og fjerne dem umiddelbart. Hvil telefonen og sjekk den på nytt etter noen minutter.
Metode 2. Koble fra tilbehør
iPhone-en din kan ha annet tilbehør til den bortsett fra dekselet. Den inkluderer Bluetooth-hodetelefoner, ørepropper og hodetelefoner. De blokkerer kanskje ikke mikrofonen, men de kan fortsatt forstyrre den. Koble fra eller fjern dem fra telefonen. Prøv mikrofonen hvis den allerede fungerer bra. Når du bekrefter at de ikke er hovedproblemet, kan du fortsette til de andre feilsøkingstrinnene nedenfor.
Metode 3. Start appen du bruker på nytt
Noen ganger kan vi oppleve noen feil i appene vi bruker. Det kan inkludere funksjonsfeil på iPhone-mikrofonen. En enkel omstart for dem kan løse problemet. Du må lukke dem først og starte dem på nytt. Hvorfor ikke gi appene en ny omstart for å prøve å fikse mikrofonen på iPhone? Det er lett! Rull ned for detaljer.
Trinn 1Forsikre deg om at det ikke er tilbehør eller deksler på din iPhone. Gå til appen du vil bruke mikrofonen. Sveip opp nederst på telefonens skjerm. I dette tilfellet vil du se appen med de andre som kjører i bakgrunnen.
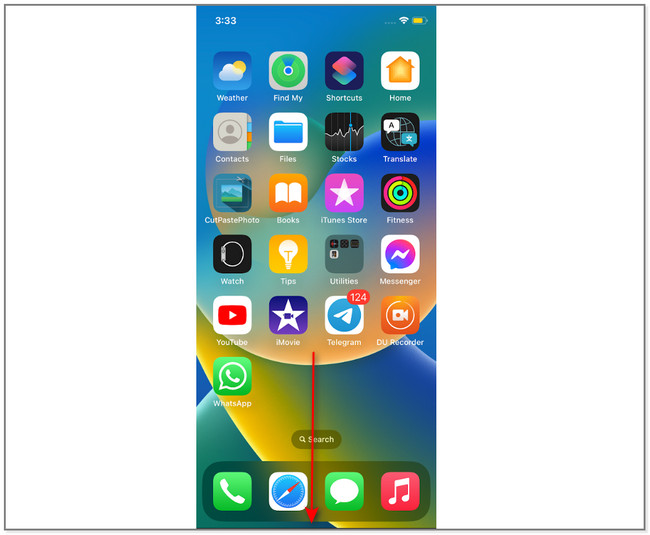
Trinn 2Finn appen du bruker sammen med mikrofonen. Etter det, sveip den opp for å fjerne den fra bakgrunnen til de kjørende appene. Du kan også fjerne dem alle for å få en jevnere opplevelse på telefonen.
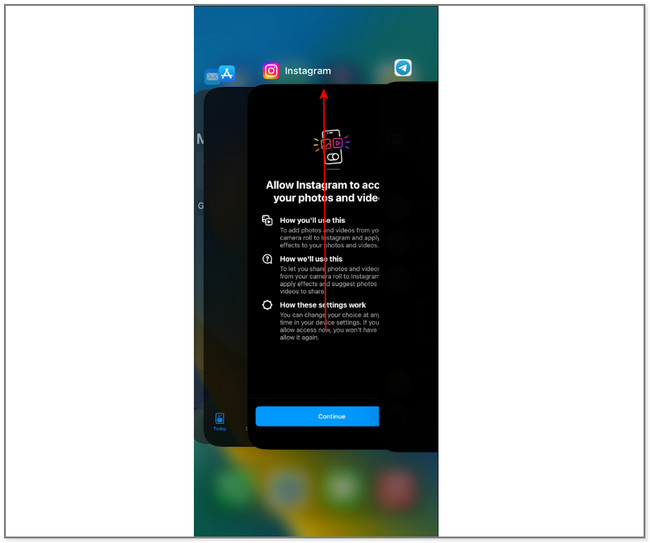
FoneLab gjør det mulig å fikse iPhone / iPad / iPod fra DFU-modus, gjenopprettingsmodus, Apple-logo, hodetelefonmodus, etc. til normal tilstand uten tap av data.
- Løs deaktiverte iOS-systemproblemer.
- Pakk ut data fra deaktiverte iOS-enheter uten tap av data.
- Det er trygt og enkelt å bruke.
Metode 4. Sjekk mikrofoninnstillinger og tillatelser
iPhone lar ikke automatisk nedlastede apper få tilgang til mikrofonen. Vennligst sjekk den nøye hvis du allerede har satt den opp. Hvis ikke, vil mikrofonen ikke fungere uansett hva du gjør. Sjekk det ved å bruke trinnene.
Trinn 1Gå til Innstillinger-appen eller -ikonet på telefonen. Sveip opp skjermen for å se appene som er tilgjengelige for iPhone. Nedenfor er et eksempel på Instagram-appen uten tilgang til mikrofonen. Du kan også utføre dette på de andre appene. Trykk på den, og du vil se tilleggstillatelsene til appen.
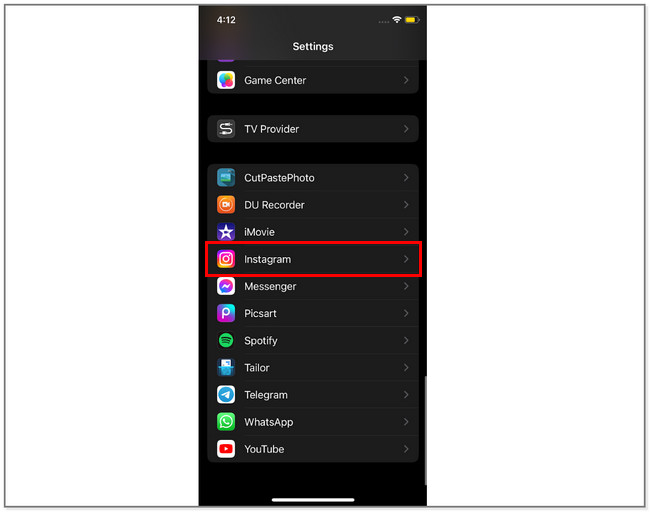
Trinn 2På Gi Instagram tilgang seksjon, finn Mikrofon. Etter det, skyv den slider til høyre for å gi tilgang til iPhone-mikrofonen.
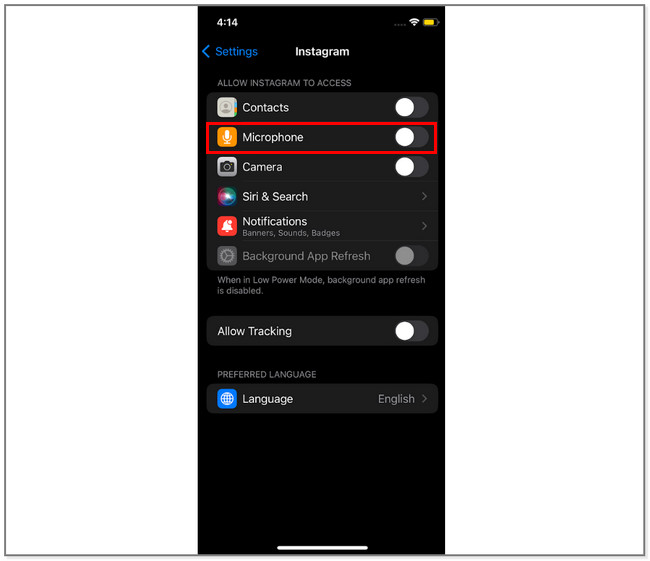
Trinn 3Gå tilbake til iPhone innstillinger hovedgrensesnitt. Etter det, sveip ned og finn Personvern og sikkerhet ikon. Senere vil du se Mikrofon i Apper ber om tilgang seksjon. Trykk på den.
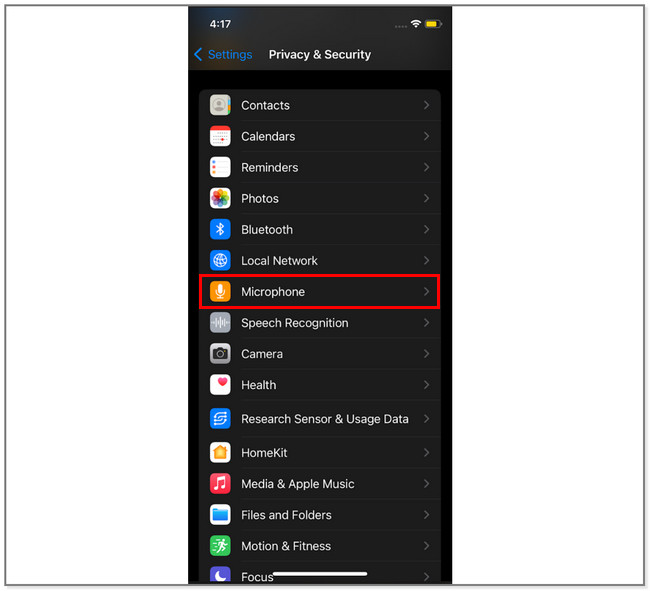
Trinn 4På Mikrofon skjermen, vil du se applikasjonene på telefonen. Finn Instagram-appen og skyv glidebryteren til høyre. I dette tilfellet vil appen fullstendig ha tilgang til mikrofonen.
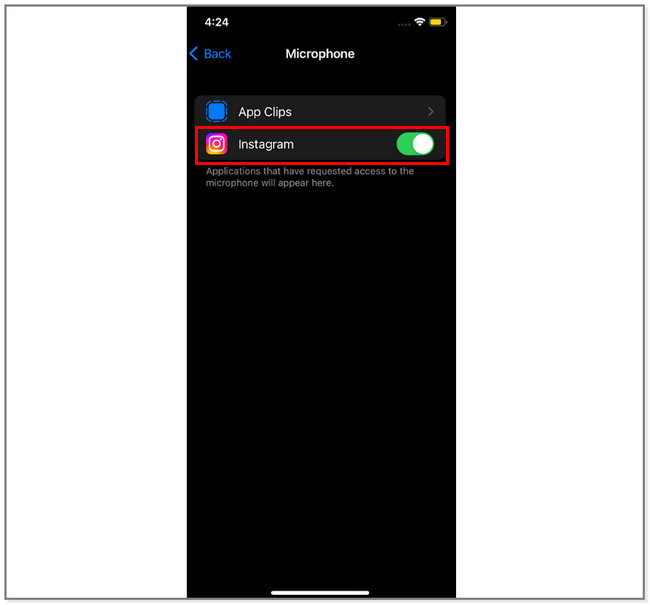
FoneLab gjør det mulig å fikse iPhone / iPad / iPod fra DFU-modus, gjenopprettingsmodus, Apple-logo, hodetelefonmodus, etc. til normal tilstand uten tap av data.
- Løs deaktiverte iOS-systemproblemer.
- Pakk ut data fra deaktiverte iOS-enheter uten tap av data.
- Det er trygt og enkelt å bruke.
Metode 5. Start iPhone på nytt
Å starte telefonen på nytt kan hjelpe den med å komme seg etter en feil. I dette tilfellet kan du bruke denne teknikken til å fikse en mikrofon som er ødelagt på iPhone og andre mindre eller større problemer. Anta at du er interessert i å starte iPhone på nytt. Se trinnene som følger. Den har alle prosedyrene for hver iPhone-modell.
iPhone X, 11, 12, 13 eller nyere: Finn iPhone-ene Side og volum ned knapper. Etter det, trykk og hold nede Side og volum ned knapper. Ikke slipp dem før du ser strømbryteren på skjermen. Telefonen vil automatisk slå seg av etter at du skyver den til høyre. Senere trykker du på sideknappen til du ser Apple-logoen. Du trenger bare å vente til telefonen er helt slått på.
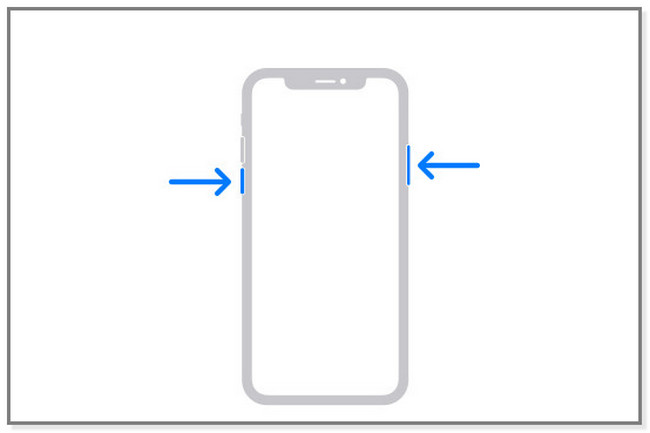
iPhone 6, 7, 8 eller SE (2. til 3. generasjon): Trykk og hold iPhone Side knappen på høyre side av perspektivet ditt. Det ville være best å vente i minst noen sekunder, og av/på-glidebryteren vises. Deretter drar du glidebryteren til høyre for å slå av enheten. Senere må du slå på enheten ved å trykke og holde inne sideknappen. Vent noen sekunder, og telefonen slås helt på.
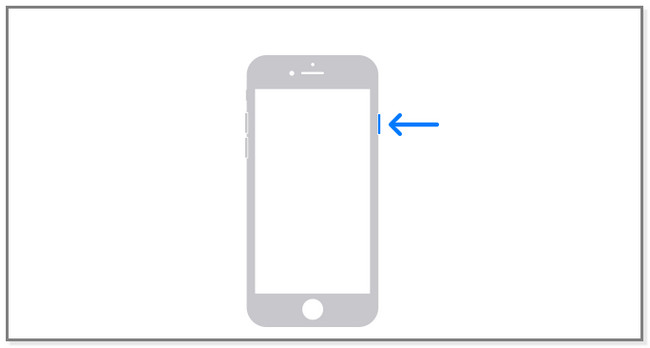
iPhone SE (1. generasjon), 5 eller tidligere: Trykk på God knappen øverst på telefonen. Ikke slipp den før du legger merke til strømbryteren. Du må dra den umiddelbart til høyre før den forsvinner. I dette tilfellet vil telefonen slå seg av umiddelbart. For å slå på enheten igjen, trykk og hold inne toppknappen. Når du slår den på, vil du se Apple-logoen på skjermen.
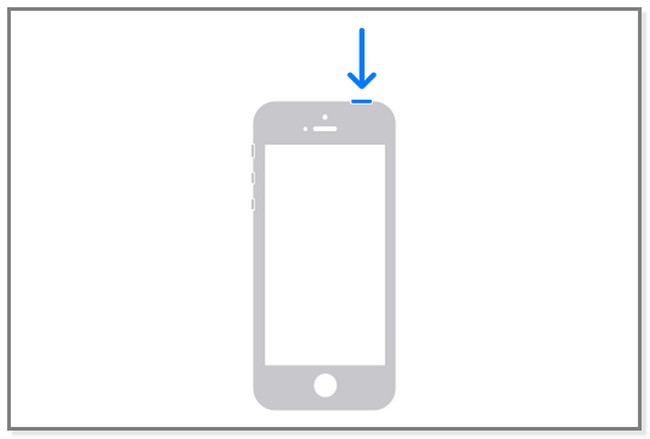
Hva om metodene ovenfor ikke fikser mikrofonen på din iPhone? I så fall er det på tide å bruke iOS System Recovery-programvaren. Vennligst bla ned for å oppdage det.
Metode 6. Bruk FoneLab iOS System Recovery
FoneLab iOS System Recovery kan fikse mindre og betydelige problemer på din iPhone. Det inkluderer Touch ID fungerer ikke, iPhone kan ikke oppdatere, iPhone kan ikke slå seg på, iPhone bunnmikrofon virker ikke, osv. En annen god ting med dette verktøyet er at det tilbyr 2 forskjellige reparasjonsmoduser. Du kan bruke standardmodus hvis du ikke vil miste en eneste fil. Men når du bruker alternativet Avansert modus, vil telefonen være i gjenopprettingsmodus. Programvaren vil slette alt innhold eller data på telefonen din. I dette tilfellet bør du sikkerhetskopiere filene dine før prosessen.
FoneLab gjør det mulig å fikse iPhone / iPad / iPod fra DFU-modus, gjenopprettingsmodus, Apple-logo, hodetelefonmodus, etc. til normal tilstand uten tap av data.
- Løs deaktiverte iOS-systemproblemer.
- Pakk ut data fra deaktiverte iOS-enheter uten tap av data.
- Det er trygt og enkelt å bruke.
Trinn 1Last ned FoneLab iOS System Recovery. Deretter setter du opp programvaren på datamaskinen og starter den.
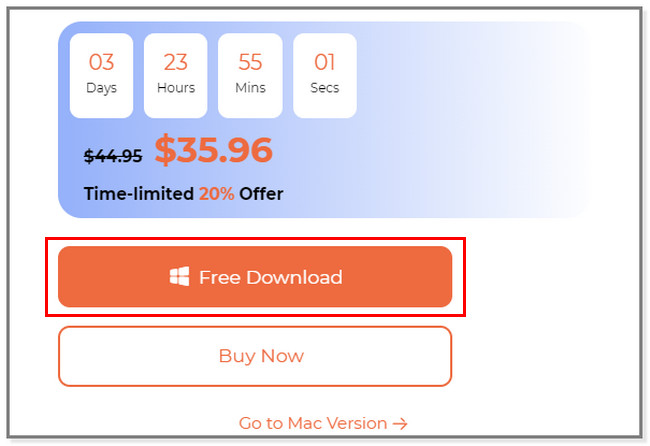
Trinn 2Velg iOS System Recovery alternativ blant verktøyene. Senere velger du problemet med iPhone. Etter det klikker du på Start for å fortsette med prosedyren.
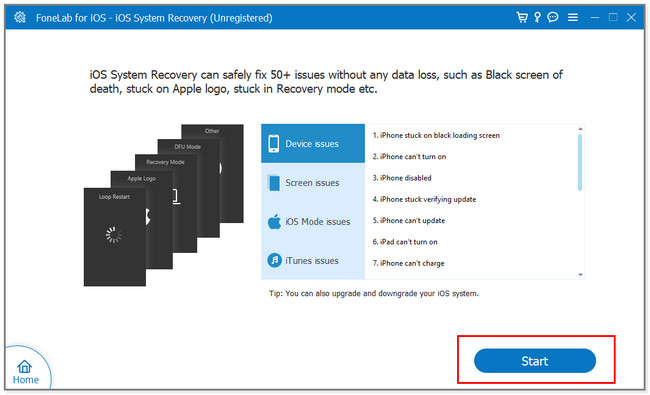
Trinn 3Velg reparasjonstypen du foretrekker. Du kan velge standard or Avansert moduser. Du kan se funksjonene til disse to i beskrivelsen eller ved å lese under navnene deres. Etter det klikker du på Bekrefte knapp.
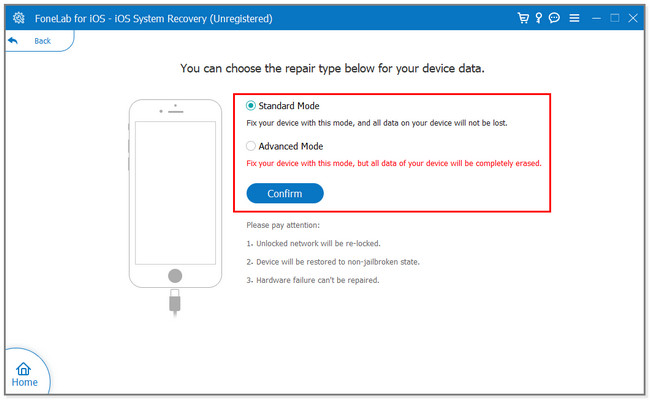
Trinn 4Koble iPhone til datamaskinen ved å følge instruksjonene på skjermen. Etter det klikker du på Optimalisere or reparasjon knappen for å fikse problemet. Vent til prosessen er ferdig, og sjekk mikrofonen på nytt for å se om den allerede fungerer.
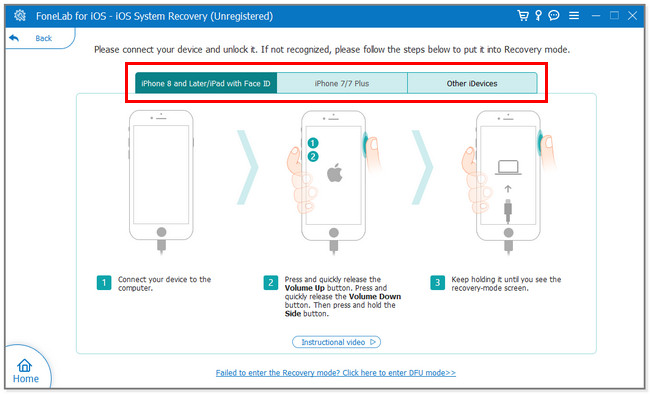
FoneLab gjør det mulig å fikse iPhone / iPad / iPod fra DFU-modus, gjenopprettingsmodus, Apple-logo, hodetelefonmodus, etc. til normal tilstand uten tap av data.
- Løs deaktiverte iOS-systemproblemer.
- Pakk ut data fra deaktiverte iOS-enheter uten tap av data.
- Det er trygt og enkelt å bruke.
Del 3. Vanlige spørsmål Hvordan fikse mikrofon på iPhone
1. Hvorfor fungerer ikke mikrofonen min på WhatsApp for iPhone?
Appen samler cache mens du kjører i bakgrunnen mens du bruker den. Hvis mikrofonen ikke fungerer, kan det være på grunn av den korrupte app-cachen på den. Rengjør den ved å laste ned appen. Gå til innstillinger, og trykk på general knapp. Plukke ut iPhone lagringe og velg WhatsApp app. Senere trykker du på Avlastning knappen for å tømme cacher.
2. Hvordan tester jeg iPhone-mikrofonen min?
Du kan teste iPhone-mikrofonen ved å bruke talememoene. Start appen og trykk på Circle knappen nederst og trykk på den igjen for å lagre den innspilte stemmen. Etter det, sjekk om mikrofonens kvalitet er god ved å lytte til opptaket.
Du kan referere til denne artikkelen hvis iPhone-mikrofonen ikke fungerer. Du kan bruke dens 6 enkle feilsøkingsmetoder. Og FoneLab iOS System Recovery er den mest anbefalte. Den kan fikse eventuelle iPhone-problemer på et øyeblikk. Vil du bruke den? Last den ned nå!
FoneLab gjør det mulig å fikse iPhone / iPad / iPod fra DFU-modus, gjenopprettingsmodus, Apple-logo, hodetelefonmodus, etc. til normal tilstand uten tap av data.
- Løs deaktiverte iOS-systemproblemer.
- Pakk ut data fra deaktiverte iOS-enheter uten tap av data.
- Det er trygt og enkelt å bruke.
Nedenfor er en videoopplæring for referanse.