Beste iPhone Backup Extractor for deg - 2023 ny guide
 Oppdatert av Boey Wong / 29. april 2022 09:15
Oppdatert av Boey Wong / 29. april 2022 09:15Sikkerhetskopiering av iPhone er en av de essensielle daglige oppgavene for noen brukere, siden de ikke har lov til å være i faresonen. Dermed kan de trekke ut iPhone-data når de trenger det. Imidlertid vil de ha det samme spørsmålet, hvordan du enkelt får tilgang til iPhone-sikkerhetskopi.
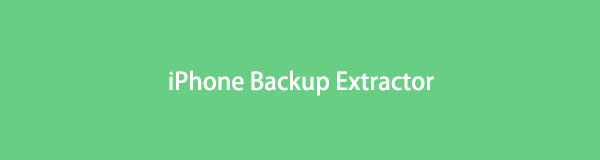
Det er en misforståelse når iPhone-brukere ønsker å gjenopprette iPhone-sikkerhetskopi, da de tror at de bare kan gjøre det fra hele sikkerhetskopifilen.
Ikke bekymre deg, dette innlegget vil introdusere alt du trenger å vite om iPhone backup extractor fullstendig.

Guide List
Del 1. Er iPhone Backup Extractor trygt?
Det er mange iPhone-sikkerhetskopiere på markedet, du bør alltid velge pålitelige produkter, da noen av dem kan føre til avsløring av data. Her er 5 verdige tillit og trygge valg du bør ta.
1.iCloud
2. iTunes
3. Finner
4. FoneLab iPhone Data Recovery
5. FoneLab iPhone Dataoverføring
Som du kan se, er de tre første metodene Apple-måter levert av Apples offisielle nettsted for å administrere iOS-dataene dine blant enheter, datamaskiner og iTunes/Finder.
Mens de bakre 2 alternativene er anbefalingene du bør prøve på datamaskinen. Det er enkelt å bruke og vil aldri lagre eller endre dine personlige data og personvern.
Med FoneLab for iOS vil du gjenopprette tapte / slettede iPhone-data, inkludert bilder, kontakter, videoer, filer, WhatsApp, Kik, Snapchat, WeChat og mer data fra iCloud- eller iTunes-sikkerhetskopien eller enheten.
- Gjenopprett bilder, videoer, kontakter, WhatsApp og mer data med letthet.
- Forhåndsvis data før gjenoppretting.
- iPhone, iPad og iPod touch er tilgjengelige.
Del 2. Beste iPhone-utpakkingsprogramvare
Apple-måter lar deg sikkerhetskopiere og gjenopprette iPhone-data uten hindringer. Det er 3 funksjoner du ikke bør gå glipp av. Men du bør sikkerhetskopiere iPhone før du gjør det, da iPhone-dataene dine vil bli overskrevet etter det.
Alternativ 1. iCloud
Som du vet, er iCloud en skytjeneste for å hjelpe iOS-brukere med å administrere enhetene sine og relaterte data med riktig konto. Hvis du har en Apple-ID, vil du ha 5 GB gratis lagringsplass som alle andre brukere. Det er ingen tvil om at du kan følge de detaljerte trinnene for å trekke ut iPhone-sikkerhetskopi.
Trinn 1Tilbakestill fabrikk iPhone gjennom innstillinger app> general > Overfør eller tilbakestill iPhone > Slett alt innhold og alle innstillinger.
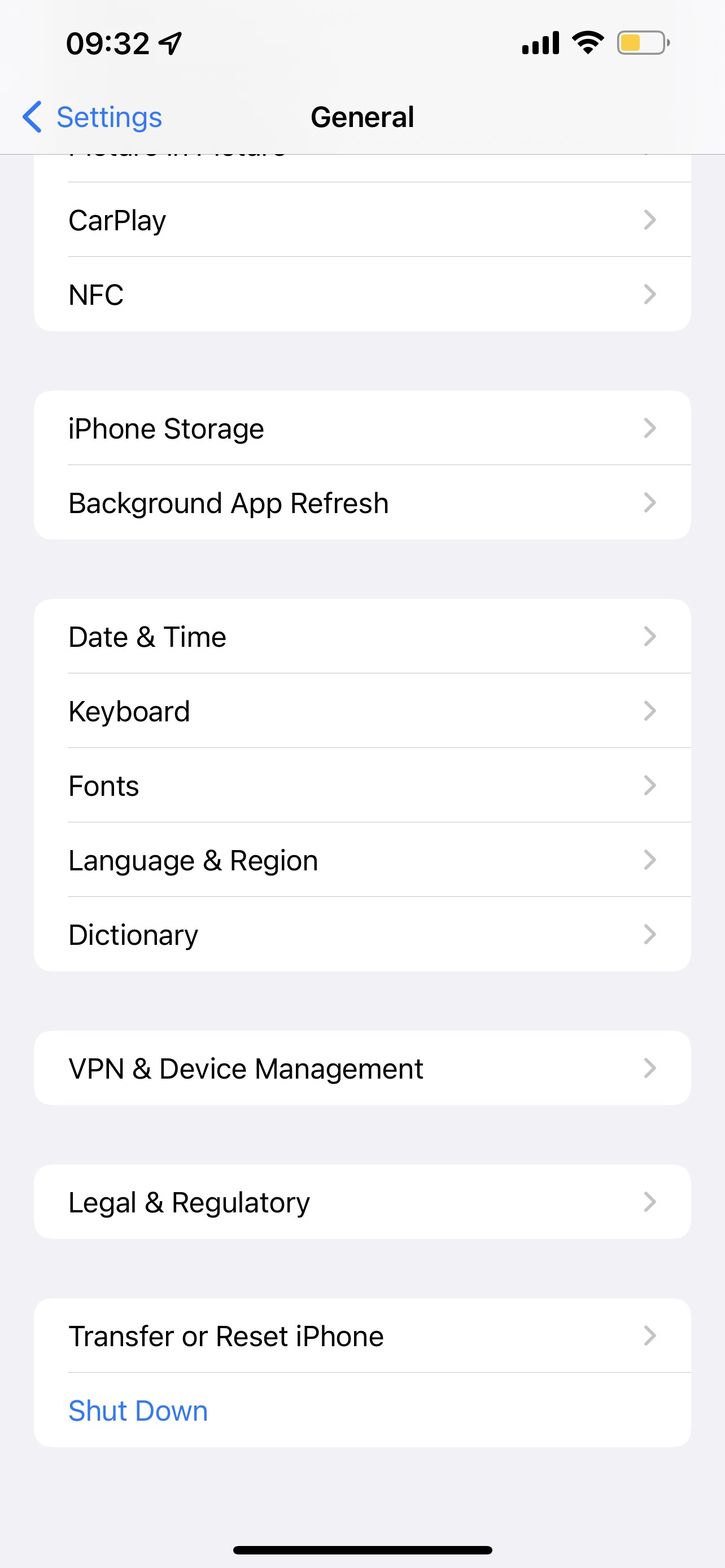
Trinn 2Sett opp iPhone som vanlig. På App og data delen velger Gjenopprett fra iCloud-sikkerhetskopiering.
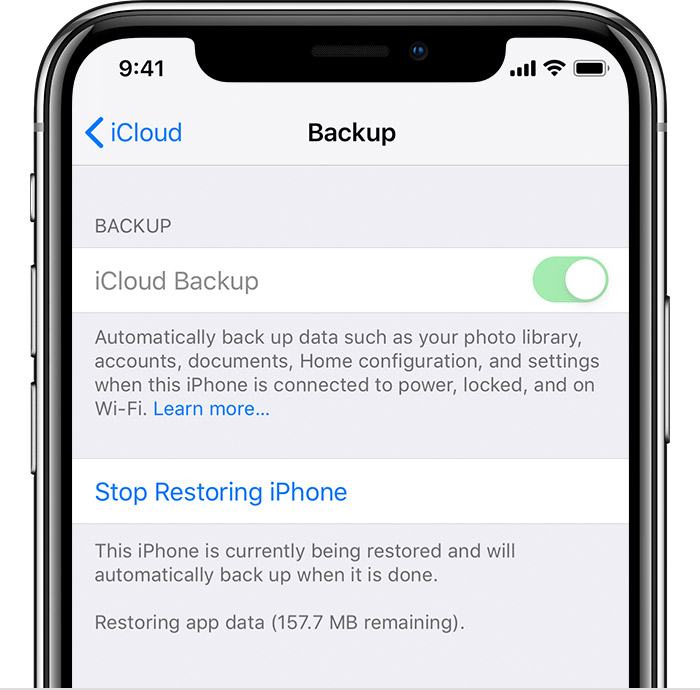
Hvis den begrensede gratis lagringsplassen ikke kan tilfredsstille deg, velg iTunes i stedet.
Alternativ 2. iTunes
iTunes er tilgjengelig på Windows og tidligere macOS-versjoner for å administrere iPhone-data. På samme måte kan du bruke den til å trekke ut iPhone-sikkerhetskopiene dine gjennom opplæringen nedenfor.
Trinn 1Kjør iTunes på datamaskinen, koble iPhone til datamaskinen via USB-kabel. Trykk deretter på Allow på iPhone-skjermen når den dukker opp.
Trinn 2Klikk på enhetsikonet, og velg deretter Oppsummering > Gjenopprett iPhone.
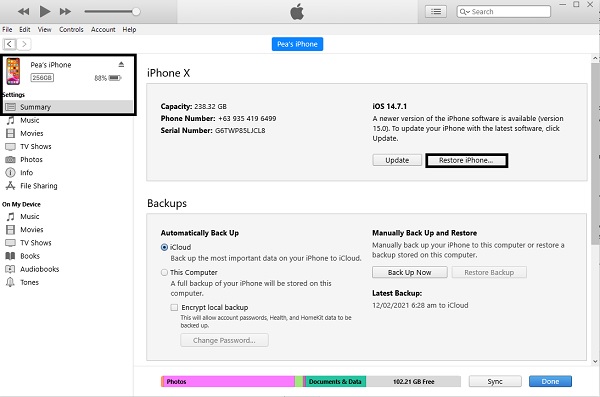
Trinn 3Du vil bli bedt om å bekrefte at du vil gjenopprette iPhone. Gjør det, og vent til det er ferdig.
Hvis du bruker Catalina og nyere, gå til neste del.
Alternativ 3. Finder
Finder erstattet iTunes på senere macOS-versjoner for å synkronisere iPhone-data mellom iOS-enhet og Mac.
Trinn 1Åpne Finder på Mac, koble iPhone til datamaskinen.
Trinn 2Velg din iPhone fra venstre panel, klikk Restore Backup.
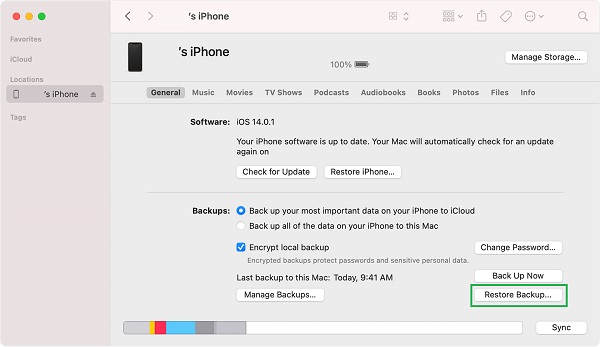
Bortsett fra offisielle måter, bør du også prøve noen tredjepartsverktøy på datamaskinen. I motsetning til Apple-måter nevnt ovenfor, kan de gjenopprette iPhone-data selektivt uten å overskrive.
Alternativ 4. FoneLab iPhone Data Recovery
FoneLab iPhone Data Recovery er et av de beste alternativene for å trekke ut iPhone-sikkerhetskopier med enkle klikk. Hvis du har sikkerhetskopifiler, kan du pakke ut iPhone-sikkerhetskopier, kontakter, videoer osv. fra dem. Hvis ikke, har du også lov til å gjenopprette iPhone-data fra enheten direkte.
Med FoneLab for iOS vil du gjenopprette tapte / slettede iPhone-data, inkludert bilder, kontakter, videoer, filer, WhatsApp, Kik, Snapchat, WeChat og mer data fra iCloud- eller iTunes-sikkerhetskopien eller enheten.
- Gjenopprett bilder, videoer, kontakter, WhatsApp og mer data med letthet.
- Forhåndsvis data før gjenoppretting.
- iPhone, iPad og iPod touch er tilgjengelige.
Den har en forhåndsvisningsfunksjon som hjelper deg å bekrefte om de er det du vil ha før gjenoppretting. Og du kan aktivere funksjonen for å vise de slettede elementene bare hvis du foretrekker å trekke ut tapte gjenstander fra iPhone.
Dessuten kan du laste ned og installere den på Windows- eller macOS-datamaskinen tilsvarende. Følg deretter trinnene for hvordan du bruker den til å gjenopprette iPhone-dataene dine fra sikkerhetskopifiler.
Mode 1. Gjenopprett fra iCloud sikkerhetskopifil
Trinn 1Koble iPhone til datamaskinen, og kjør deretter iPhone-datagjenoppretting. Velge iPhone data utvinning > Gjenopprett fra iCloud Backup-fil.
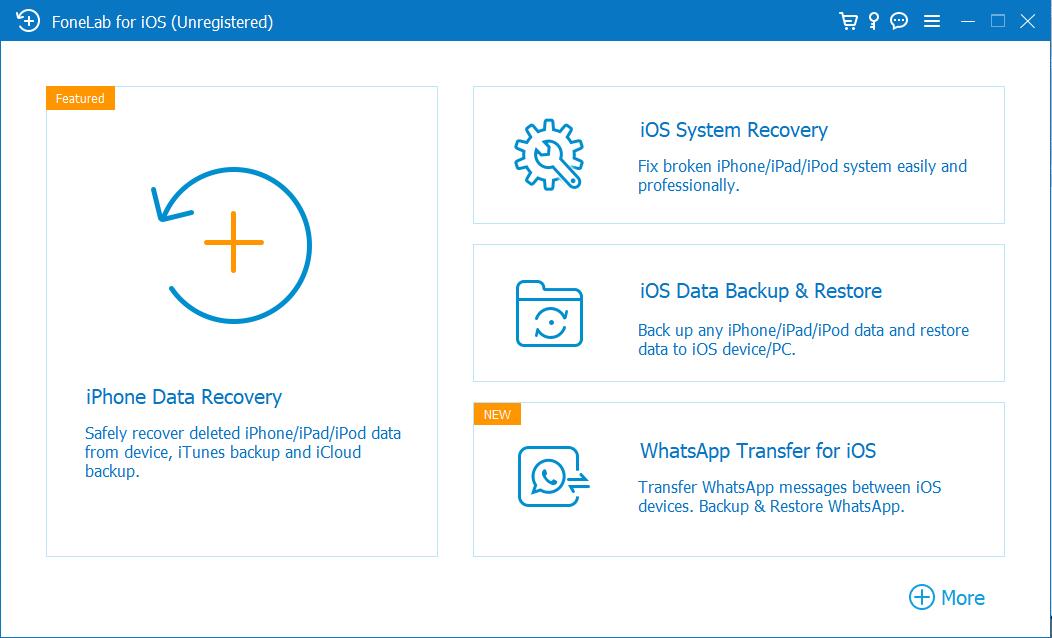
Med FoneLab for iOS vil du gjenopprette tapte / slettede iPhone-data, inkludert bilder, kontakter, videoer, filer, WhatsApp, Kik, Snapchat, WeChat og mer data fra iCloud- eller iTunes-sikkerhetskopien eller enheten.
- Gjenopprett bilder, videoer, kontakter, WhatsApp og mer data med letthet.
- Forhåndsvis data før gjenoppretting.
- iPhone, iPad og iPod touch er tilgjengelige.
Trinn 2Du vil bli bedt om å angi iCloud-kontoen og passordet for å logge på.

Trinn 3Velg en av sikkerhetskopifilene dine, klikk på Last ned knapp.
Trinn 4Se sikkerhetskopifilene dine, velg elementer du vil gjenopprette, klikk på Gjenopprette knapp.
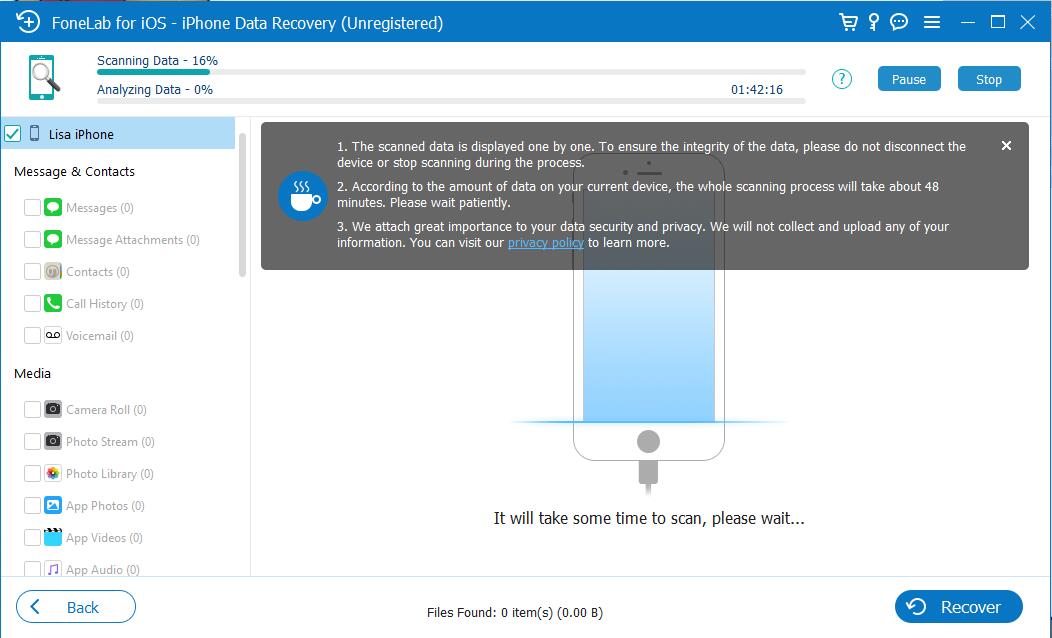
Mode 2. Gjenopprett fra iTunes Backup File
Trinn 1Velg iPhone-datagjenoppretting > Gjenopprett fra iTunes Backup File.
Med FoneLab for iOS vil du gjenopprette tapte / slettede iPhone-data, inkludert bilder, kontakter, videoer, filer, WhatsApp, Kik, Snapchat, WeChat og mer data fra iCloud- eller iTunes-sikkerhetskopien eller enheten.
- Gjenopprett bilder, videoer, kontakter, WhatsApp og mer data med letthet.
- Forhåndsvis data før gjenoppretting.
- iPhone, iPad og iPod touch er tilgjengelige.
Trinn 2Velg sikkerhetskopifilen og klikk start Scan.
Trinn 3Forhåndsvis og sjekk ønskede filer, klikk Gjenopprette.
Du kan bla gjennom iPhone-sikkerhetskopier eller slettede data gjennom metodene ovenfor, hvis du bare vil trekke ut eksisterende data fra iPhone, kan du også prøve iPhone-dataoverføring.
Alternativ 5. FoneLab iPhone Dataoverføring
FoneTrans for iOS er et tredjepartsverktøy som hjelper deg med å administrere iOS-data mellom datamaskiner, iOS-enheter og iTunes uten hindringer. Det er også en profesjonell og praktisk metode for å legge til eller slette kontakter, lage en ringetone, få tilgang til iTunes-biblioteket osv. Hvis du vil prøve det for å trekke ut iPhone-sikkerhetskopi fra iTunes, følger du trinnene nedenfor.
Med FoneTrans for iOS, vil du ha frihet til å overføre data fra iPhone til datamaskin. Du kan ikke bare overføre iPhone-tekstmeldinger til datamaskinen, men også bilder, videoer og kontakter kan enkelt flyttes til PC.
- Overfør bilder, videoer, kontakter, WhatsApp og mer data med letthet.
- Forhåndsvis data før du overfører.
- iPhone, iPad og iPod touch er tilgjengelige.
Trinn 1Last ned FoneTrans for iOS på datamaskinen, og installer den. Koble iPhone til datamaskinen.
Trinn 2Etter deteksjon, klikk iTunes-biblioteket fra de nederste alternativene.
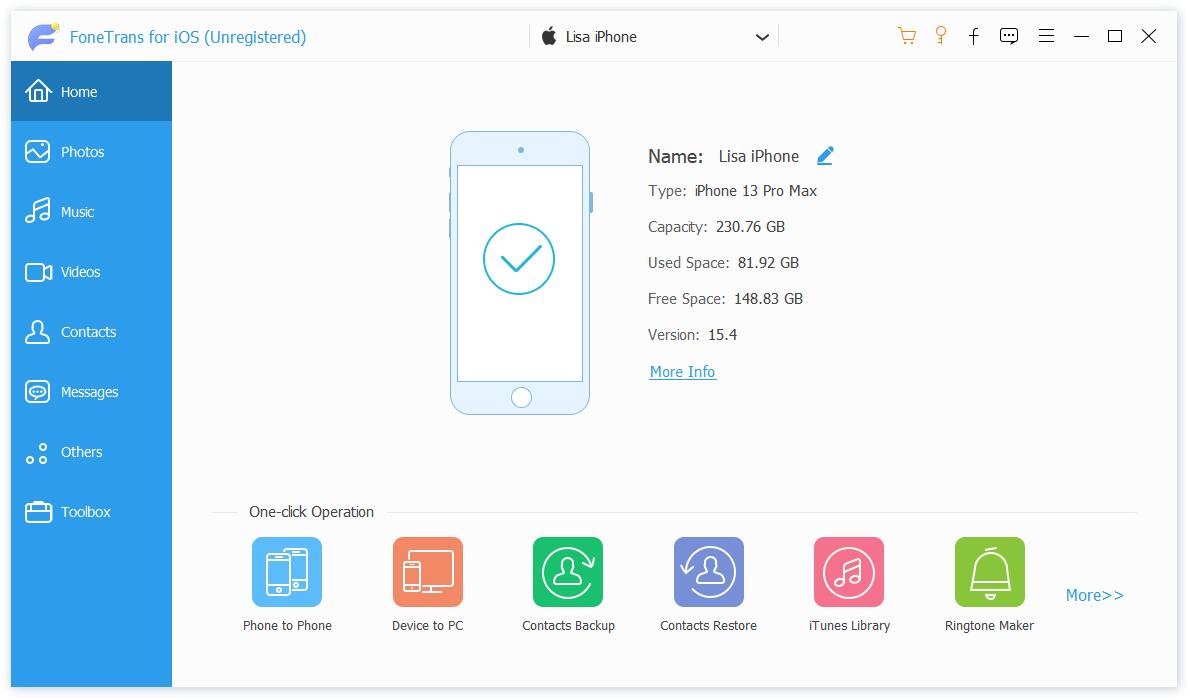
Trinn 3Hvis du ikke vil synkronisere alle data på iPhone, vennligst velg Se iTunes-biblioteket.
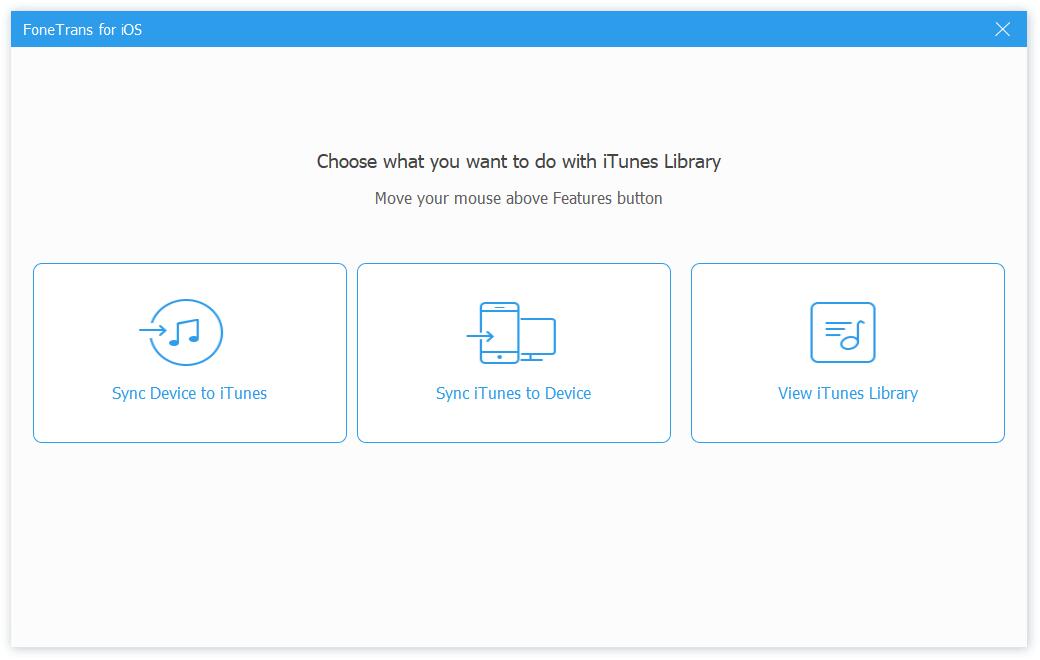
Trinn 4Velg de ønskede elementene, klikk på eksportere ikonet for å overføre dem til enheten eller datamaskinen tilsvarende.
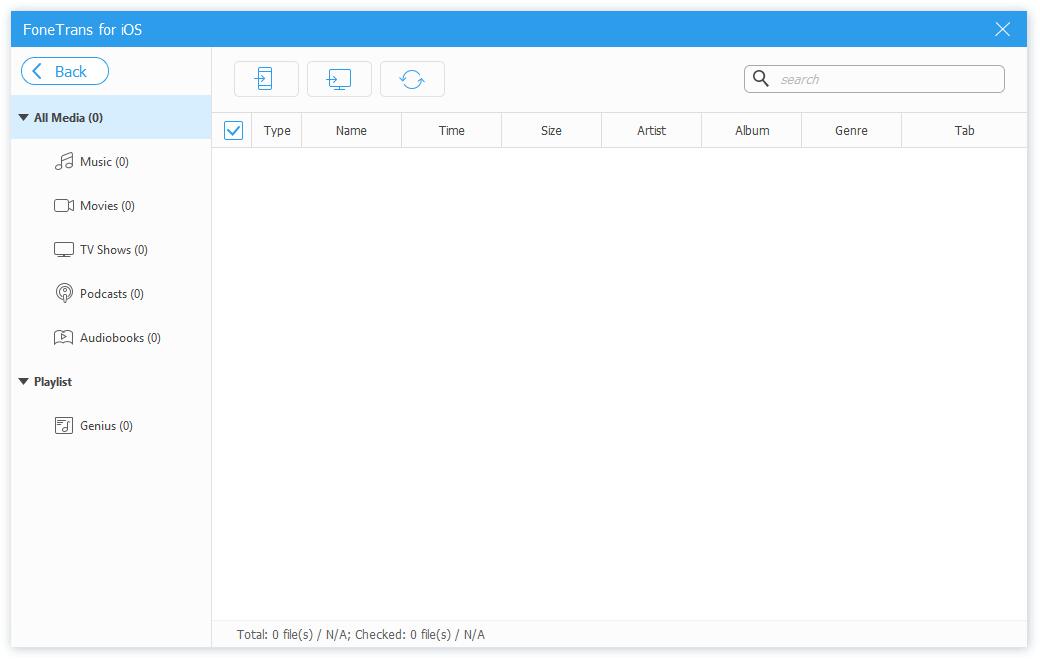
Som du kan se, kan du ikke administrere iCloud-sikkerhetskopifiler med iPhone-dataoverføring. Hvis du vil, bare gå til alternativ 4 for å lære hvordan du bruker denne iPhone-dataekstrakteren.
Med FoneTrans for iOS, vil du ha frihet til å overføre data fra iPhone til datamaskin. Du kan ikke bare overføre iPhone-tekstmeldinger til datamaskinen, men også bilder, videoer og kontakter kan enkelt flyttes til PC.
- Overfør bilder, videoer, kontakter, WhatsApp og mer data med letthet.
- Forhåndsvis data før du overfører.
- iPhone, iPad og iPod touch er tilgjengelige.
Del 3. Vanlige spørsmål om iPhone Backup Extractor
1. Hvor lang tid tar iTunes-sikkerhetskopiering?
Det avhenger av internettforbindelsessituasjonen og filstørrelsen. Og vennligst IKKE koble fra iPhone under prosedyren. Derfor anbefales det å prøve iOS Data Backup & Restore for å sikkerhetskopiere iPhone-data innen minutter.
2. Er iPhone Backup Extractor gratis?
Det er noen gratis alternativer, som iCloud, iTunes og Finder. Og vi vil anbefale deg å velge FoneLab iPhone datagjenoppretting eller FoneTrans for iOS på grunn av deres bekvemmelighet og effektivitet.
3. Hvordan trekker jeg ut iPhone-sikkerhetskopi fra Mac?
Både iPhone-datagjenoppretting og iPhone-dataoverføring er tilgjengelig på Mac for å trekke ut iPhone-data fra iTunes-sikkerhetskopifiler. Hvis du vil gjenopprette data fra iCloud-sikkerhetskopi, velg den fremre.
Det handler om hvordan du trekker ut iPhone-sikkerhetskopier med de mest effektive metodene og deres detaljerte instruksjoner. Etter demonstrasjonen bør du finne at begge deler FoneLab iPhone Data Recovery og FoneTrans for iOS kan hjelpe deg med å trekke ut iPhone-data uten tap av data. Hvorfor ikke laste ned og prøve nå!
