Reparer iPad-hjemmeknappen som ikke fungerer: 3 ultimate og enkle måter
 Oppdatert av Lisa Ou / 21. mars 2023 16:30
Oppdatert av Lisa Ou / 21. mars 2023 16:30Når Hjem-knappen på iPad ikke fungerer, er det en stor forstyrrelse. Du kan ikke bruke iPad-en riktig. Selv om du kan bruke iPads AssistiveTouch som et alternativ, er det fortsatt bedre hvis Hjem-knappen fungerer. I dette tilfellet kan du bruke iPad-en din jevnt.
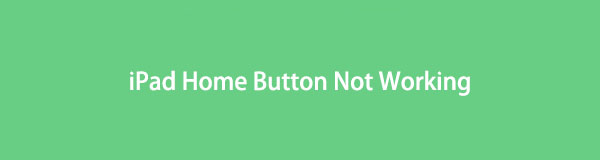
Her kommer spørsmålet: hva gjør at Hjem-knappen ikke fungerer, og hvordan vil du fikse det? Mange faktorer kan forårsake dette problemet, og du vil lære dem når du leser denne artikkelen. Den har også enkle måter å fikse iPad Hjem-knappen på, inkludert fantastisk programvare. Fortsett å lese for flere detaljer.

Guide List
Del 1. Hvorfor iPad Hjem-knappen ikke fungerer
Noen iPad-modeller har ikke en Hjem-knapp, som iPad Pro 11-tommers, iPad Air (4. generasjon og nyere) og mer. Hva om iPad-modellen din har det, men den ikke fungerer?
Den vanligste årsaken er et maskinvareproblem. Det er sannsynligvis på grunn av menneskelige feil som ved et uhell å miste iPad-en på gulvet eller søler vann på den. I tillegg kan det være på grunn av mindre programvareproblemer som forstyrrer knappen.
Disse årsakene er bare noen få grunner til at iPad Home-knappen ikke fungerer. Ikke bekymre deg. Du kan fikse dette problemet ved å bruke veiledningene i neste del av artikkelen. Er du klar? Bla nedover.
FoneLab gjør det mulig å fikse iPhone / iPad / iPod fra DFU-modus, gjenopprettingsmodus, Apple-logo, hodetelefonmodus, etc. til normal tilstand uten tap av data.
- Løs deaktiverte iOS-systemproblemer.
- Pakk ut data fra deaktiverte iOS-enheter uten tap av data.
- Det er trygt og enkelt å bruke.
Del 2. Slik løser du iPad-knappen ikke fungerer
Hjem-knappen er en av måtene å låse opp iPad-en eller gå til startskjermen umiddelbart. Hvis det ikke fungerer, vil du slite med å navigere på iPad. Rengjøring av iPad er det første du bør gjøre for å fikse det. Du kan bruke ren bomull eller et håndkle for å bli kvitt støvet av annet rusk rundt den.
Hva om det fortsatt ikke er løst problemet? Du kan feilsøke iPad ved å starte den på nytt eller gjenopprette den. Dessuten vil denne programvaren i dette innlegget sikkert fikse at Hjem-knappen ikke fungerer. Les og utfør trinnene nedenfor deretter. Gå videre.
Metode 1. Reboot iPad
Å starte iPad på nytt er den mest brukte metoden for hvert problem på den. Den renser det midlertidige minnet til iPad og gir den en ny omstart. Hvorfor ikke prøve det? Nedenfor er de detaljerte trinnene for hvordan du gjør det. Gå videre.
Trinn 1Trykk og hold inne God knappen sammen med Hjemprodukt knappen på iPaden. Etter det må du vente i minst noen sekunder eller minutter til Apple-logoen dukker opp. Senere slipper du begge knappene og venter til iPad er slått på. Når du ser hovedskjermen, går du til en hvilken som helst app på iPaden og trykker på Hjemprodukt knappen hvis det nå fungerer.
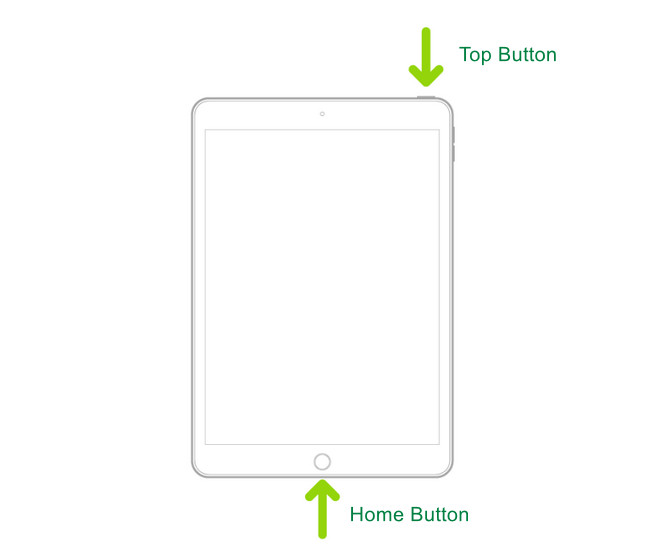
Hvis den enkle omstarten ikke fikset iPad mini Hjemprodukt knappen fungerer ikke, og for andre modeller kan du fortsette til neste metode.
Metode 2. Gjenopprett iPad fra en sikkerhetskopi på datamaskinen
Å utføre en gjenoppretting på iPad vil hjelpe den med å løse mindre eller større problemer. Du kan bruke denne metoden sammen med en Mac. Du trenger bare å være forsiktig i hvert trinn for å unngå flere feil. Bla nedover.
Trinn 1På Mac med macOS Catalilna eller nyere må du starte Finder. Men hvis Mac-en din er macOS Mojave eller tidligere, åpne iTunes. Senere kobler du iPad til datamaskinen med en kabel. Du trenger bare å angi iPad-passordet, trykk på Stol på denne datamaskinen og følg instruksjonene på skjermen. Velg iPad på venstre side av hovedgrensesnittet.
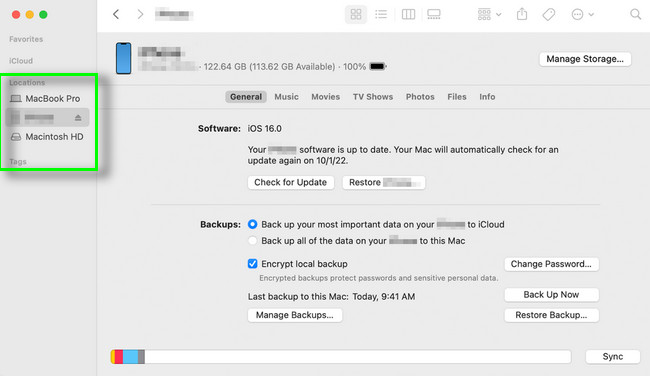
Trinn 2Du må velge Restore Backup ikonet nederst på Mac-en. Etter det, finn hver dato for hver sikkerhetskopi og velg den mest relevante. Senere klikker du på Gjenopprette og vent til prosessen er ferdig. Datamaskinen vil be deg om å angi passordet for din krypterte sikkerhetskopi. Ikke avbryt prosessen; hold iPad-en koblet til datamaskinen. Koble den fra først etter synkroniseringsprosessen. Koble iPad-en fra datamaskinen, start den på nytt og sjekk Hjem-knappen.
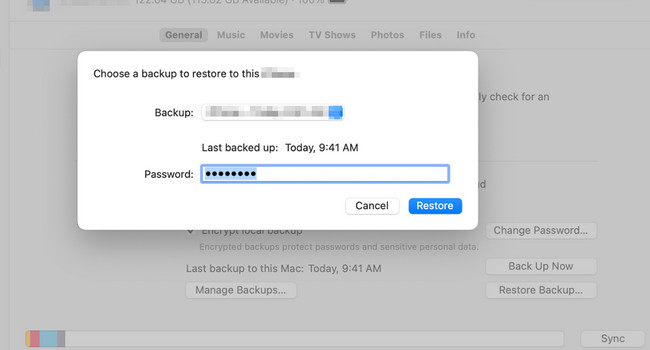
De 2 enkle metodene ovenfor fikset ikke iPad Pro Home knappen fungerer ikke, og også for andre modeller? Du kan bruke det beste iOS-systemgjenopprettingsverktøyet nedenfor. Gå videre.
Metode 3. Bruk FoneLab iOS System Recovery
Vil du fikse systemfeilen eller ikke fungerende Hjem-knapp på iPad-en din? Bruk FoneLab iOS System Recovery! Det kan også hjelpe deg med å fikse scenarier som sitter fast i en blå skjerm eller Apple-logoen, starter uendelig på nytt, fungerer ikke Hjemprodukt knapp og mer. Du vil ikke ha problemer med å bruke den fordi programvaren vil veilede deg gjennom hvert trinn. Du trenger bare å lese instruksjonene på skjermen nøye.
Dessuten støtter den både Mac- og Windows-operativsystemer. Uansett, vil du lære hvordan du fikser iPad Home-knappen som ikke fungerer? Se veiledningen nedenfor.
FoneLab gjør det mulig å fikse iPhone / iPad / iPod fra DFU-modus, gjenopprettingsmodus, Apple-logo, hodetelefonmodus, etc. til normal tilstand uten tap av data.
- Løs deaktiverte iOS-systemproblemer.
- Pakk ut data fra deaktiverte iOS-enheter uten tap av data.
- Det er trygt og enkelt å bruke.
Trinn 1Før du laster ned FoneLab iOS System Recovery, velg hvilken versjon du vil ha. Du kan klikke på Gratis nedlasting -knappen med Windows ikonet for Windows-operativsystemet eller Gå til Mac Versjonsknapp for macOS-operativsystemet. Etter det starter du verktøyet på datamaskinen.
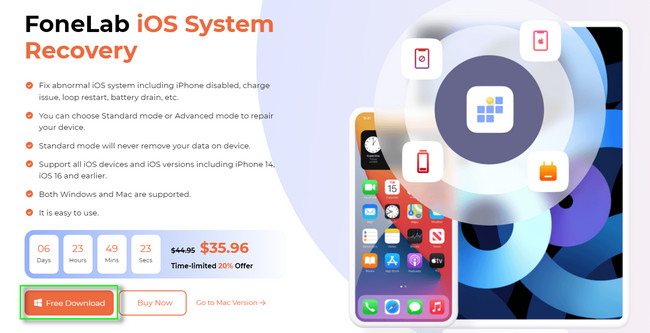
Trinn 2Velg iOS System Recovery ikonet øverst til høyre i verktøyet. Etter det vil du se instruksjoner for tilkobling av iPad til datamaskinen. Du trenger bare å følge den.
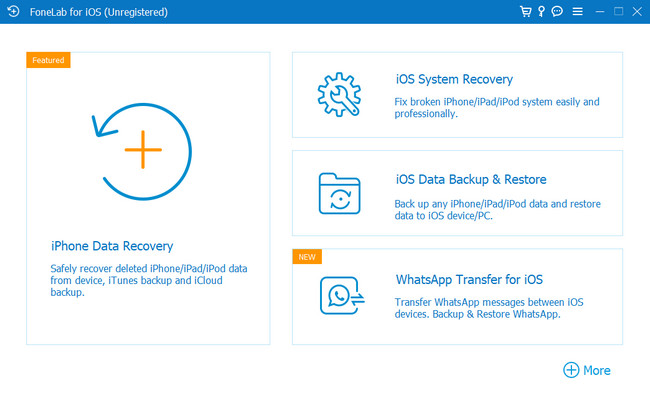
Trinn 3Navnet på iPad-en din vil dukke opp på dataskjermen. Den inkluderer enhetstype, status, garantifrist og mer. Etter det klikker du på Fix knappen nederst på verktøyet.
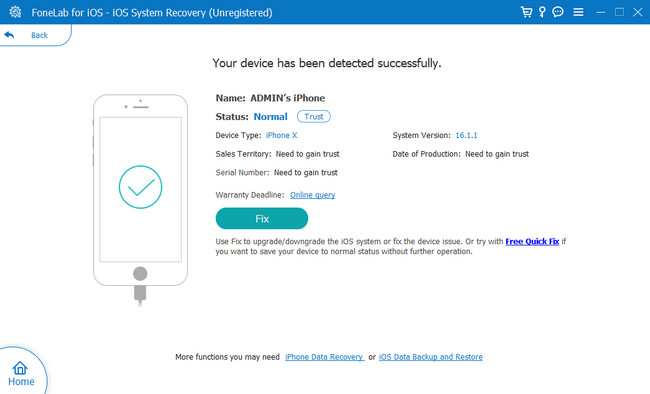
Trinn 4Programvaren vil kreve at du velger blant alle de 50+ problemene den tilbyr og støtter. Du kan velge mellom problemer med enhet, skjerm, iOS-modus og iTunes. Etter det klikker du på Start knappen nederst i høyre hjørne av verktøyet.
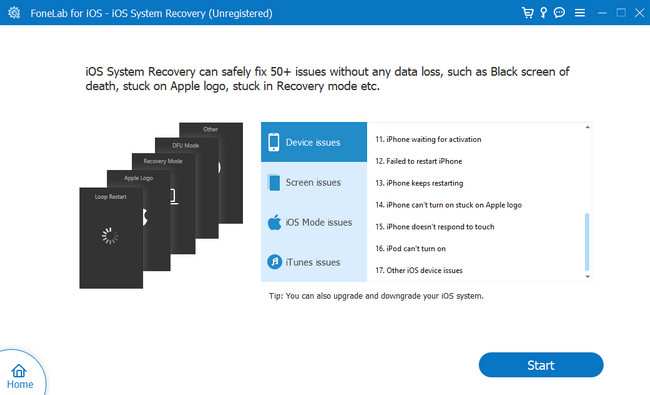
Trinn 5Velg blant standard or Avansert modi av programvaren. Standardmodus vil ikke slette dataene dine på iPaden. Men Avansert modus vil slette alle dataene. Senere klikker du på Optimalisere or reparasjon knappen for å begynne å fikse problemet. Senere kobler du iPad-en riktig fra datamaskinen og starter den på nytt. Når den er slått på, må du prøve Hjemprodukt knappen igjen for å se om det fungerer.
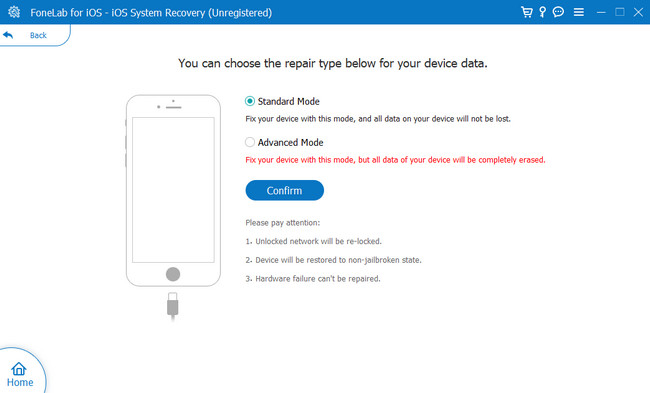
Del 3. Vanlige spørsmål om iPad Hjem-knapp fungerer ikke
1. Hvordan låser jeg opp iPaden min hvis Hjem-knappen ikke fungerer?
Du kan sette opp Hjelpende berøring på iPaden din. Det er kun en midlertidig løsning mens Hjem-knappen ikke fungerer. Du trenger bare å gå til innstillinger for å aktivere den og klikk på tilgjengelighet knapp. Senere vil du se Hjelpende berøring på toppen av skjermen og slå den på ved å skyve den til høyre.
2. Hvordan fikser jeg hjemmeknappen som sitter fast på iPaden min?
Trykk på Hjemprodukt knappen fast. Vri senere bevegelsen med klokken. Denne metoden vil løsne Hjemprodukt knappen på holdesirkelen. Du må være forsiktig fordi for mye press kan forårsake mer skade på Hjemprodukt knapp.
Hjem-knappen er en av de viktigste tingene på iPad-en din. Du må fikse det med en gang hvis det ikke fungerer. Du kan bruke metodene i denne artikkelen eller den beste programvaren, FoneLab iOS System Recovery. Last den ned nå!
FoneLab gjør det mulig å fikse iPhone / iPad / iPod fra DFU-modus, gjenopprettingsmodus, Apple-logo, hodetelefonmodus, etc. til normal tilstand uten tap av data.
- Løs deaktiverte iOS-systemproblemer.
- Pakk ut data fra deaktiverte iOS-enheter uten tap av data.
- Det er trygt og enkelt å bruke.
