Hvordan fikse bildeopptak som ikke fungerer eller gjenkjenner iPhone
 Postet av Lisa Ou / 18. januar 2021 09:00
Postet av Lisa Ou / 18. januar 2021 09:00 Til overfør bilder fra din iPhone til en MacBook, Image Capture er den innebygde appen for å importere bilder fra forskjellige enheter til MacBook. Hva skal du gjøre hvis Image Capture ikke fungerer eller gjenkjenner iPhone? Selvfølgelig kan du ganske enkelt dra nytte av det profesjonelle alternativet for å overføre bilder og mediefiler. Her er 7 flere løsninger du kan følge for å fikse Image Capture som ikke viser alle bildene. Bare lær mer detaljer om prosessen og velg ønsket deretter.

Guide List

1. Den ultimate løsningen for å fikse bildefangst og ikke viser bilder
Hvis du bare trenger å overføre bildene, ikke klarer å oppdatere den nyeste Mac-en, eller ikke kan fikse Image Capture-appen som ikke fungerer på Mac, FoneTrans for iOS er den ultimate løsningen på overfør bilder og videoer mellom iPhone og MacBook. Dessuten kan du gjøre det konvertere HEIC-filer til JPEG direkte når du overfører filene.
- Overfør bilder, videoer, meldinger og mer mellom iPhone og Mac.
- Konverter HEIC-bilder fra iPhone til JPEG når du overfører bildene.
- Administrer bildene, for eksempel visning, sletting, overføring, sikkerhetskopi, konvertering, etc.
- Finn ønskede bilder med levende bilder, beliggenhet, typer og mer.
Med FoneTrans for iOS, vil du ha frihet til å overføre data fra iPhone til datamaskin. Du kan ikke bare overføre iPhone-tekstmeldinger til datamaskinen, men også bilder, videoer og kontakter kan enkelt flyttes til PC.
- Overfør bilder, videoer, kontakter, WhatsApp og mer data med letthet.
- Forhåndsvis data før du overfører.
- iPhone, iPad og iPod touch er tilgjengelige.
Trinn 1Last ned og installer Image Capture-alternativ, start programmet på datamaskinen din. Koble iPhone til MacBook med den originale USB-kabelen. Den vil kjenne igjen iPhone og lar deg overføre bildene etter ønske.
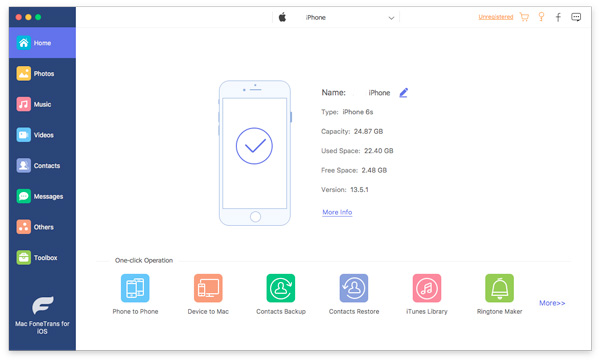
Trinn 2Gå til Bilder -menyen i venstre kolonne for å finne bilder-mappen du vil overføre, for eksempel Panorama, Selfies og mer. Selvfølgelig kan du velge ønsket bilder og klikke på Eksporter til Mac alternativet for å fikse Image Capture fungerer ikke.
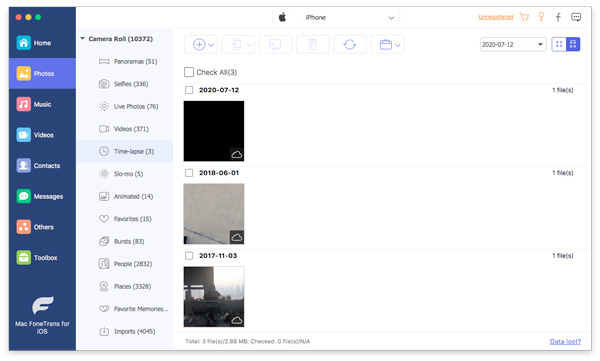
Trinn 3Hvis du vil overføre bildene som JPEG, kan du også velge Toolbox og legg til LIVE Photos i mappen via Legg til fil (er) fra enheten -knappen, kan du konvertere HEIC til JPEG direkte før du overfører filene mellom enhetene.
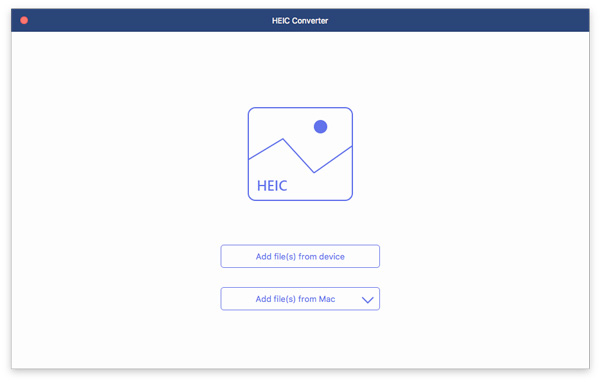
Med FoneTrans for iOS, vil du ha frihet til å overføre data fra iPhone til datamaskin. Du kan ikke bare overføre iPhone-tekstmeldinger til datamaskinen, men også bilder, videoer og kontakter kan enkelt flyttes til PC.
- Overfør bilder, videoer, kontakter, WhatsApp og mer data med letthet.
- Forhåndsvis data før du overfører.
- iPhone, iPad og iPod touch er tilgjengelige.
2. 4 Ofte brukte løsninger for å fikse bildefangst fungerer ikke
Løsning 1: Oppdater Mac System
Når du importerer HEIC- og HEVC-filer fra en iPhone XR til MacBook, eller hvis macOS ikke er kompatibel med iOS-versjonen av iPhone, må du oppdater MacBook til macOS 10.12 eller over for å fikse at Image Capture ikke fungerer i stedet.
Trinn 1Gå til eple og velg system~~POS=TRUNC alternativ. Velg programvare~~POS=TRUNC alternativet for å sjekke oppdateringene for MacBook-operativsystemet.
Trinn 2Når det er en oppdatering, kan du klikke på Oppdater nå for å installere det nyeste operativsystemet. Bare klikk på Mer informasjon alternativet for å sjekke og installere detaljene.
Trinn 3Når du har oppdatert til den siste macOS, vil alle appene også bli oppdatert til den nyeste versjonen, for eksempel bilder, iTunes, bøker, meldinger og mer for å fikse Image Capture som ikke fungerer.

Løsning 2: Slett filene for innstillinger for bildeopptak
Hvis det er noen feil i konfigurasjonen, kan det hende at Image Capture ikke kan gjenkjenne den tilkoblede iPhone. Tilbakestill preferansefilene til Image Capture for å fikse Image Capture som ikke fungerer, eller bilder som ikke vises med følgende prosess.
Trinn 1Gå til MacBook og åpne et Finder-vindu. Gå til følgende / Bibliotek / Innstillinger / katalogsti, kan du åpne katalogen for å finne preferansefilene.
Trinn 2Finn filer relatert til Image Capture og flytt dem til skrivebordet ditt. Forsikre deg om at du flytter og ikke kopierer dem til skrivebordet. Det vil tilbakestille innstillingene for Image Capture på MacBook.
Trinn 3Etter det kan du starte MacBook-maskinen på nytt og koble iPhone-en til en MacBook. Deretter kan du overføre bildene fra iPhone til Mac-en via Image Capture-appen.
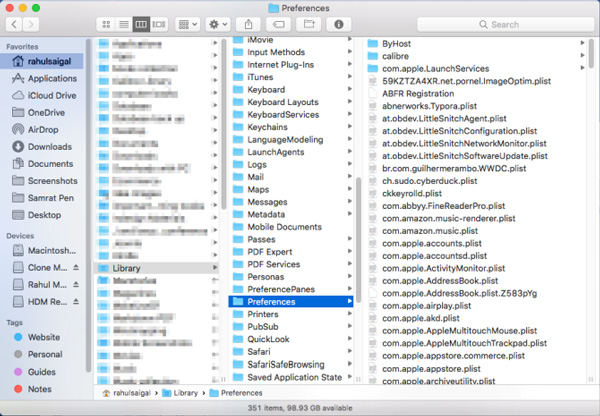
Løsning 3: Aktiver bildestrømmen min på iPhone
Enable My Photo Stream på din iPhone er en annen effektiv metode for å fikse Image Capture som ikke fungerer. Når du har aktivert funksjonen, vil den gjøre det synkroniser bildene til din iPhone, Kan du overfør bildene mellom enhetene via Image Capture-appen.
Trinn 1Start innstillinger på din iPhone og trykk på Bilder alternativ. På skjermen som følger, kan du finne Last opp til Min Fotostrøm alternativet i Bilder.
Trinn 2Aktiver alternativet ved å vri på til ON posisjon. Forsikre deg om at du kan synkronisere bildene mellom enhetene når du vil overføre bildene etter ønske.
Trinn 3Etter det kan du koble iPhone til MacBook, Image Capture gjenkjenner iPhone og fikser de relaterte problemene for Image Capture fungerer ikke.
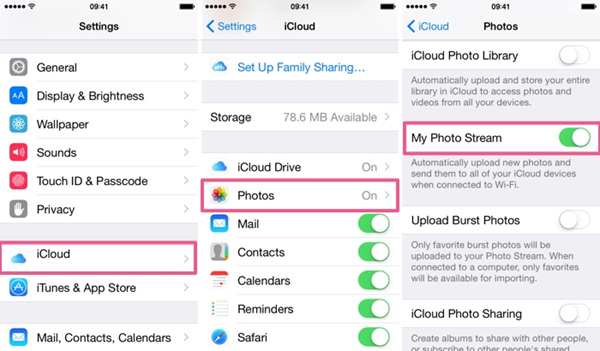
Løsning 4: Deaktiver iCloud Photo Library
Når du aktiverte begge iCloud Photo Library og Optimaliser lagring funksjoner, er bildene dine lagret på iCloud i stedet for på iPhone. Hvis Image Capture ikke viser alle bilder, kan du deaktivere begge funksjonene på iPhone i henhold til dine krav.
Trinn 1Gå til innstillinger app på iPhone. Bla nedover for å velge Bilder og kamera alternativ. Bare slå av og deaktiver bryteren ved siden av iCloud Photo Library alternativet.
Trinn 2Når du har deaktivert iCloud Photo Libraryden Optimaliser lagring funksjonen vil også være deaktivert. Så sørg for at bildene er lastet ned til din iPhone.
Trinn 3Deretter kobler du iPhone til en MacBook igjen. Sjekk om Image Capture kan vise alle bildene og overfør filene til MacBook som ønsket.
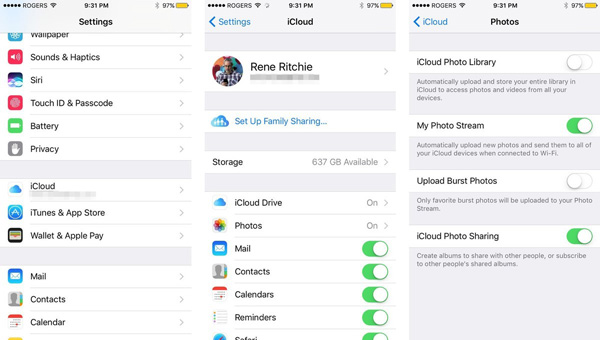
3. Vanlige spørsmål om 3 løsninger på Image CaptureCore-feil
1. Hvordan fikser jeg Image Capture Error 9912?
Hvis Image Capture ikke fungerer med en feilmelding 9912, er den relatert til USB-tilkoblingen mellom iPhone og MacBook. Bare sjekk USB-kabelen, eller bytt etter en annen original USB-kabel for å finne ut om den fungerer.
2. Hvordan fikser jeg Image Capture Error 9937?
Når det gjelder Image Capture Error 9937, som er resultatet av inkompatibelt filformat mellom iPhone og Mac, for eksempel HEVC og HEIC. Bare gå til innstillinger app på iPhone, velg Formater alternativ fra Kamera , og velg deretter Mest kompatible alternativet i stedet for alternativet Høy effektivitet for å bli kvitt Image Capture som ikke viser bilder.
3. Hvordan fikser jeg Image Capture Error 9934?
Image Capture-feil 9934 er et visst tillatelsesproblem på en Mac, du kan ganske enkelt komme deg rundt problemet for å sjekke tillatelsene til mappen du prøver å importere bildene dine. Høyreklikk på mappen og velg Få info alternativet for å sikre at Les og skriv privilegium Er på.
konklusjonen
Når du ikke er i stand til det importer bildene fra en iPhone til Mac-en, kan du lære mer om de 8 mest effektive metodene for å fikse Image Capture som ikke fungerer. Bare lær mer om feilsøking, og velg ønsket deretter. Hvis du ikke finner problemet, kan du velge FoneTrans for iOS i stedet.
Med FoneTrans for iOS, vil du ha frihet til å overføre data fra iPhone til datamaskin. Du kan ikke bare overføre iPhone-tekstmeldinger til datamaskinen, men også bilder, videoer og kontakter kan enkelt flyttes til PC.
- Overfør bilder, videoer, kontakter, WhatsApp og mer data med letthet.
- Forhåndsvis data før du overfører.
- iPhone, iPad og iPod touch er tilgjengelige.
