Overfør data fra iPhone, Android, iOS, datamaskin til hvor som helst uten noen tap.
- Overfør data fra ett Micro SD-kort til en annen Android
- Hvordan overføre bilder fra en telefon til en annen
- Slik overfører du bilder fra gammel LG-telefon til datamaskin
- Slik overfører du bilder fra en gammel Samsung til en annen Samsung
- Overfør kontakter fra Samsung til iPhone
- Overfør data fra LG til Samsung
- Overfør data fra gammel nettbrett til ny
- Overfør filer fra Android til Android
- Overfør iCloud Photos til Android
- Overfør iPhone-notater til Android
- Overfør iTunes Music til Android
Slik bruker du Samsung Cloud - Dette er den komplette opplæringen for nybegynnere
 Postet av Lisa Ou / 28. januar 2021 09:00
Postet av Lisa Ou / 28. januar 2021 09:00 Samsung Cloud er en innebygd skylagringstjeneste for alle Samsung-brukere. Mange bruker Samsung Cloud som den gratis Samsung sikkerhetskopiering og gjenopprettingstjenesten. Det er 15GB gratis skylagring du kan få. Du kan sikkerhetskopiere ikke bare nedlastede filer, men også noen tredjepartsapper.
I tillegg kan du aktivere fotosynkroniseringsfunksjonen til synkroniser Samsung-bilder og -videoer under Wi-Fi-tilkobling. Selv om du må tilbakestille telefonen til fabrikk, kan du få tilbake dataene fra den forrige Samsung Cloud-sikkerhetskopifilen.
Først må du forsikre deg om at du kjører Android 7.0 (Nougat) og senere versjoner.
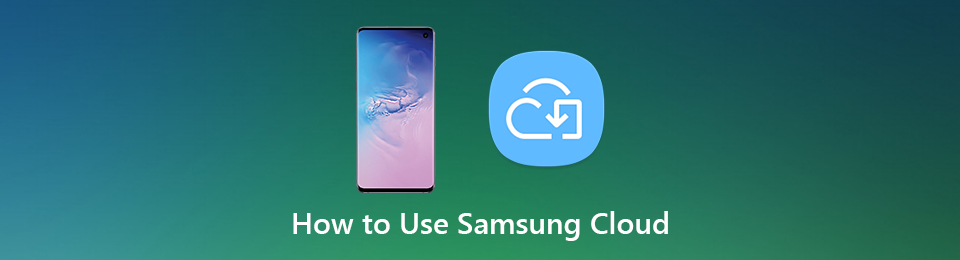
Del 1: Opplæring for bruk av Samsung Cloud
Her er en kort introduksjon av hva du vil vite om Samsung Cloud-stasjonen. Vel, du kan betrakte følgende avsnitt som Samsung Cloud gjennomgang og opplæring også. La oss se hvordan du får tilgang til Samsung Cloud på din Samsung Galaxy.
Hva du kan sikkerhetskopiere og gjenopprette med Samsung Cloud
Samsung-enheter som støttes: Samsung Galaxy S5, S6, S6 Edge, S6 Edge Plus, S7, S7 Edge, S8 Plus, Note 4, Note 5, Note 7, Note 8.
Støttede Samsung-datatyper: Kalender, Kontakter (lagret på Enhet og SIM-kort), Samtalelogger, Klokkeinnstillinger, Hjem-skjermoppsett, Apps, Enhetsinnstillinger, Meldinger, Musikk, Stemmeopptak, Dokumenter.
Hvordan bruke Samsung Cloud
Del 1. Slik får du tilgang til Samsung Cloud
Trinn 1Åpne Innstillinger-appen.
Trinn 2Velg Cloud og kontoer fra listen.
Trinn 3Trykk så på Logg inn etterfulgt av Legg til konto for å legge til Samsung-kontoen din.
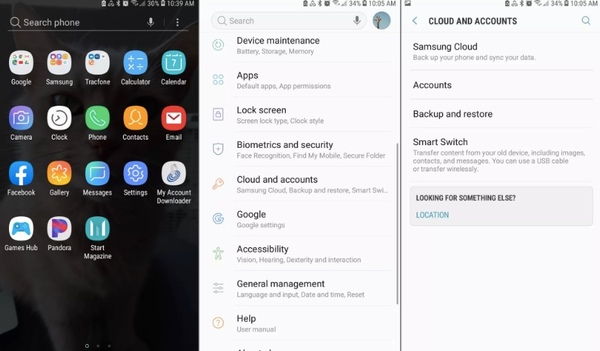
Merk: For eldre Samsung-modeller kan du trykke på Samsung Cloud og Legg til konto i stedet.
Del 2. Hvordan sikkerhetskopiere og gjenopprette data med Samsung Cloud
Trinn 1Velg Cloud og kontoer fra Innstillinger-appen.
Trinn 2Pek Sikkerhetskopiering og gjenoppretting.
Trinn 3Pek Backup data > velg datatype> Sikkerhetskopiere å bruke Samsung Cloud til sikkerhetskopiering av data.
Trinn 4Pek Gjenopprett data > velg datatype> Gjenopprette for å gjenopprette Samsung ved å bruke Samsung Cloud.
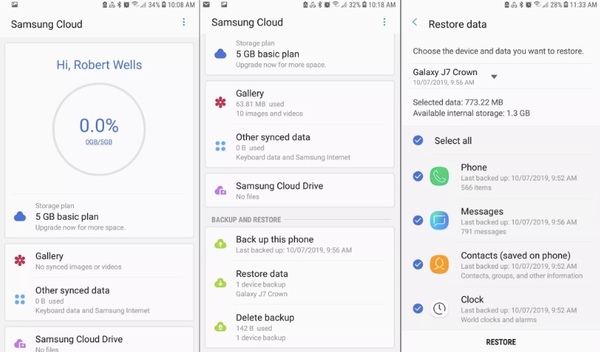
Del 3. Slik administrerer du innstillinger for synkronisering og automatisk sikkerhetskopiering
Trinn 1Åpne Innstillinger-appen. Tap Samsung Cloud fra Cloud og kontoer.
Trinn 2Trykk på treprikken Mer ikonet øverst til høyre. Å velge innstillinger etterfulgt av Innstillinger for synkronisering og automatisk sikkerhetskopi.
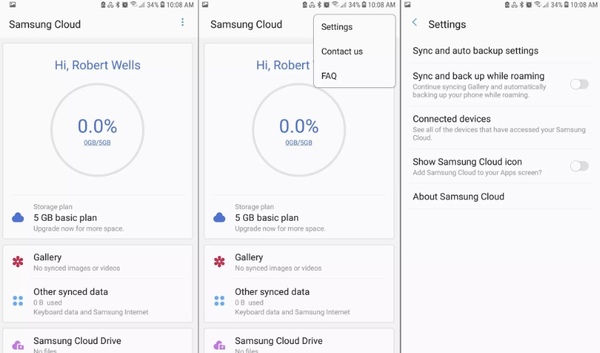
Trinn 3på Synkroniser , merk før datatypen du vil holde synkronisert. Trykk deretter Synkroniser nå for å synkronisere Samsung sky med bilder, kontakter og mer.
Trinn 4Bytt til Automatisk sikkerhetskopiering seksjon. Utløs dataene du vil sikkerhetskopiere automatisk til Samsung Cloud når du er koblet til Wi-Fi.
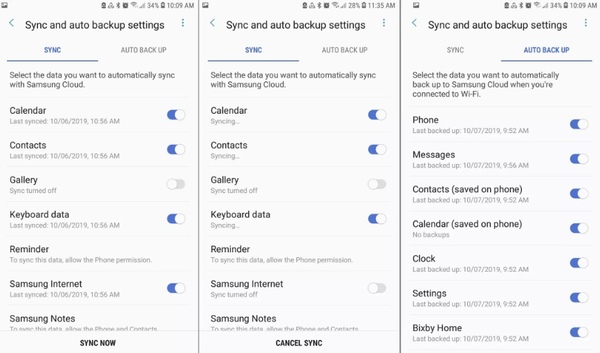
Del 4. Slik får du tilgang til Samsung Cloud på nettet
Besøk https://support.samsungcloud.com/#/login og logg på Samsung-kontoen din. Senere kan du sjekke filer fra alle Galaxy-enhetene dine.
Hva gjør du når Samsung Cloud Storage er fullt
Du kan bli varslet om at Samsung Cloud ikke kan Backup data fordi det ikke er nok plass. Hvis Samsung-sikkerhetskopifilene dine er over 15GB, må du betale for den ekstra lagringsplassen. I løpet av denne tiden kan du deaktivere Samsung synkroniserings- og automatisk sikkerhetskopifunksjoner for å spare plass. Det er også nyttig å slette store videoer og gamle bilder. Egentlig kan du overføre og administrere Samsung-data med en tredjeparts filoverføringsapp for å få en bedre opplevelse.
Del 2. Samsung Cloud Alternative
Du kan bruke Samsung Cloud sikkerhetskopi og gjenopprette funksjoner for å holde filene dine trygge. Samsung Cloud er imidlertid ikke perfekt. Du kan ikke sikkerhetskopiere og gjenopprette data som er lagret på SD-kort. Ikke alle Samsung-telefoner støtter Samsung Cloud. For eksempel kan du ikke bruke Samsung Cloud på Galaxy-enheter fra Verizon. Ting vil være verre hvis du bruker Samsung Galaxy 6 Series, Galaxy J3 / J7, Galaxy Note 4 Series og tidligere modeller.
I løpet av denne tiden kan du løpe FoneLab HyperTrans å overføre og administrere data fra Samsung til en hvilken som helst telefon eller datamaskin med letthet.
- Overfør data fra Samsung til hvilken som helst Android, iOS, Windows eller Mac.
- Sikkerhetskopier og gjenopprett bilder, videoer, kontakter, meldinger, musikk, dokumenter og mer mellom enhet og datamaskin.
- Bruk Kontaktansvarlig for å legge til, slette, endre kontaktnavn, adresse, nummer, e-postmeldinger og mer.
- Støtt Android 8.0 og tidligere enheter, inkludert Samsung Galaxy S10, HTX, HUAWEI, etc.
Overfør data fra iPhone, Android, iOS, datamaskin til hvor som helst uten noen tap.
- Flytt filer mellom iPhone, iPad, iPod touch og Android.
- Importer filer fra iOS til iOS eller fra Android til Android.
- Flytt filer fra iPhone / iPad / iPod / Android til Computer.
- Lagre filer fra datamaskin til iPhone / iPad / iPod / Android.
Dermed når du bytt fra din gamle Samsung til en ny telefon, Kan du flytt data til hvilken som helst Android eller iPhone enkelt og raskt. Alle dine Samsung-data og innstillinger vil ikke bli endret. Det er ingen grunn til å bekymre deg for Samsung Cloud-lagringsgrensen, ikke støttede datatyper, Wi-Fi-hastighet og noe annet.
Det er alt for hvordan du bruker Samsung Cloud og noen relaterte tips. Du kan sikkerhetskopiere og lagre data som er lagret i Samsungs interne og eksterne lagring her.


