- Del 1. Hvordan trimme video på Windows med FoneLab Video Converter Ultimate
- Del 2. Trinn for å trimme video på Windows med FoneLab Video Converter Ultimate
- Del 3. Hvordan trimme video på Windows med Adobe Premiere
- Del 4. Hvordan trimme video på Windows Online
- Del 5. Sammenligning mellom de ovennevnte metodene
- Del 6. Vanlige spørsmål om trimming av videoer på Windows
- Konverter AVCHD til MP4
- Konverter MP4 til WAV
- Konverter MP4 til WebM
- Konverter MPG til MP4
- Konverter SWF til MP4
- Konverter MP4 til OGG
- Konverter VOB til MP4
- Konverter M3U8 til MP4
- Konverter MP4 til MPEG
- Legge inn undertekster i MP4
- MP4 splittere
- Fjern lyd fra MP4
- Konverter 3GP-videoer til MP4
- Rediger MP4-filer
- Konverter AVI til MP4
- Konverter MOD til MP4
- Konverter MP4 til MKV
- Konverter WMA til MP4
- Konverter MP4 til WMV
Den mest effektive måten å trimme uønskede videodeler på
 Oppdatert av Lisa Ou / 21. oktober 2021 16:30
Oppdatert av Lisa Ou / 21. oktober 2021 16:30Noen ganger trenger du ikke noen deler av videoen din, men de øker likevel størrelsen på videoen din. Derfor må du vite hvordan du trimmer video på Windows, Mac eller hvilken som helst enhet. Denne artikkelen vil hjelpe deg med å finne de beste og enkleste løsningene for videotrimming-dilemmaet ditt.
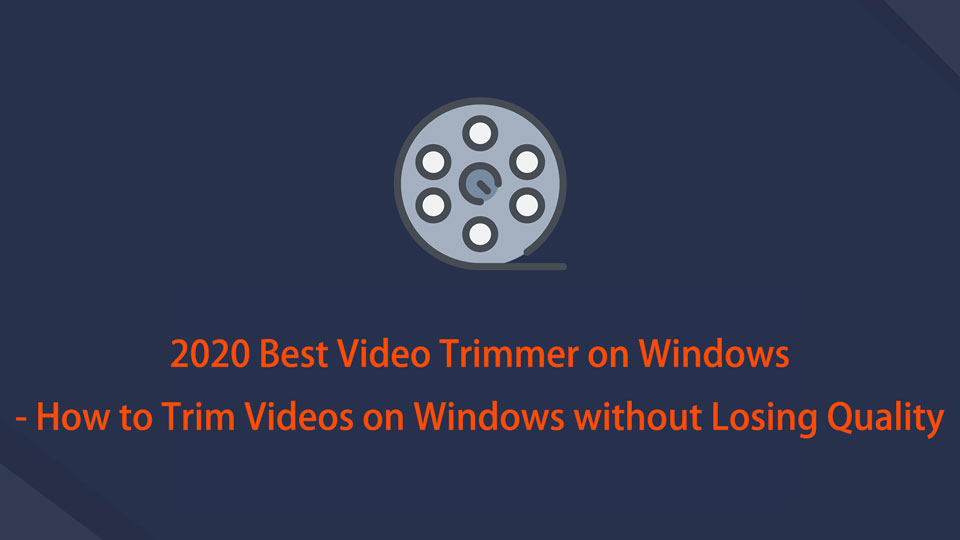

Guide List
- Del 1. Hvordan trimme video på Windows med FoneLab Video Converter Ultimate
- Del 2. Trinn for å trimme video på Windows med FoneLab Video Converter Ultimate
- Del 3. Hvordan trimme video på Windows med Adobe Premiere
- Del 4. Hvordan trimme video på Windows Online
- Del 5. Sammenligning mellom de ovennevnte metodene
- Del 6. Vanlige spørsmål om trimming av videoer på Windows
1. Hvordan trimme video på Windows med FoneLab Video Converter Ultimate
Trimming av videoer refererer til å fjerne deler av enten begynnelsen eller slutten av en video. Med andre ord, du trimmer en videos topp eller hale. Men hvorfor skulle du gjøre dette? Her er noen av de uendelige grunnene til å trimme en video.
- Å trimme en video kan bidra til å vise frem en bestemt videos høydepunkt.
- Du vil vise videoen til andre og at den skal starte på en interessant måte, som vanligvis ikke er helt i starten.
- Du trenger bare en del av hele videoen, og alt annet er unødvendig for deg.
- For å kutte ned størrelsen på videofilen ved å fjerne uviktige intro- eller lukkesegmenter.
2. Trinn for å trimme video på Windows med FoneLab Video Converter Ultimate
FoneLab Video Converter Ultimate er et tilgjengelig og multifunksjonelt program du kan laste ned på datamaskinen din. Dette programmet kan også fungere som videotrimmer.
Video Converter Ultimate er den beste video- og lydkonverteringsprogramvaren som kan konvertere MPG / MPEG til MP4 med rask hastighet og høy lyd / lydkvalitet.
- Konverter video / lyd som MPG, MP4, MOV, AVI, FLV, MP3, etc.
- Støtt 1080p / 720p HD og 4K UHD videokonvertering.
- Kraftige redigeringsfunksjoner som Trim, Crop, Rotate, Effects, Enhance, 3D og mer.
Trinn 1Først av alt, last ned og installer FoneLab Video Converter Ultimate på en datamaskin.

Trinn 2Når det er installert, start programmet for å se grensesnittet.

Trinn 3Klikk på på grensesnittet Legg til fil for å importere videofilen du vil trimme eller dra og slippe den direkte på grensesnittet. Merk at du har lov til å redigere, trimme og konvertere flere mediefiler samtidig. I tillegg støtter FoneLab Video Converter Ultimate alle mediefilformater.

Trinn 4Etter å ha importert videofilen, klikk på Kutt knapp.
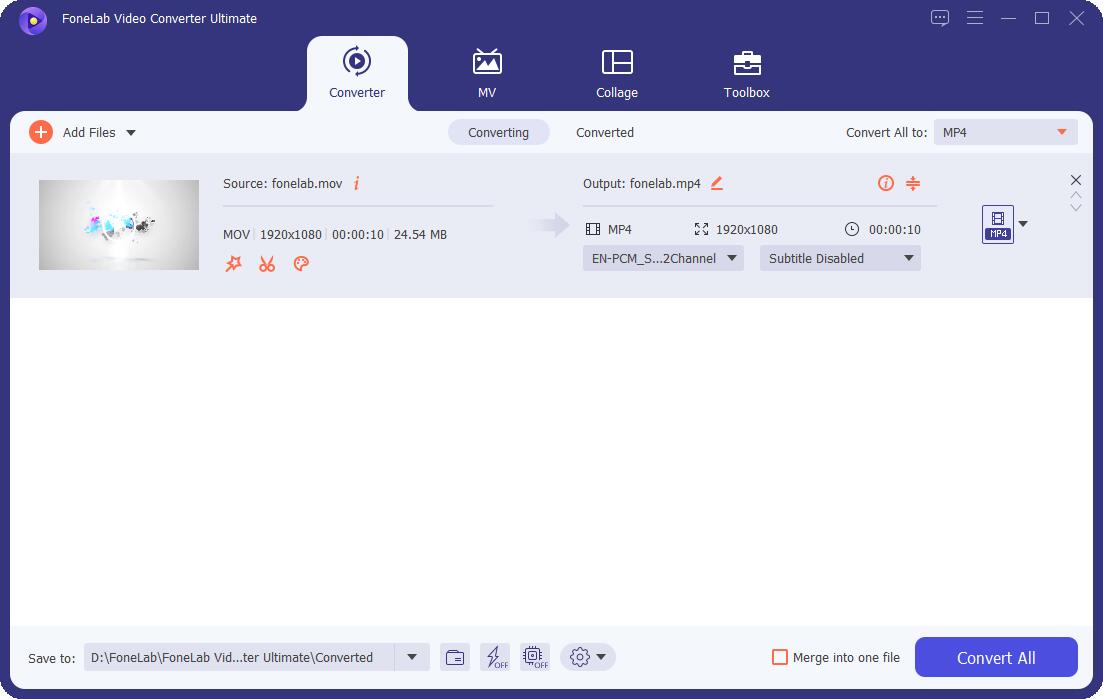
Trinn 5Flytt glidebryterne for å justere videofilen. Dra startpunktet mot høyre til der du vil at videoen skal starte. For å være mer presis, klikk Sett Start og still inn starttidspunktet.
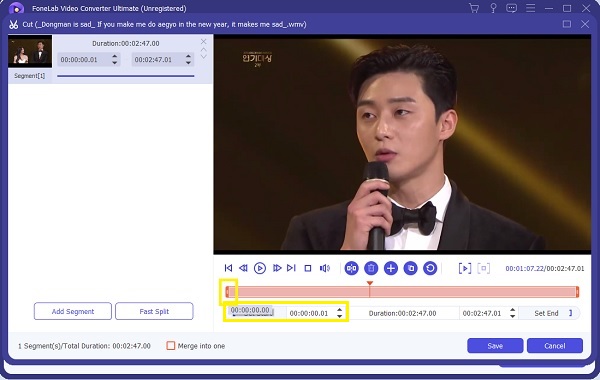
Trinn 6På samme måte drar du endepunktet mot venstre til der du vil at videoen skal slutte. Du kan også klikke Sett slutt og still inn tidspunktet for slutten.
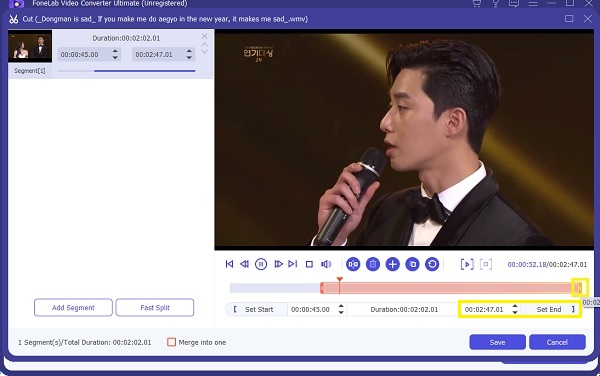
Trinn 7Til slutt, når du har oppnådd den nødvendige varigheten eller fikk klippet du vil hente fra den originale videoen, klikker du Spar.
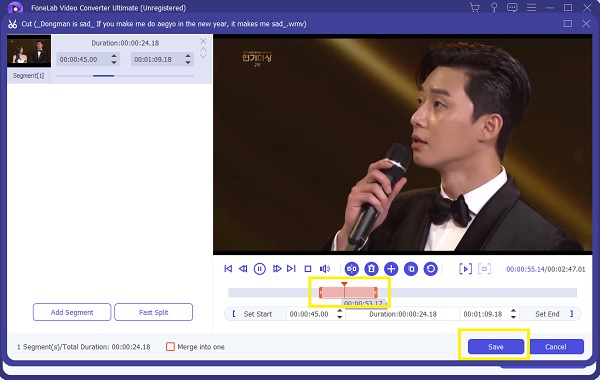
Trinn 8Sørg videre for at utdataformatet er riktig angitt. Hvis ikke, klikk på profilikonet og velg ønsket utdataformat.
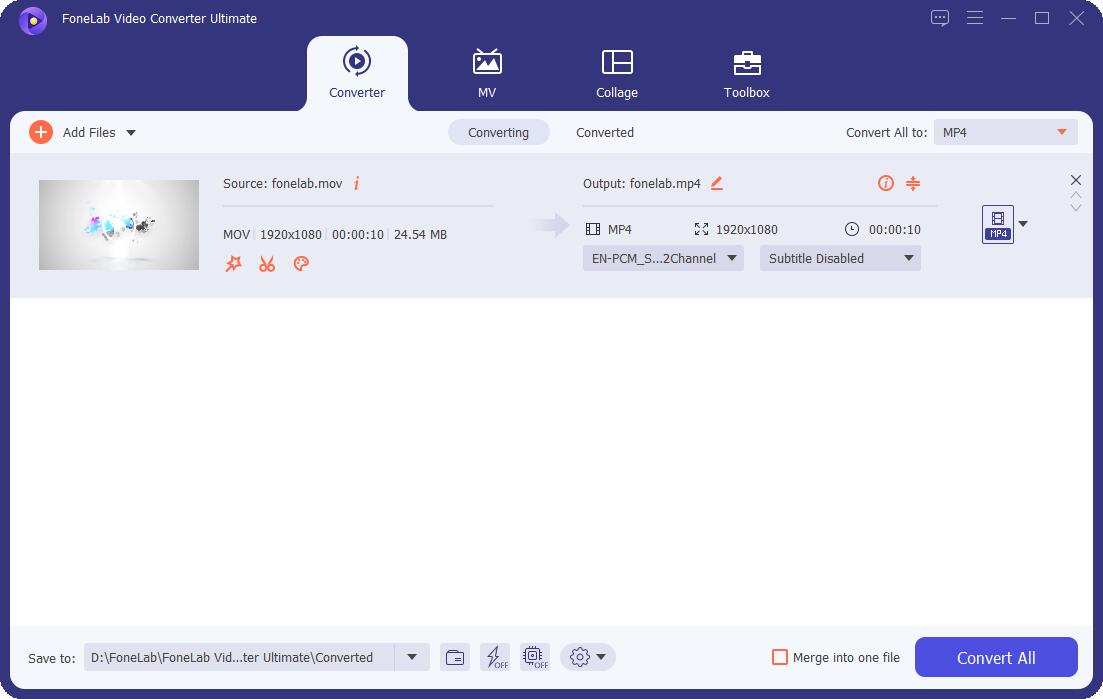
Trinn 9Til slutt, når du allerede er fornøyd med videoen, klikker du på Konverter knapp.

Trinn 10Nå er det bare å vente. Om kort tid kan du nyte klippet du fikk fra den originale videoen.
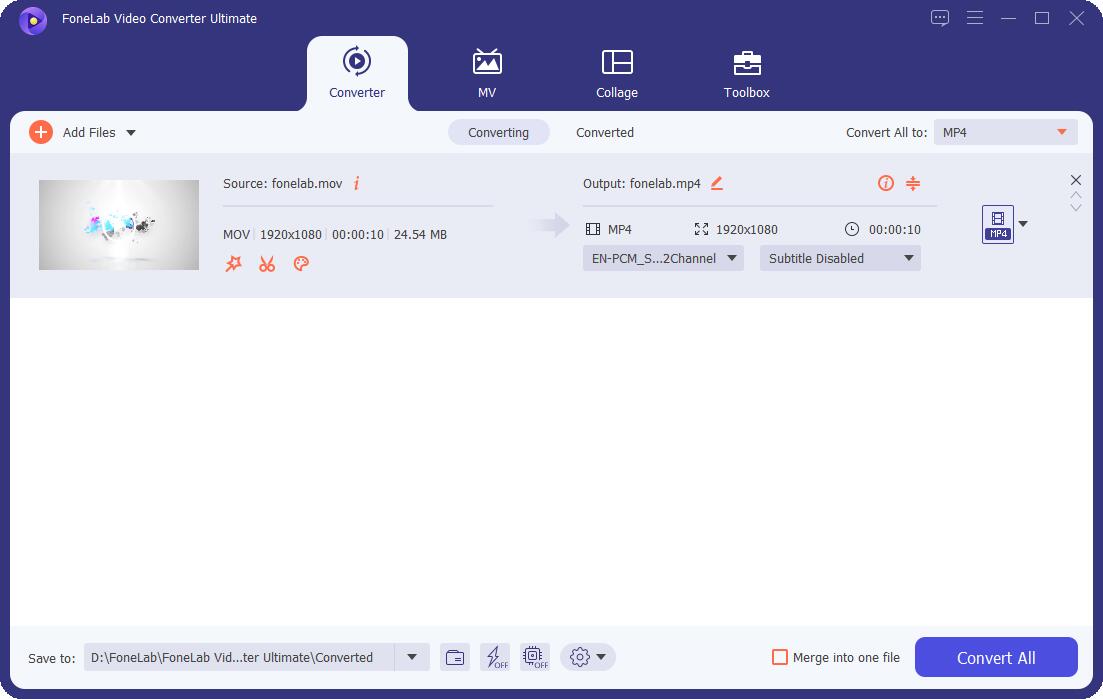
Dessuten fungerer FoneLab Video Converter Ultimate til trim videoer på Windows og Mac datamaskiner også.
Video Converter Ultimate er den beste video- og lydkonverteringsprogramvaren som kan konvertere MPG / MPEG til MP4 med rask hastighet og høy lyd / lydkvalitet.
- Konverter video / lyd som MPG, MP4, MOV, AVI, FLV, MP3, etc.
- Støtt 1080p / 720p HD og 4K UHD videokonvertering.
- Kraftige redigeringsfunksjoner som Trim, Crop, Rotate, Effects, Enhance, 3D og mer.
3. Hvordan trimme video på Windows med Adobe Premiere
Det er forskjellige måter du kan trimme videoer på Adobe Premiere. Men her er forenklede trinn for den enkleste metoden selv en nybegynner kan følge.
Installer og kjør Adobe Premiere på datamaskinen.
Når programmet allerede er åpnet og kjører, klikker du filet deretter Import. Eller du kan bare dra og slippe filen direkte inn i prosjektpanelet.
Nå som videofilen er importert, klikker du på video og du kan begynne å redigere og trimme den.
Begynn å trimme fra starten. Sett Tidsmarkør hvor du liker å trimme til eller hvor du vil at videoen skal begynne.
Etter det drar du startpunktet (venstre side) av videoen til markøren. Det fjerner delen fra begynnelsen til tidsmarkøren.
For å lukke gapet som er opprettet, dra videoen tilbake til begynnelsen av tidslinjen.
På samme måte, for å trimme sluttdelen av videoen, sett tidsmarkøren der du vil at videoen skal slutte. Deretter drar du endepunktet (høyre side) av videoen til markøren.
Til slutt, se gjennom videoen din. Når du er fornøyd med den trimmede versjonen, kan du nå eksportere prosjektet til ønsket format.
4. Hvordan trimme video på Windows Online
Hvis du foretrekker trimme videoene dine på nettet uten å installere noe tredjepartsprogram, er online-alternativer best for deg. Kapwing videotrimmer er en anbefalt online editor du kan bruke.
Først av alt, gå til nettleseren din og søk Kapwing. Åpne den offisielle nettsiden for å se grensesnittet.
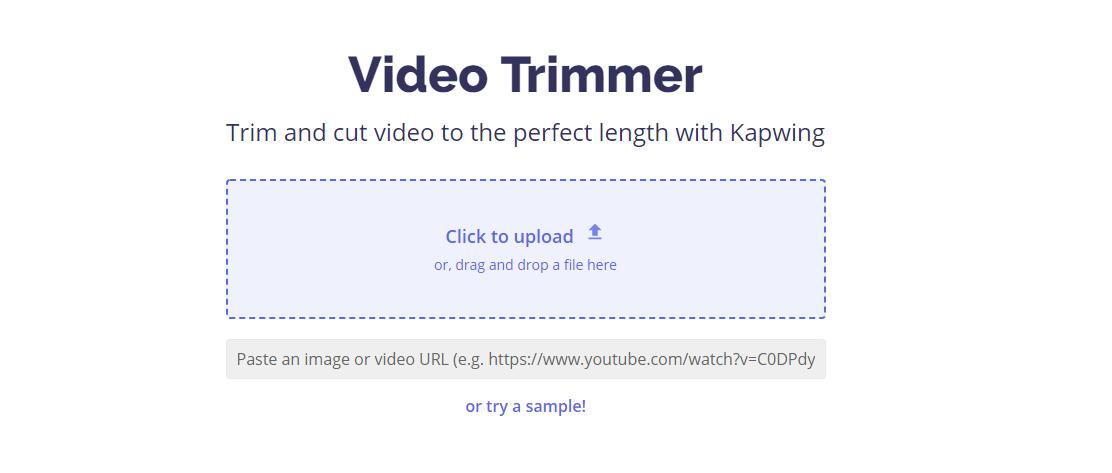
Klikk enten Kom i gang eller last opp fil. Likevel kan du enkelt legge til filen. Bla gjennom og velg filer du vil trimme.
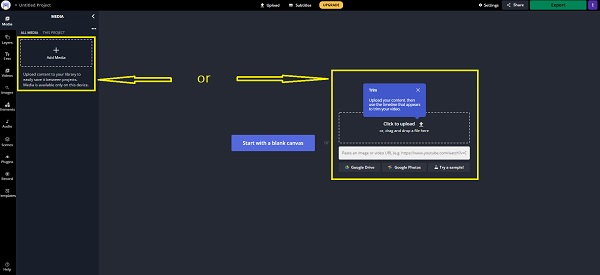
Når filen er lastet opp, klikker du på videoen fra mediet, og den legges automatisk til på panelet.
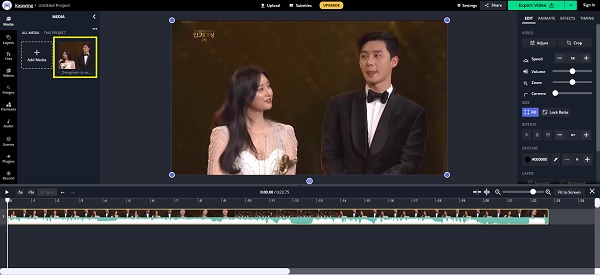
For å angi eller trimme begynnelsen av videoen, spill den av og sett den på pause der du vil at utgangen skal starte. Ved pause, klikk høyreklikk på musen og klikk del.
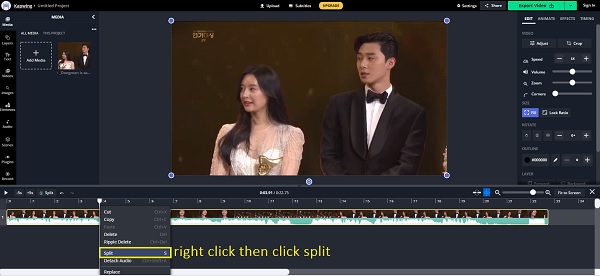
Deretter høyreklikker du på musen igjen og klikker slett. Dette er for å fjerne den uønskede delen i begynnelsen av den originale videoen.
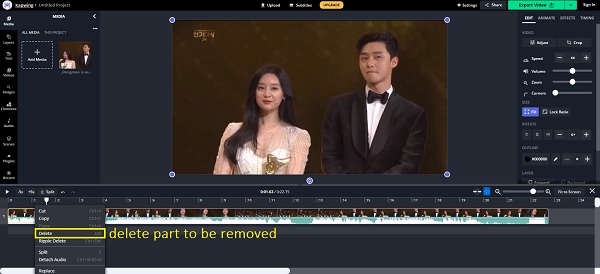
I mellomtiden er trimming av endepunktet til videoen lik trinn 3 og fire. Spill av videoen og sett på pause der du vil at utdataene skal slutte. Del og slett delen du vil fjerne.
Til slutt, når du er fornøyd med resultatet, kan du nå eksportere prosjektet ditt. Velg formatet tilsvarende.
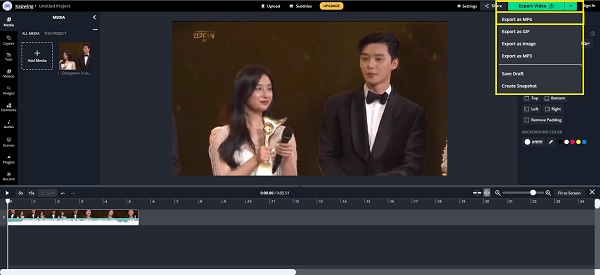
Til slutt, for å lagre utdataene dine på enheten din, klikk Last ned, og om kort tid kan du nyte klippet du nettopp har laget.
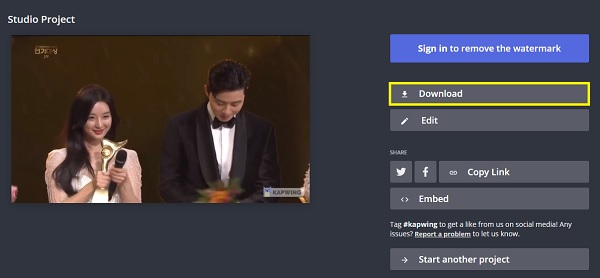
Video Converter Ultimate er den beste video- og lydkonverteringsprogramvaren som kan konvertere MPG / MPEG til MP4 med rask hastighet og høy lyd / lydkvalitet.
- Konverter video / lyd som MPG, MP4, MOV, AVI, FLV, MP3, etc.
- Støtt 1080p / 720p HD og 4K UHD videokonvertering.
- Kraftige redigeringsfunksjoner som Trim, Crop, Rotate, Effects, Enhance, 3D og mer.
5. Sammenligning mellom de ovenfor nevnte metodene
For å hjelpe deg med å se forskjellene mellom alle metodene gitt ovenfor, her er noen punkter du bør vurdere. Velg det som virker best egnet for enhetene og behovene dine.
| FoneLab Video Converter Ultimate | Adobe Premiere | Online omformer (Kapwing) | |
| Trimmeprosess | Lett | Moderat | Lett |
| Innebygd Editor Editor | Ja | Ja | Nei |
| Batch Processing | Ja | Nei | Nei |
| Støttet system | Windows og Mac | Windows og Mac | Windows og Mac |
Del 6. Vanlige spørsmål om trimming av videoer på Windows
Reduserer trimming av video kvaliteten?
Ja, og det er mye brukt i Windows mediespillere.
Hva er forskjellene mellom å trimme og klippe en video?
For å oppsummere er trimming en viktig del av redigering av videoer. Det er enkelt, så lenge du finner det riktige verktøyet og enkle å følge løsninger. Lær hvordan du trimmer videoer på Windows med de brukervennlige og brukervennlige verktøyene gitt ovenfor. Nyt og maksimer videoene dine så godt du kan.
Det er alt. Hvorfor ikke laste ned og prøve FoneLab videotrimmer hvis du vil trimme en video nå? Hva mer, hvis du har flere spørsmål, kan du legge igjen kommentarer nedenfor.
Video Converter Ultimate er den beste video- og lydkonverteringsprogramvaren som kan konvertere MPG / MPEG til MP4 med rask hastighet og høy lyd / lydkvalitet.
- Konverter video / lyd som MPG, MP4, MOV, AVI, FLV, MP3, etc.
- Støtt 1080p / 720p HD og 4K UHD videokonvertering.
- Kraftige redigeringsfunksjoner som Trim, Crop, Rotate, Effects, Enhance, 3D og mer.
