- Del 1. Hvordan overføre bilder fra iPhone til iPad via AirDrop
- Del 2. Hvordan overføre bilder fra iPhone til iPad ved hjelp av iCloud
- Del 3. Hvordan overføre bilder fra iPhone til iPad ved hjelp av iTunes/Finder
- Del 4. Hvordan overføre bilder fra iPhone til iPad ved hjelp av FoneTrans for iOS
- Del 5. Vanlige spørsmål om hvordan du overfører bilder fra iPhone til iPad
Overfør bilder fra iPhone til iPad med enestående løsninger
 Postet av Lisa Ou / 10. januar 2022 09:00
Postet av Lisa Ou / 10. januar 2022 09:00 Hadde du en morsom fotoshoot med venner eller familie, og vil du beholde disse bildene på iPaden? Ellers kan det hende at iPhonen din går tom for minneplass, men du vil ikke slette bilder, noe som i stor grad bruker minneplassen din. Eller går du over til en ny iPad? Dette er noen tilfeller, så du tyr til å overføre bilder fra iPhone til iPad. Å dele bilder er ikke en vanskelig oppgave å begynne med. Men problemet er, vet du hvordan du overfører bilder fra iPhone til iPad? Hvis du gjør det, er du sikker på at du gjør det mest effektivt og effektivt?
På det notatet vil dette innlegget vise deg 5 nøye utvalgte måter å overføre bilder fra iPhone til iPad på nyttige, men enkle måter. Sørg for å lese til slutten og ikke gå glipp av den beste måten å løse problemet på.
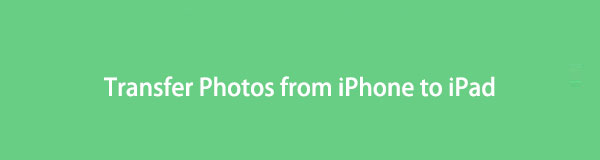

Guide List
- Del 1. Hvordan overføre bilder fra iPhone til iPad via AirDrop
- Del 2. Hvordan overføre bilder fra iPhone til iPad ved hjelp av iCloud
- Del 3. Hvordan overføre bilder fra iPhone til iPad ved hjelp av iTunes/Finder
- Del 4. Hvordan overføre bilder fra iPhone til iPad ved hjelp av FoneTrans for iOS
- Del 5. Vanlige spørsmål om hvordan du overfører bilder fra iPhone til iPad
Med FoneTrans for iOS, vil du ha frihet til å overføre data fra iPhone til datamaskin. Du kan ikke bare overføre iPhone-tekstmeldinger til datamaskinen, men også bilder, videoer og kontakter kan enkelt flyttes til PC.
- Overfør bilder, videoer, kontakter, WhatsApp og mer data med letthet.
- Forhåndsvis data før du overfører.
- iPhone, iPad og iPod touch er tilgjengelige.
Del 1. Hvordan overføre bilder fra iPhone til iPad via AirDrop
AirDrop er et lett tilgjengelig og innebygd overføringsverktøy for iPhones, iPads og datamaskiner som kjører macOS. Det er den første metoden folk flest velger når de overfører bilder. AirDrop er en spillskifter når det gjelder deling av bilder mellom Apple-enheter, som iPhone og iPad. AirDrop er et trådløst ad hoc-nettverk som lar enheter kommunisere direkte. Hvis du har det travelt og ikke har noen datamaskin for øyeblikket, er denne metoden best for deg.
Trinn for hvordan du overfører bilder fra iPhone til iPad via AirDrop:
Trinn 1Begynn med å aktivere AirDrop på både iPhone og iPad. For å aktivere Airdrop, åpne kontroll~~POS=TRUNC og langtrykks WiFi. Trykk deretter på Airdrop og velg mellom Kun kontakter og alle hvem som kan se enheten din.

Trinn 2Nå på din iPhone, åpne Bilder app og velg alle bildene du vil overføre.

Trinn 3Til slutt trykker du på Del-ikonet på iPhone-skjermen og velger AirDrop. Deretter velger du iPad-navnet som mottaker. I mellomtiden, trykk Aksepterer på iPad når et varsel vises.

Men hvis du planlegger å overføre bilder med store filer eller for mange bilder, kan det hende at overføringen ikke kommer gjennom. Hvis du opplever problemer med å bruke AirDrop og opplever gjentatt overføring mislykkes, kan det være lurt å overføre bilder med andre metoder. iCloud er her.
Med FoneTrans for iOS, vil du ha frihet til å overføre data fra iPhone til datamaskin. Du kan ikke bare overføre iPhone-tekstmeldinger til datamaskinen, men også bilder, videoer og kontakter kan enkelt flyttes til PC.
- Overfør bilder, videoer, kontakter, WhatsApp og mer data med letthet.
- Forhåndsvis data før du overfører.
- iPhone, iPad og iPod touch er tilgjengelige.
Del 2. Hvordan overføre bilder fra iPhone til iPad ved hjelp av iCloud
Først og fremst er iCloud et passende alternativ hvis du vil overføre bilder fra iPhone til iPad automatisk og trådløst. Med iCloud kan du dele og synkronisere bilder og andre data mellom alle iOS-enheter med samme Apple ID-konto som deg. Før du begynner med denne metoden, sørg for å bruke samme Apple-ID på både iPhone og iPad.
Trinn for hvordan du overfører bilder fra iPhone til iPad med iCloud:
Trinn 1For det første, åpne innstillinger på iPhone og gå til iCloud etter å ha trykket på navnet ditt øverst på skjermen. Derfra trykker du på Bilder og aktiver iCloud-bilder.

Trinn 2På den annen side, gjør det samme på iPaden din. Gå til innstillinger app og aktiver iCloud-bilder fra bildene.
Anta imidlertid at du synes det er upassende å synkronisere alle bilder fra kamerarullen med andre enheter, da det krever at du tilbakestiller enhetene først. I så fall er denne metoden kanskje ikke perfekt for deg. Spesielt hvis andre deler samme Apple-ID med deg, men du ikke vil at de skal se alle bildene dine, og du vil dele disse bildene kun på iPaden din. Men anta at du ønsker å synkronisere alle bildene dine med iPad alene. I så fall er det måter å overføre bilder fra iPhone til iPad uten iCloud, men med en lignende synkroniseringsmetode.
Med FoneTrans for iOS, vil du ha frihet til å overføre data fra iPhone til datamaskin. Du kan ikke bare overføre iPhone-tekstmeldinger til datamaskinen, men også bilder, videoer og kontakter kan enkelt flyttes til PC.
- Overfør bilder, videoer, kontakter, WhatsApp og mer data med letthet.
- Forhåndsvis data før du overfører.
- iPhone, iPad og iPod touch er tilgjengelige.
Del 3. Hvordan overføre bilder fra iPhone til iPad ved hjelp av iTunes/Finder
Som Apple-enheters standard databehandlere gjennom en datamaskin, lar Finder og iTunes deg synkronisere bildene dine slik du ønsker. Med disse databehandlingsverktøyene kan du synkronisere bilder fra iPhone kun til enheten du vil ha, selv med eller uten å bruke samme konto.
Trinn for hvordan du overfører bilder fra iPhone til iPad med iTunes/Finder:
Trinn 1Åpne iTunes eller Finder på datamaskinen. I mellomtiden kobler du iPhone til datamaskinen. Når enhetsikonet vises på iTunes eller Finder, klikker du på det.
Trinn 2Deretter går til Oppsummering. Derfra, huk av Denne datamaskinen og klikk Sikkerhetskopier nå. Til slutt klikker du Ferdig, løs deretter ut iPhone og koble til iPad.
Trinn 3Etter at du har koblet iPad-en til datamaskinen, klikker du på Bilder-alternativet under Sammendrag. Deretter merker du av i boksen ved siden av Synkroniser bilder, velg hvilke bilder du vil synkronisere, og klikk deretter Påfør.
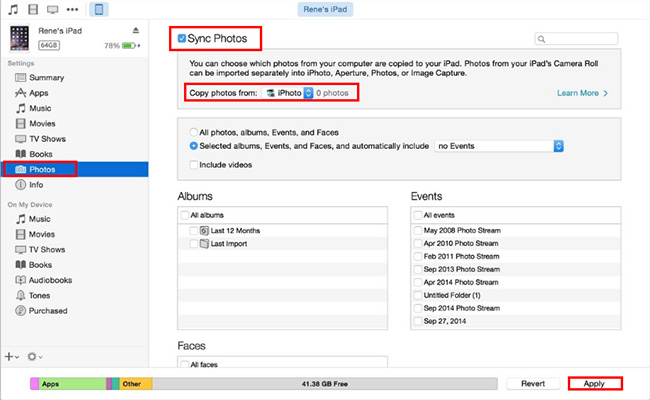
For å vite hvilken iTunes eller Finder du skal bruke, sjekk hvilket operativsystem datamaskinen din bruker. Bruk Finder hvis du bruker en datamaskin med macOS Catalina eller den nyeste versjonen. Og hvis du bruker Windows, macOS Mojave eller en tidligere versjon, bruk iTunes.
Vær også oppmerksom på at dette også er en måte å overføre bilder fra iPad til iPhone.
Men denne metoden er kanskje ikke så effektiv og enkel som du foretrekker. Dessuten er det ikke mulig å ha muligheten til å overføre bilder selektivt med iTunes og Finder. Men ikke bekymre deg, for det beste er ennå ikke avslørt nedenfor.
Del 4. Hvordan overføre bilder fra iPhone til iPad ved hjelp av FoneTrans for iOS
FoneTrans for iOS er et overføringsverktøy som overfører data mellom iOS-enheter og datamaskiner, med deg i all kontroll. Hva mer trenger du enn et verktøy som tillater selektiv overføring med forhåndsvisning på skjermen uten kvalitetstap? FoneTrans har alle tingene du leter etter fra et overføringsverktøy. Praktisk, brukervennlig, hurtiglastende og tilgjengelig for både Mac og Windows.
I tillegg er FoneTrans for iOS også best hvis du lærer hvordan du overfører bilder fra iPad til iPhone uten iCloud.
Trinn for hvordan du overfører bilder fra iPhone til iPad med FoneTrans for iOS:
Trinn 1Først, installer og kjør FoneTrans for iOS på datamaskinen din. Koble iPhone og iPad til datamaskinen med en gang med USB-kabler sammen.
Trinn 2For det andre klikker du på Bilder fra sidefeltmenyen. Velg deretter alle bildene du vil overføre.
Trinn 3Til slutt, klikk på Enhetseksport ikonet når du velger bildene. Velg deretter iPaden som målenhet.
Til din informasjon fungerer FoneTrans for iOS og de andre metodene ovenfor også hvis du vil vite hvordan du overfører bilder fra iPad til iPad uten iCloud. Du må gjøre de samme trinnene med iPad som kildeenheten.
Med FoneTrans for iOS, vil du ha frihet til å overføre data fra iPhone til datamaskin. Du kan ikke bare overføre iPhone-tekstmeldinger til datamaskinen, men også bilder, videoer og kontakter kan enkelt flyttes til PC.
- Overfør bilder, videoer, kontakter, WhatsApp og mer data med letthet.
- Forhåndsvis data før du overfører.
- iPhone, iPad og iPod touch er tilgjengelige.
Del 5. Vanlige spørsmål om hvordan du overfører bilder fra iPhone til iPad
Hvorfor fungerer ikke Airdrop? Hva skal jeg gjøre med det?
Problemet med at AirDrop ikke fungerer er forårsaket av flere faktorer og årsaker. Først på listen er et utdatert operativsystem, og det er derfor det er lurt å bli oppgradert og nyte den nyeste versjonen av operativsystemet som er tilgjengelig for enheten din. For det andre kan det hende at iPhone eller iPad har noen interne problemer. I så fall vil det være lurt å mykstarte iPhone eller iPad. For det tredje kan AirDrop-feil være forårsaket av AirDrop-begrensninger. Sørg for at AiDrop er aktivert fra innholds- og personvernbegrensningen under Skjermtid. Til slutt, prøv å slå av og deretter på WiFi og Bluetooth. Prøv om disse enkle løsningene vil fikse AirDrop-problemene dine. Hvis ikke, velg å bruke FoneTrans for iOS i stedet for å overføre iPhone-bildene til iPad.
Hvorfor synkroniseres ikke iPhone-bildene mine med iCloud?
Internett-tilkoblingsproblem er den vanligste årsaken til at iCloud-bildebiblioteket ikke synkroniseres mellom flere enheter. Men hvis du har en sterk Internett-tilkobling på IOS-enhetene dine, kan du prøve å sjekke om du bruker de samme Apple-ID-ene. Også, hvis iCloud-bilder-funksjonen er aktivert for alle enheter. Dessuten finnes det alternativer til å overføre bilder fra iPhone til iPad uten iCloud, inkludert FoneTrans for iOS.
Trenger jeg iCloud-sikkerhetskopi når jeg overfører bilder fra iPhone til iPad via iCloud?
Å overføre data, bilder, for eksempel, betyr ikke nødvendigvis at du trenger iCloud-sikkerhetskopier. Det er unødvendig å lage en sikkerhetskopi av alle iPhone-dataene og synkronisere dem alle sammen på iPaden. iCloud-sikkerhetskopi anbefales imidlertid, da det er nyttig for å forhindre tap av data. Du kan bruke andre måter å overføre bilder selektivt og direkte til din iPad med riktig verktøy. FoneTrans for iOS er et sterkt anbefalt verktøy fordi det fungerer effektivt.
konklusjonen
Så nå som du har lært 5 utsøkte måter å overføre bilder fra iPhone til iPad. Som du så, kan du dele bilder mellom iOS-enheter trådløst, automatisk og via en datamaskin. Men vær trygg, du kan stole på trinnene ovenfor når du håndterer planen din om å overføre bilder fra iPhone til iPad. Fremfor alt, FoneTrans for iOS er den mest anbefalte veien å gå på grunn av sin allsidighet og effektivitet. FoneTrans for iOS lar deg overføre direkte uten å lage sikkerhetskopier og synkronisere alle bilder mellom enhetene dine.
I tillegg er det flott at du kan dele selektivt med en forhåndsvisning på skjermen, slik at du kan velge og overføre effektivt uten feil. For å avslutte, merk at valget er ditt å ta. Del bildene dine nå, og ikke la denne oppgaven stresse deg igjen.
Med FoneTrans for iOS, vil du ha frihet til å overføre data fra iPhone til datamaskin. Du kan ikke bare overføre iPhone-tekstmeldinger til datamaskinen, men også bilder, videoer og kontakter kan enkelt flyttes til PC.
- Overfør bilder, videoer, kontakter, WhatsApp og mer data med letthet.
- Forhåndsvis data før du overfører.
- iPhone, iPad og iPod touch er tilgjengelige.
