- Del 1. Hvordan overføre bilder fra iCloud til ekstern harddisk fra iCloud-nettstedet
- Del 2. Hvordan overføre bilder fra iCloud til ekstern harddisk fra Mac-bilder
- Del 3. Hvordan overføre bilder fra iCloud til ekstern harddisk med iCloud for Windows
- Del 4. Hvordan overføre iCloud-bilder fra iPhone til ekstern harddisk via FoneTrans for iOS
- Del 5. Vanlige spørsmål om hvordan du overfører bilder fra iCloud til ekstern harddisk
Hvordan overføre bilder fra iCloud til ekstern harddisk effektivt
 Postet av Lisa Ou / 04. januar 2022 09:00
Postet av Lisa Ou / 04. januar 2022 09:00 Hvorfor må du lære hvordan du overfører bilder fra iCloud til ekstern harddisk? For eksempel er hovedmålet med å bruke skylagringstjenester, iCloud, å fylle biblioteket eller skylagringen i stedet for enheten din. iCloud-lagring er imidlertid ikke ubegrenset eller gratis for alltid. Det kommer garantert tid når iCloud-lagringen eller iPhone-lagringen din går tom for tid. Når iCloud-lagringen din allerede er full, vil den slutte å sikkerhetskopiere eller synkronisere bildene eller dataene dine.
Når minnelagring går tom for plass, er bilder det første du kanskje vil slette eller flytte. Denne handlingen gir plass til nye data på enheten din og iCloud-lagring. Med det må du lære den mest effektive måten å overføre iCloud-bildene dine til sikrere lagring med mer lagringsplass for bildene dine. Med det kan du frigjøre iCloud-lagring og gjøre den nyttig for flere bilder som kommer. Lær hvordan du overfører bilder fra iCloud til en ekstern harddisk med de 4 beste overføringsløsningene gitt nedenfor og maksimerer iCloud-lagringen til det fulle.
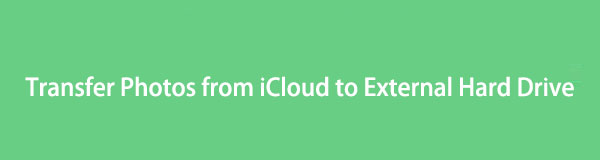

Guide List
- Del 1. Hvordan overføre bilder fra iCloud til ekstern harddisk fra iCloud-nettstedet
- Del 2. Hvordan overføre bilder fra iCloud til ekstern harddisk fra Mac-bilder
- Del 3. Hvordan overføre bilder fra iCloud til ekstern harddisk med iCloud for Windows
- Del 4. Hvordan overføre iCloud-bilder fra iPhone til ekstern harddisk via FoneTrans for iOS
- Del 5. Vanlige spørsmål om hvordan du overfører bilder fra iCloud til ekstern harddisk
Med FoneTrans for iOS, vil du ha frihet til å overføre data fra iPhone til datamaskin. Du kan ikke bare overføre iPhone-tekstmeldinger til datamaskinen, men også bilder, videoer og kontakter kan enkelt flyttes til PC.
- Overfør bilder, videoer, kontakter, WhatsApp og mer data med letthet.
- Forhåndsvis data før du overfører.
- iPhone, iPad og iPod touch er tilgjengelige.
Del 1. Hvordan overføre bilder fra iCloud til ekstern harddisk fra iCloud-nettstedet
Et offisielt nettsted for iCloud er lett tilgjengelig og tilgjengelig på alle operativsystemer og nettlesere. Gjennom iClouds offisielle nettsted kan du få tilgang til dine sikkerhetskopierte og synkroniserte Apple-data hvor som helst og når som helst med bare noen få klikk. På det notatet kan du laste ned iCloud-bildene dine fra iClouds offisielle nettsted og kopiere eller flytte dem til din eksterne harddisk så enkelt og raskt som mulig. Denne metoden anbefales fordi du kan gjøre dette med en datamaskin som kjører macOS eller Windows og uten verktøy som trengs for å lastes ned.
Trinn for hvordan du overfører bilder fra iCloud til ekstern harddisk fra iCloud-nettstedet:
Trinn 1Først, gå til iClouds offisielle nettsted fra nettleseren på din Mac eller PC når du er på iClouds nettsted, logg inn på iCloud-kontoen din.
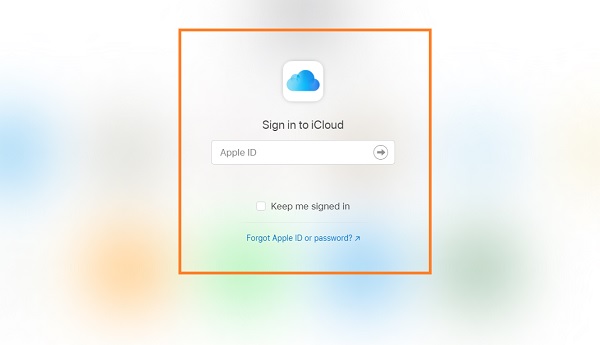
Trinn 2Etter å ha logget inn, klikk Bilder fra grensesnittet, og bytt deretter til Bilder-fanen. Deretter velger du alle bildene du vil overføre eller lagre på din eksterne harddisk. For raskt å velge flere bilder samtidig, bruk Kommando- eller Ctrl-tasten på henholdsvis Mac eller Windows.
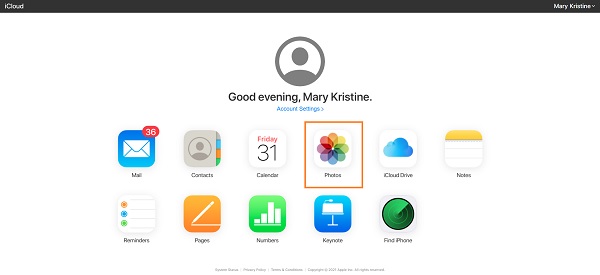
Trinn 3Deretter klikker du på Last ned ikonet når du er ferdig med å velge alle bildene som skal overføres.
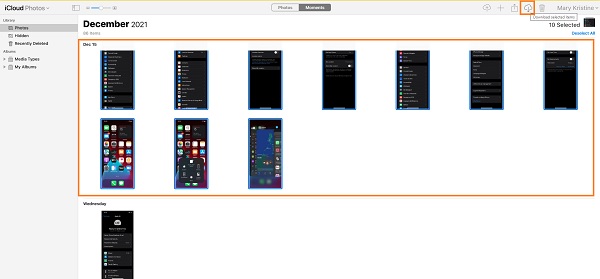
Trinn 4Til slutt, fra Nedlastinger mappen på datamaskinen, kopier eller flytt bildene til den eksterne harddisken som et mål.
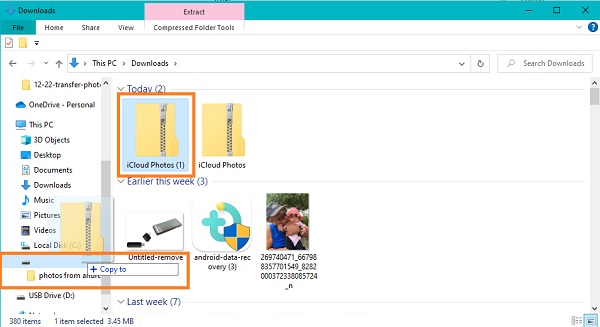
Vær oppmerksom på at alle de nedlastede bildene dine lagres automatisk i ZIP-format. I tillegg, anta at du bruker en Mac. Du vil bruke et lokalt program som er tilgjengelig på enheten for å overføre bildene dine. I så fall vil følgende løsning være best for deg.
Med FoneTrans for iOS, vil du ha frihet til å overføre data fra iPhone til datamaskin. Du kan ikke bare overføre iPhone-tekstmeldinger til datamaskinen, men også bilder, videoer og kontakter kan enkelt flyttes til PC.
- Overfør bilder, videoer, kontakter, WhatsApp og mer data med letthet.
- Forhåndsvis data før du overfører.
- iPhone, iPad og iPod touch er tilgjengelige.
Del 2. Hvordan overføre bilder fra iCloud til ekstern harddisk fra Mac-bilder
Mac Photos er et program for macOS-enheter som viser bildene dine tilsynelatende oppslukende og dynamiske. I tillegg til å vise og redigere bildene dine, kan du også bruke dette programmet til å eksportere iCloud-bildene dine fra Mac til den eksterne harddisken din i noen få enkle trinn. Men før du begynner, merk at denne metoden bare vil fungere hvis du aktiverer iCloud-sikkerhetskopiering og synkronisering på Mac-en først.
Trinn for hvordan du overfører bilder fra iCloud til ekstern harddisk fra Mac-bilder:
Trinn 1Begynn med å koble den eksterne harddisken til Mac-en. Deretter oppretter du en ny mappe på den eksterne harddisken for iCloud-bildene dine.
Trinn 2Åpne deretter Bilder program på Mac-en og velg alle bildene du har tenkt å overføre eller lagre på den eksterne harddisken.
Trinn 3Etter å ha valgt alle bildene som skal overføres, velg Eksporter under Fil-menyen. Du har muligheten til å eksportere redigert (standard) eller uendret originalversjon (anbefalt) av bildene dine. Til slutt setter du den nyopprettede mappen på den eksterne harddisken som målmappe.
Anta imidlertid at du bruker en Windows-datamaskin og ønsker å holde iCloud-bildene og -dataene dine oppdatert samtidig. I så fall er et iCloud-program det du trenger. Heldigvis er et tilgjengelig iCloud-program først og fremst ment for Windows.
Med FoneTrans for iOS, vil du ha frihet til å overføre data fra iPhone til datamaskin. Du kan ikke bare overføre iPhone-tekstmeldinger til datamaskinen, men også bilder, videoer og kontakter kan enkelt flyttes til PC.
- Overfør bilder, videoer, kontakter, WhatsApp og mer data med letthet.
- Forhåndsvis data før du overfører.
- iPhone, iPad og iPod touch er tilgjengelige.
Del 3. Hvordan overføre bilder fra iCloud til ekstern harddisk med iCloud for Windows
Hvis du vil holde iCloud-bildene oppdaterte og tilgjengelige på alle enhetene dine, kan du bruke iCloud-programmet for Windows. I tillegg er det en stor fordel å ha iCloud-dataene dine, inkludert bildene dine, reflektert på datamaskinen din uten å ha tilgang til iCloud-kontokontoen din i nettleseren. Du kan også bruke iCloud for Windows til å overføre iCloud-bildene til den eksterne harddisken. Les nøye og følg de forenklede trinnene nedenfor for å flytte iCloud-bilder gjennom iCloud for Windows-programmet.
Trinn for hvordan du overfører bilder fra iCloud til ekstern harddisk med iCloud for Windows:
Trinn 1Først, gå til Innstillinger-appen på iPhone og trykk på navnet ditt helt øverst på skjermen. Gå deretter til iCloud - velg deretter Bilder. Derfra slår du på iCloud-bilder.
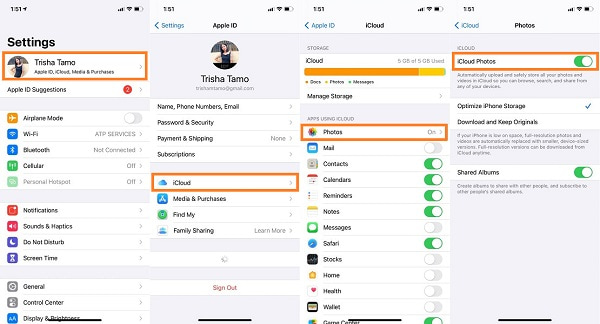
Trinn 2På den annen side, last ned og installer iCloud-programmet for Windows på datamaskinen din. Når programmet er installert, logger du på med iCloud-kontoen din med Apple ID og passord. Sørg for å bruke samme iCloud-konto for iPhone og datamaskin.
Trinn 3Deretter klikker du på alternativer ved siden av Bilder. Deretter, huk av iCloud Photo Library og Last ned nye bilder og videoer til PCen min.
Trinn 4Til slutt klikker Endring under Last ned nye bilder og videoer til PC-en min. Etter det kan du endelig angi den eksterne harddisken som standarddestinasjon for iCloud-bildene dine. Klikk til slutt Ferdig, Etterfulgt av Påfør.
Men anta at du synes det er unødvendig å beholde alle iCloud-dataene dine og oppdatere dem på datamaskinen. I så fall er et tredjeparts overføringsverktøy den mest anbefalte løsningen for deg.
Del 4. Hvordan overføre iCloud-bilder fra iPhone til ekstern harddisk via FoneTrans for iOS
Ingenting slår en løsning som garanterer en vellykket overføringsprosess uten kvalitetstap, effektivt i tillegg. FoneTrans for iOS skiller seg utvilsomt ut blant alle overføringsverktøy når vi snakker om det beste overføringsverktøyet. FoneTrans for iOS er et verktøy tilgjengelig på både Windows og Mac. Den har et enkelt grensesnitt som gjør det tilgjengelig og brukervennlig. FoneTrans for iOS lar deg se en forhåndsvisning av bildene dine og andre data før overføring og er et hurtiglastende program som gjør det effektivt.
Trinn for hvordan du overfører bilder fra iCloud til ekstern harddisk via FoneTrans for iOS:
Med FoneTrans for iOS, vil du ha frihet til å overføre data fra iPhone til datamaskin. Du kan ikke bare overføre iPhone-tekstmeldinger til datamaskinen, men også bilder, videoer og kontakter kan enkelt flyttes til PC.
- Overfør bilder, videoer, kontakter, WhatsApp og mer data med letthet.
- Forhåndsvis data før du overfører.
- iPhone, iPad og iPod touch er tilgjengelige.
Trinn 1Gå først til innstillingene på iPhone og trykk på navnet ditt fra toppen av skjermen. Aktiver deretter iCloud-bilder under Bilder.
Trinn 2For det andre, last ned og installer FoneTrans for iOS på datamaskinen din. Vær oppmerksom på at FoneTrans for iOS er tilgjengelig i en Mac- og Windows-versjon. Samtidig kobler du den eksterne harddisken og iPhone til datamaskinen med en USB-ledning.

Trinn 3For det tredje, åpne FoneTrans for iOS. Klikk deretter på Bilder på venstre del av panelet når programmet endelig gjenkjenner din iPhone.

Trinn 4Til slutt velger du alle iCloud-bildene du har tenkt å overføre til den eksterne harddisken fra forhåndsvisningspanelet på høyre side og klikker på Eksport.

Trinn 5Til slutt setter du den eksterne harddisken som destinasjonssted.
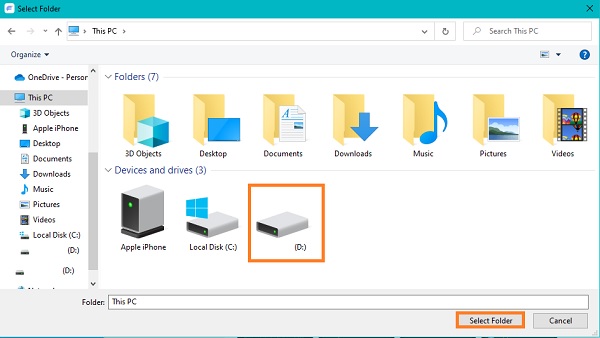
Med FoneTrans for iOS, vil du ha frihet til å overføre data fra iPhone til datamaskin. Du kan ikke bare overføre iPhone-tekstmeldinger til datamaskinen, men også bilder, videoer og kontakter kan enkelt flyttes til PC.
- Overfør bilder, videoer, kontakter, WhatsApp og mer data med letthet.
- Forhåndsvis data før du overfører.
- iPhone, iPad og iPod touch er tilgjengelige.
Del 5. Vanlige spørsmål om hvordan du overfører bilder fra iCloud til ekstern harddisk
Hva er forskjellen mellom den redigerte versjonen og den umodifiserte originalversjonen på Mac Photos?
Du kan bli forvirret og lurer på hvilken av de to som er bedre og hvilken versjon du skal lagre på din eksterne harddisk. For din informasjon er den redigerte versjonen den som beholder alle redigeringene som ble gjort når du importerer bildene dine. Samtidig er den umodifiserte originalversjonen originalen som viser bildene som de er og har ingen modifikasjoner selv fra kildebiblioteket. I tillegg kan du ikke tilbakestille forhåndsimportversjonen av bildene dine hvis du velger den redigerte versjonen. Derimot må du gjenskape redigeringene du gjorde i den umodifiserte originalversjonen.
Hvorfor ser iCloud-bildene mine uklare ut?
Det er noen tilfeller der iCloud-bilder kan virke uskarpe enn du forventer at de skal være. En grunn til dette er Apple eller iPhone Storage Optimization. Apple eller iPhone lagringsoptimalisering er en funksjon som senker kvaliteten på bildene dine for å redusere filstørrelsen. Denne uskarpheten skjer når du går tom for minneplass eller sparer forbruk av minneplass for bilder.
Hvor mye minne trenger jeg for bildene mine?
Filstørrelsen på hvert bilde koker ned til filtypen som ble brukt til å lagre dem. Eksempler på bildefiltyper er JPEG, BMP, GIFF osv. Dessuten varierer filstørrelsen på bildene også avhengig av om du komprimerte dem eller ikke, hvis komprimert, hvilken komprimering som ble brukt. Enkelt sagt, bilder bruker piksler eller prikker for å lage hele bildet. Jo høyere piksel, jo mer presist bildet er og jo klarere bildet er, desto større blir filstørrelsen. For eksempel bruker iPhone-bilder omtrent 2 MB per bilde.
konklusjonen
Gratulerer! Du har nettopp lært hvordan du overfører bilder fra iCloud til ekstern harddisk på 4 forskjellige metoder. Dessuten er alle prosesser garantert effektive og effektive. De er forskjellige i multifunksjonalitet og tilgjengelighet med sine tilsvarende fordeler. Dessuten, FoneTrans for iOS er det mest anbefalte verktøyet for deg fordi det er spesielt ment for overføring og er bevist effektivt basert på førstehåndserfaring. Til slutt, valget er ditt å ta, og sørg for å følge den løsningen som passer dine behov best.
Med FoneTrans for iOS, vil du ha frihet til å overføre data fra iPhone til datamaskin. Du kan ikke bare overføre iPhone-tekstmeldinger til datamaskinen, men også bilder, videoer og kontakter kan enkelt flyttes til PC.
- Overfør bilder, videoer, kontakter, WhatsApp og mer data med letthet.
- Forhåndsvis data før du overfører.
- iPhone, iPad og iPod touch er tilgjengelige.
