- Del 1. Overfør bilder fra iPhone til Mac via iCloud
- Del 2. Overfør bilder fra iPhone til Mac via Finder
- Del 3. Overfør bilder fra iPhone til Mac via innebygd bilder-app
- Del 4. Overfør bilder fra iPhone til Mac via Mac FoneTrans for iOS
- Del 5. Vanlige spørsmål om overføring av et bilde fra iPhone til Mac
Hvordan overføre bilder fra iPhone til Mac effektivt
 Postet av Somei Liam / 22. nov. 2023 09:00
Postet av Somei Liam / 22. nov. 2023 09:00 God dag! Da jeg sjekket lagringen til iPhonen min i ettermiddag, er den nesten full lagringsplass. Jeg så også at bildene mine tok så mye plass på den. Jeg kan ikke slette dem fordi de alle er dyrebare for meg. Jeg planlegger å kopiere bilder fra iPhone til Mac. Jeg vet imidlertid ikke om jeg kan gjøre det. Kan du hjelpe meg i stedet og foreslå metoder jeg kan bruke? Tusen takk på forhånd!
Bilder er en av de viktige dataene på din iPhone. Så hvorfor slette dem hvis du kan overføre dem til Mac i stedet? Se hvordan ved å bla gjennom metodene nedenfor som vi har listet opp for deg.
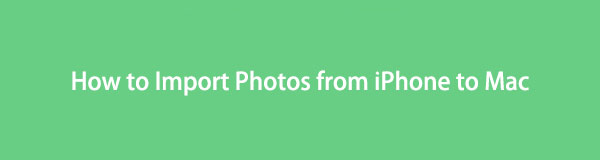

Guide List
- Del 1. Overfør bilder fra iPhone til Mac via iCloud
- Del 2. Overfør bilder fra iPhone til Mac via Finder
- Del 3. Overfør bilder fra iPhone til Mac via innebygd bilder-app
- Del 4. Overfør bilder fra iPhone til Mac via Mac FoneTrans for iOS
- Del 5. Vanlige spørsmål om overføring av et bilde fra iPhone til Mac
Del 1. Overfør bilder fra iPhone til Mac via iCloud
Hvordan laste ned bilder fra iPhone til Mac for å overføre dem? iCloud er det beste valget du kan bruke! Det er den skybaserte lagringen til Apple-enheter som er ansvarlig for å sikkerhetskopiere dataene deres. I denne prosessen trenger du bare å flytte iPhone-bildene til iCloud Drive. Last ned de sikkerhetskopierte bildene på iClouds offisielle nettsted for å få tilgang til dem på Mac. For mer informasjon, vennligst imiter de detaljerte trinnene nedenfor. Gå videre.
Trinn 1Gå til Bilder applikasjonen på iPhone og velg alle bildene du vil overføre. Etter det, trykk på Del ikonet nederst til høyre på iPhone-hovedskjermen. Du vil se flere alternativer for å dele bildene dine etterpå. Trykk på Lagre til filer knappen, og et annet sett med alternativer vil vises på hovedgrensesnittet. Velg iCloud Drive knappen en gang Sted delen vises.
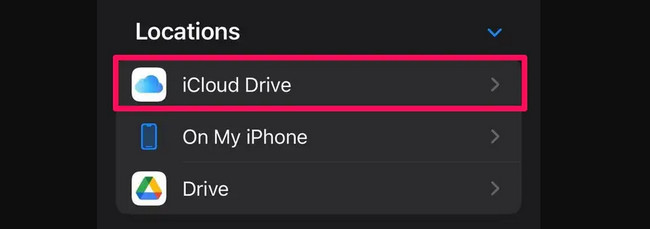
Trinn 2På din Mac må du logge på med den samme Apple-ID-en du brukte på iPhone via en nettleser. Du trenger bare å søke etter iCloud-nettstedet. Etter å ha logget inn, velg Drive knappen øverst til høyre. Du vil nå få tilgang til bildene du la til iCloud-stasjonen på iPhone. Kryss av Tre prikker-ikon og velg Last ned en kopi knappen etterpå.
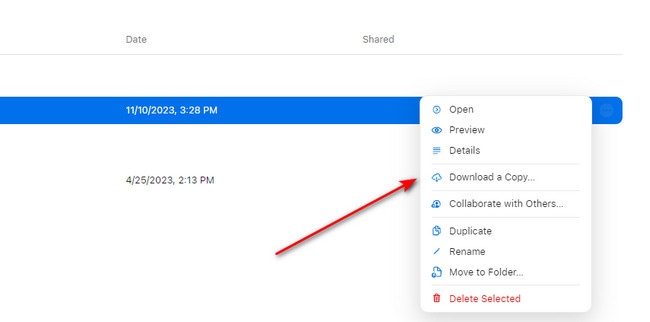
Med FoneTrans for iOS, vil du ha frihet til å overføre data fra iPhone til datamaskin. Du kan ikke bare overføre iPhone-tekstmeldinger til datamaskinen, men også bilder, videoer og kontakter kan enkelt flyttes til PC.
- Overfør bilder, videoer, kontakter, WhatsApp og mer data med letthet.
- Forhåndsvis data før du overfører.
- iPhone, iPad og iPod touch er tilgjengelige.
Del 2. Overfør bilder fra iPhone til Mac via Finder
Hvis du bruker Finder til å overføre, vil den synkronisere bilder fra iPhone til Mac. Det som er bra med denne prosessen er at du kan synkronisere alle bildene i én prosess. Den kan også overføre bilder på Mac-en til hvert album. Se hvordan dette verktøyet fungerer ved å følge de detaljerte trinnene nedenfor.
Trinn 1Start Finder-verktøyet på din Mac. Koble iPhone til Mac med en kompatibel USB-kabel. Lås opp iPhone og tillat tillatelsene Macen ber om. Senere vil det vises på venstre side av hovedgrensesnittet. Klikk på den for å se flere alternativer for den.
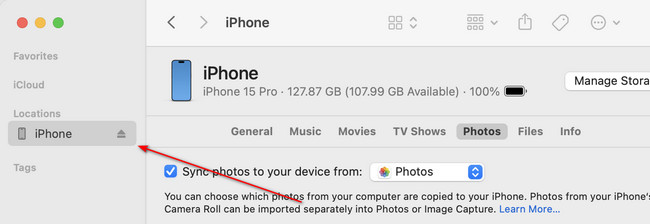
Trinn 2Vennligst klikk på Bilder kategorien under navnet på din iPhone. Etter det vil alternativer vises på skjermen. Hvis du foretrekker å overføre alle bildene fra iPhone til Mac, klikker du på Alle bilder og album knappen anbefales. Men hvis du vil flytte et bestemt album, velg det i alternativer seksjon. Begynn å flytte bildene ved å klikke på Påfør knapp.
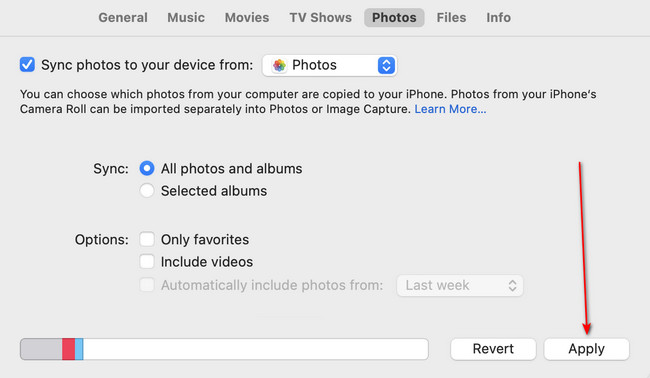
Del 3. Overfør bilder fra iPhone til Mac via innebygd bilder-app
Du kan også bruke Bilder-appen på Mac-en til å overføre bilder fra iPhone. I prosessen trenger du bare en USB-kabel for å koble iPhone til Mac-en. Importprosedyren starter automatisk.
Du kan imidlertid støte på iPhone-bilder som ikke vises på Mac-feil. Hvis du opplever det, trenger du bare å sjekke om USB-kabelen er ødelagt. Hvis den ikke fungerer, trenger du bare å erstatte den med en ny kompatibel.
Se de detaljerte trinnene nedenfor for hvordan du gjør denne prosedyren. Gå videre.
Trinn 1Koble iPhone til Mac med den kompatible USB-kabelen du har. Etter det, vennligst start Bilder app på din Mac. Bilder-appen viser deg importgrensesnittet umiddelbart. Den vil også automatisk velge iPhone navn or Enhet på venstre side av hovedgrensesnittet.
Trinn 2Bildene av iPhone-en din vises på Mac-en nå. Velg bildene du vil overføre til din Mac. Etter det klikker du på Importer valgt knapp. Alternativt kan du klikke på Importer alle nye bilder -knappen vil føre deg til å overføre alle iPhone-bildene dine.
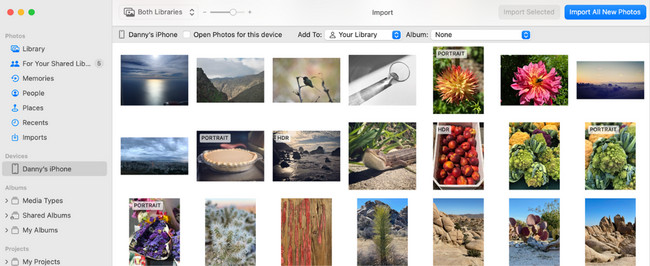
Del 4. Overfør bilder fra iPhone til Mac via Mac FoneTrans for iOS
Mac FoneTrans for iOS er det mest pålitelige alternativet med de innebygde verktøyene ovenfor for å overføre bilder fra iPhone til Mac. Verktøyet kan overføre bilder fra forskjellige enheter. Den inkluderer iPhone, iPad, iPod Touch, Windows og Mac. I tillegg kan den overføre ulike datatyper. Noen er meldinger, dokumenter, WhatsApp-data, kontakter, videoer og bilder.
Videre vil overføring av filen til en annen enhet ikke føre til tap av data. Årsaken er at programvaren ikke sletter eller endrer dataene du velger å flytte. Det vil bevare dem i deres opprinnelige kvalitet eller steder.
Med FoneTrans for iOS, vil du ha frihet til å overføre data fra iPhone til datamaskin. Du kan ikke bare overføre iPhone-tekstmeldinger til datamaskinen, men også bilder, videoer og kontakter kan enkelt flyttes til PC.
- Overfør bilder, videoer, kontakter, WhatsApp og mer data med letthet.
- Forhåndsvis data før du overfører.
- iPhone, iPad og iPod touch er tilgjengelige.
Vil du lære hvordan du overfører bilder fra iPhone til Mac med Mac FoneTrans for iOS? Se de detaljerte trinnene for hvordan.
Trinn 1Finn Gratis nedlasting knappen i denne artikkelen. Etter det klikker du på den for å laste ned verktøyet. Sett den opp senere og start den etterpå.
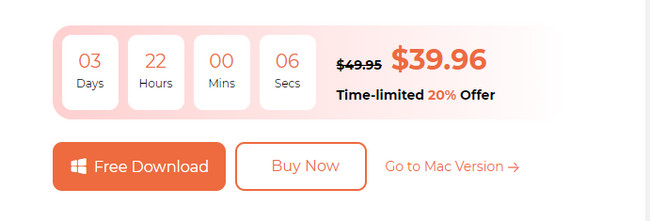
Trinn 2Skaff deg en USB-kabel og koble til enhetene. Etter det vil du motta iPhone-informasjonen hvis tilkoblingsprosessen er fullført. Vennligst klikk på Bilder knappen til venstre. Programvaren vil begynne å skanne iPhone-bildene dine.
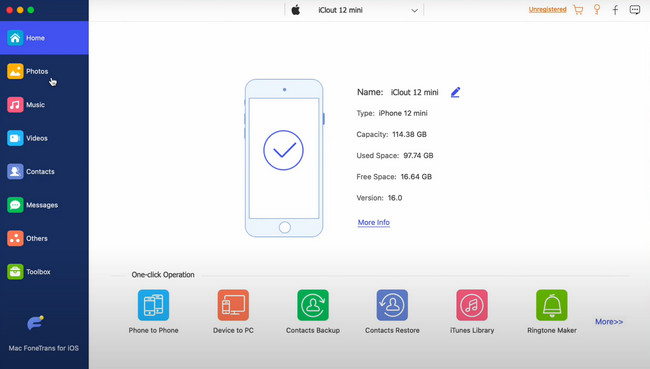
Trinn 3Velg bildene til høyre for hovedgrensesnittet. Etter det, vennligst klikk på Datamaskinikon på toppen. Programvaren vil begynne å overføre bildene etterpå.
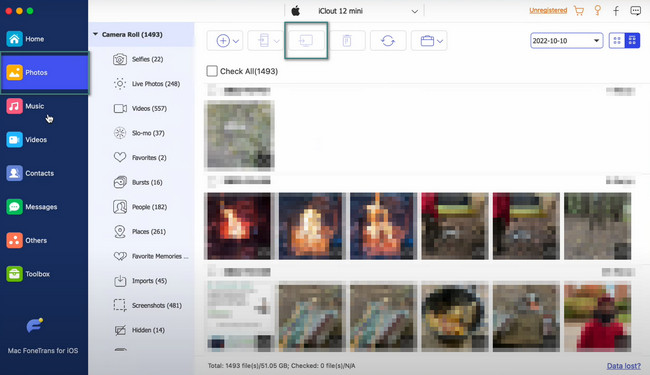
Med FoneTrans for iOS, vil du ha frihet til å overføre data fra iPhone til datamaskin. Du kan ikke bare overføre iPhone-tekstmeldinger til datamaskinen, men også bilder, videoer og kontakter kan enkelt flyttes til PC.
- Overfør bilder, videoer, kontakter, WhatsApp og mer data med letthet.
- Forhåndsvis data før du overfører.
- iPhone, iPad og iPod touch er tilgjengelige.
Del 5. Vanlige spørsmål om overføring av et bilde fra iPhone til Mac
1. Hvorfor importeres ikke iPhone-bildene mine til Mac-en min?
Hvis du bruker Finder eller iTunes, kan bildene dine lagres på iCloud, ikke iPhone. Så når du kobler iPhone til Mac, kan den ikke lese bildene siden de ikke er lagret på iPhone.
2. Hvorfor sitter Mac-bildene mine fast ved import?
Noen ganger opplever du Feil ved forberedelse til import av bilder melding fra iPhone og Mac. En av årsakene til det problemet er den utdaterte iOS-versjonen, som kan føre til inkompatibilitet. For å fikse det trenger du bare å starte begge enhetene på nytt.
Med FoneTrans for iOS, vil du ha frihet til å overføre data fra iPhone til datamaskin. Du kan ikke bare overføre iPhone-tekstmeldinger til datamaskinen, men også bilder, videoer og kontakter kan enkelt flyttes til PC.
- Overfør bilder, videoer, kontakter, WhatsApp og mer data med letthet.
- Forhåndsvis data før du overfører.
- iPhone, iPad og iPod touch er tilgjengelige.
Vi hjelper deg gjerne med å overføre bildene dine fra iPhone til Mac. Nå kan du frigjør plass på iPhone uten å slette bilder. Har du flere spørsmål? Ikke nøl med å informere oss. Takk skal du ha!
