Eksepsjonell veiledning om hvordan du overfører app fra iPhone til iPad
 Postet av Lisa Ou / 31. mars 2023 09:00
Postet av Lisa Ou / 31. mars 2023 09:00 Vil du finne de beste måtene å overføre apper fra iPhone til iPad på? Hvis du gjør det, er vi glade for å si at du har kommet til riktig artikkel. Det er enkelt å overføre når du snakker om filer som bilder, musikkfiler, dokumenter og mer. Dette er imidlertid ikke tilfellet med søknader. Bare noen få metoder er tilgjengelige for å overføre denne spesielle datatypen fra iPhone til iPad, eller mellom flere enheter generelt.
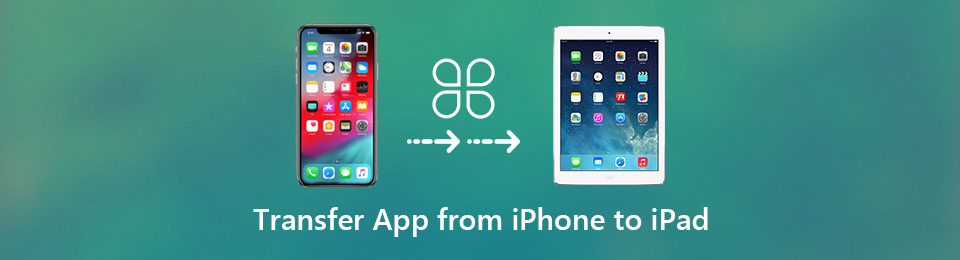
Heldigvis fant vi de mest effektive måtene etter å ha surfet på forskjellige nettsteder. Derfor vil denne artikkelen skissere trinnvise metoder for å overføre applikasjoner fra en iPhone til iPad. Manuell, tredjepart og tjenester for overføring er tilgjengelig nedenfor for å hjelpe deg. Du kan forvente at etter å ha lest denne artikkelen, vil du kunne overføre appene dine og mange datatyper mellom enhetene dine. Begynn å lese de følgende delene for å starte prosessen.

Guide List
Med FoneTrans for iOS, vil du ha frihet til å overføre data fra iPhone til datamaskin. Du kan ikke bare overføre iPhone-tekstmeldinger til datamaskinen, men også bilder, videoer og kontakter kan enkelt flyttes til PC.
- Overfør bilder, videoer, kontakter, WhatsApp og mer data med letthet.
- Forhåndsvis data før du overfører.
- iPhone, iPad og iPod touch er tilgjengelige.
Del 1. Hvordan overføre app fra iPhone til iPad på Innstillinger
Overføring av apper via Innstillinger kan være det beste valget hvis du foretrekker å ikke bruke eller installere et tredjepartsverktøy. Denne metoden vil fungere vellykket så lenge du er logget på den samme iCloud-kontoen på iPhone og iPad. Det krever bare noen få trykk på iPhone for å synkronisere appene på iPaden, slik at du kan bruke dem på begge enhetene.
Vær oppmerksom på de utfordrende instruksjonene nedenfor for å bli klar over hvordan du overfører app fra iPhone til iPad på Innstillinger:
Trinn 1Finn det innstillinger ikonet og start det på din iPhone. Fra listen over alternativer, rull ned til du ser iTunes og App Store fanen, og trykk deretter på den.
Trinn 2På følgende skjerm, se automatiske nedlastinger seksjon. Et par datatyper kan bli funnet under den, inkludert apper, musikk, bøker og lydbøker og oppdateringer.
Trinn 3Slå på glidebryteren som er på linje med Apps alternativ. Etter noen få øyeblikk vil appene på iPhone også være tilstede på iPaden. Men du må sørge for at begge enhetene dine er koblet til en stabil internettforbindelse for å synkronisere appene.
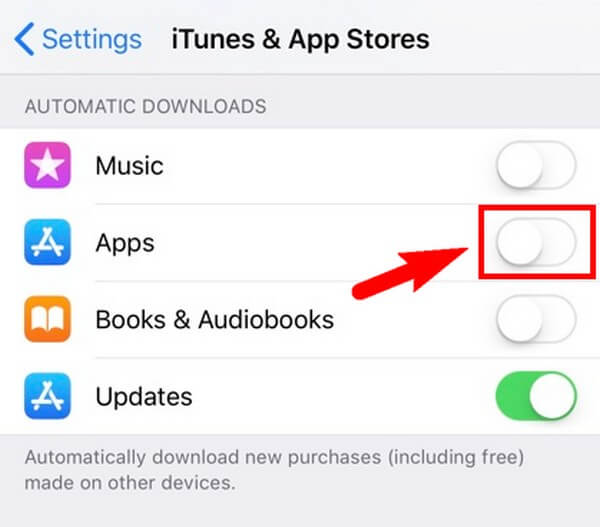
Men siden iCloud er lagringen som brukes i denne metoden, må du huske på at den bare tilbyr 5 GB gratis lagring. Derfor er appene du kan lagre eller synkronisere begrenset.
Del 2. Hvordan overføre app fra iPhone til iPad via Finder
I mellomtiden, hvis du kobler iPhone og iPad til Mac-en, kan du bruke Finder til å overføre appene dine. Det krever bare USB-kabler og noen få enkle trinn for at overføringen skal lykkes. I tillegg kan du også bruke iTunes hvis du bruker en Windows-datamaskin.
Vær oppmerksom på de utfordrende instruksjonene nedenfor for å bli klar over hvordan du overfører app fra iPhone til iPad via Finder:
Trinn 1Koble iPhone og iPad til Mac-en ved hjelp av USB-kabler. Åpne deretter Finder-vinduet for å se enhetene dine tilkoblet.
Trinn 2Klikk på ditt iPhone-enhet og deretter Filer fanen for å se dataene dine. Deretter velger du installasjonsfilene til appene du ønsker å overføre til iPad.
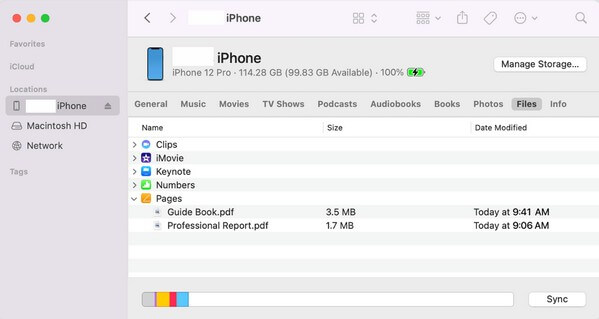
Trinn 3Når du har valgt, åpner du iPad-enheten din på Finder og drar dataene du valgte på den. Finder vil deretter begynne å kopiere iPhone-dataene til iPad-en din. Når du er ferdig med å kopiere, kan du installere appene på enheten din.
Del 3. Bonustips - FoneTrans for iOS
Hvis du trenger et verktøy for å overføre iPhone- eller iPad-data, FoneTrans for iOS er den sterkt anbefalte. Dette programmet lar deg flytte data mellom ulike enheter, som iPhone, iPad, datamaskin og mer. Dermed begrenser det deg ikke fra å nyte bildene, videoene, lyden, meldingene, kontakter, dokumenter, anropslogger, kontakt og mer på de fleste av iOS- eller iPadOS-enhetene dine. Dessuten fungerer FoneTrans for iOS på både Windows og Mac, så du trenger ikke å bekymre deg om du vil installere det på en datamaskin som ikke er macOS. Dens effektive ytelse vil være den samme uansett. Du kan også glede deg over tilleggsfunksjonene etter installasjon.
Vær oppmerksom på det uutfordrende eksemplet nedenfor for å bli klar over hvordan du overfører filer fra iPhone med FoneTrans for iOS:
Med FoneTrans for iOS, vil du ha frihet til å overføre data fra iPhone til datamaskin. Du kan ikke bare overføre iPhone-tekstmeldinger til datamaskinen, men også bilder, videoer og kontakter kan enkelt flyttes til PC.
- Overfør bilder, videoer, kontakter, WhatsApp og mer data med letthet.
- Forhåndsvis data før du overfører.
- iPhone, iPad og iPod touch er tilgjengelige.
Trinn 1Besøk nettsiden for FoneTrans for iOS-programmet for å se og klikke på Gratis nedlasting knappen til venstre. Installasjonsfilen vil da bli lastet ned. Åpne den for å installere verktøyet, som vil vare rundt et minutt. Når det er klart til å starte, start overføringsverktøyet på datamaskinen for å begynne å bruke det.
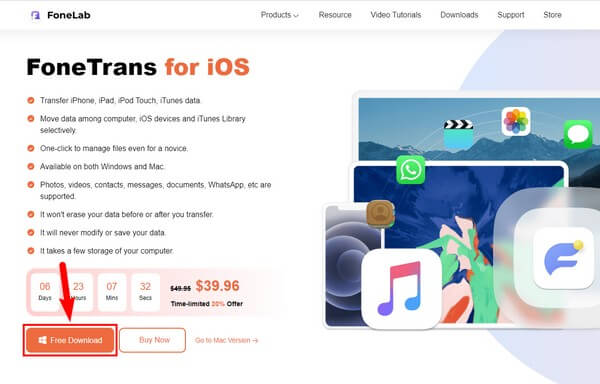
Trinn 2FoneTrans for iOS primære grensesnitt vil ønske deg velkommen med kravet om å koble til enhetene dine. Bruk en USB-kabel til å koble iPhone til datamaskinen der programmet er installert. Hvis du prøvde å koble den til, men ikke kan gjenkjennes, klikker du på alternativ under. Den vil vise deg metodene for å koble til.
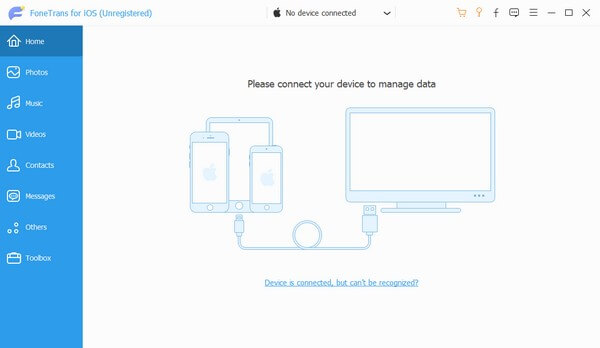
Trinn 3Etter at enheten er koblet til, klikker du på fanen med nedoverpilen øverst i grensesnittet. En liste over tilkoblede enheter vil da vises. Velg din iPhone derfra. Etter det klikker du på andre datatype i venstre kolonne. iPhone-dataene dine vises i det høyre området. Merk alt du vil overføre til iPad.
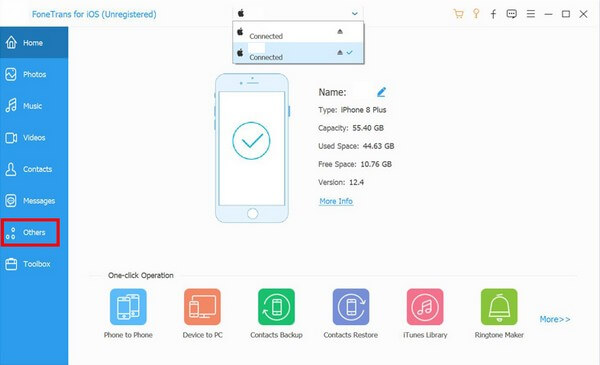
Trinn 4Når du har valgt alle dine valgte data, klikker du på iOS-enhet ikonet på den øvre delen av grensesnittet. Velg deretter iPad-en din fra de tilkoblede enhetene for å la dataene flytte inn i den. Overføringstiden vil avhenge av størrelsen og antallet data du overfører til enheten. Etter det kan du endelig nyte dem på iPaden din.
Del 4. Vanlige spørsmål om hvordan overføre apper fra iPhone til iPad
1. Hvordan overføre apper fra iPhone til iPhone uten iCloud?
Hvis du ikke har en iCloud, kan du også bruke metodene i denne artikkelen for å overføre apper fra iPhone til iPad ved overføring av apper fra iPhone til iPhone. De fleste av dem bruker bare de samme trinnene, så du vil ikke gå deg vill når du bruker metodene. Du kan stole på at du vil kunne overføre appene dine selv uten iCloud.
2. Hvorfor overføres ikke appene mine til min nye iPad?
Noen problemer kan ha avbrutt overføringen av appene. Hvis du bruker iCloud til å overføre, kan dette skyldes mangel på lagringsplass. Eller en avbrudd kan ha forårsaket at appene dine ikke flyttet til iPad-en. Som en dårlig internettforbindelse, uventet nedleggelse på grunn av lavt batteri og mer. Du kan prøve å sjekke disse for å se hva som gikk galt.
Det er alt for å overføre apper fra iPhone til iPad. Hvis du trenger å overføre flere verktøy med forskjellige iOS-enheter, kan du stole på FoneTrans for iOS når som helst.
Med FoneTrans for iOS, vil du ha frihet til å overføre data fra iPhone til datamaskin. Du kan ikke bare overføre iPhone-tekstmeldinger til datamaskinen, men også bilder, videoer og kontakter kan enkelt flyttes til PC.
- Overfør bilder, videoer, kontakter, WhatsApp og mer data med letthet.
- Forhåndsvis data før du overfører.
- iPhone, iPad og iPod touch er tilgjengelige.
