- Del 1: Slik synkroniserer du Kalender fra Mac til iPhone med iTunes
- Del 2: Slik synkroniserer du kalender fra Mac til iPhone med Finder
- Del 3: Slik synkroniserer du kalender på iPhone og Mac via Systemvalg
- Del 4: Slik synkroniserer du iPhone og Mac-kalender med iClouds offisielle nettsted
- Del 5: Hvordan overføre Mac-data til iPhone med FoneTrans for iOS
- Del 6: Vanlige spørsmål om hvordan du synkroniserer iPhone og Mac-kalender
Synkroniser Mac-kalender med iPhone på måter å bli kjent med
 Postet av Lisa Ou / 11. mars 2022 09:00
Postet av Lisa Ou / 11. mars 2022 09:00 Hvordan synkronisere iPhone-kalender med Mac? Dette spørsmålet blir ofte stilt av de som bruker flere enheter og ønsker å få tilgang til eller se nøyaktig den samme kalenderen. Kanskje Mac er ment for arbeids- eller skoleklassene dine, og du har aktivitetsplanen din lagret i kalenderappen på Macen. Det kan hende at det vil være svært fordelaktig å se den kalenderen på iPhone. Derfor vil øke produktiviteten og effektiviteten bli minnet om arbeids- eller skoleplanen og arrangementer gjennom iPhone. Likevel vil du aldri gå galt ved å synkronisere kalenderen iPhone og Mac.
Dette innlegget vil introdusere distinkte og forenklede metoder for å synkronisere kalendere mellom Mac og iPhone. Sjekk alle de gitte metodene og se hvilke som passer dine behov og preferanser mest. Fremfor alt er vellykket og effektiv synkronisering av Mac- og iPhone-kalendere ditt endelige mål.
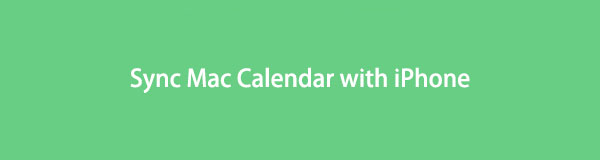

Guide List
- Del 1: Slik synkroniserer du Kalender fra Mac til iPhone med iTunes
- Del 2: Slik synkroniserer du kalender fra Mac til iPhone med Finder
- Del 3: Slik synkroniserer du kalender på iPhone og Mac via Systemvalg
- Del 4: Slik synkroniserer du iPhone og Mac-kalender med iClouds offisielle nettsted
- Del 5: Hvordan overføre Mac-data til iPhone med FoneTrans for iOS
- Del 6: Vanlige spørsmål om hvordan du synkroniserer iPhone og Mac-kalender
Del 1: Slik synkroniserer du Kalender fra Mac til iPhone med iTunes
iTunes er tilgjengelig for macOS Mojave og tidligere versjoner og kan administrere data for iOS-enheter. Med det kan du utvilsomt bruke iTunes til å synkronisere Mac-kalenderen til iPhone effektivt. I tillegg er denne metoden garantert enkel og rask. Alt du trenger er en USB.
Trinn for hvordan du synkroniserer kalender fra Mac til iPhone med iTunes:
Trinn 1Begynn med å åpne iTunes på Mac-en, og koble deretter iPhone til den med en USB-kabel.
Trinn 2Fra venstre side av iTunes klikker du på iPhone enhet, og gå deretter til Mer info.
Trinn 3Etter det merker du av i boksen ved siden av Synkroniser kalendere, klikk deretter Ferdig.
Trinn 4Til slutt klikker Påfør når en bekreftelse vises som spør om du vil bruke endringer på iPhone.
Alternativt vil dette ikke fungere for deg hvis du bruker en Mac med macOS Catalina eller en nyere versjon, da iTunes ikke lenger er tilgjengelig på enhetene dine. Se i stedet til neste løsning.
Med FoneTrans for iOS, vil du ha frihet til å overføre data fra iPhone til datamaskin. Du kan ikke bare overføre iPhone-tekstmeldinger til datamaskinen, men også bilder, videoer og kontakter kan enkelt flyttes til PC.
- Overfør bilder, videoer, kontakter, WhatsApp og mer data med letthet.
- Forhåndsvis data før du overfører.
- iPhone, iPad og iPod touch er tilgjengelige.
Del 2: Slik synkroniserer du kalender fra Mac til iPhone med Finder
Finder er et grafisk brukergrensesnitt og databehandler som du kan bruke for alle Apple-enheter og OS-versjoner. Finder er en praktisk løsning for synkronisering av kalender, sammen med andre data mellom Mac-en og iPhone-en, eller til og med mellom 2 iPhone-er. Fremfor alt vil Finder faktisk synkronisere kalenderen mellom iPhone og Mac med bare noen få trinn.
Trinn for hvordan du synkroniserer kalender fra Mac til iPhone med Finder:
Trinn 1Først bruker du en USB-kabel for å koble iPhone til Mac. I mellomtiden velger du din iPhone fra sidefeltet i Finder.
Trinn 2Deretter velger du Synkroniser kalendere etter å ha klikket Mer info.
Trinn 3Om kort tid, velg om du vil synkronisere alle kalendere or Valgte kalendere.
Trinn 4Hvis du ønsker å synkronisere bestemte kalendere, merk av i avmerkingsboksen ved siden av hvilken kalender som skal synkroniseres. I tillegg angir du antall dager du vil ekskludere fra synkronisering etter å ha klikket Ikke synkroniser hendelser som er eldre enn - dager.
Du kan også bruke en annen standardfunksjon på Mac og iPhone for å synkronisere kalendere mellom begge enhetene.
Del 3: Slik synkroniserer du kalender på iPhone og Mac via Systemvalg
Systemvalg er en innebygd app tilgjengelig på Mac som lar brukere endre og administrere systeminnstillinger for Apple-enheter. Under de forskjellige rutene i Systemvalg på Mac kan du synkronisere kalenderen på Mac-en og iPhone-ene dine. I tillegg må du bruke samme iCloud-konto på Mac og iPhone før du fortsetter med denne metoden.
Trinn for hvordan du synkroniserer kalender på iPhone og Mac via Systemvalg:
Trinn 1Klikk først på eple ikonet fra øvre venstre hjørne av Mac-skrivebordet. Derfra velger du system~~POS=TRUNC.
Trinn 2Deretter klikker du iCloud, og kryss av i boksen ved siden av Kalendere.
Trinn 3På den annen side, åpen innstillinger på iPhone og gå til Apple-ID-en din.

Trinn 4Til slutt trykker du på iCloud, slå deretter på Kalendere for å aktivere den.

Imidlertid vil denne løsningen tvinge iPhone til å oppdatere også når du har gjort oppdateringer på Mac-en. Siden denne metoden krever iCloud, kan du synkronisere kalendere mellom Mac-en og flere enheter via iCloud-nettstedet i stedet.
Med FoneTrans for iOS, vil du ha frihet til å overføre data fra iPhone til datamaskin. Du kan ikke bare overføre iPhone-tekstmeldinger til datamaskinen, men også bilder, videoer og kontakter kan enkelt flyttes til PC.
- Overfør bilder, videoer, kontakter, WhatsApp og mer data med letthet.
- Forhåndsvis data før du overfører.
- iPhone, iPad og iPod touch er tilgjengelige.
Del 4: Slik synkroniserer du iPhone og Mac-kalender med iClouds offisielle nettsted
Den offisielle nettsiden til iCloud lar deg administrere alle iCloud-dataene dine og angi hvilke og med hvem du skal dele spesifikke data. Som du kanskje vet, er iCloud standard skylagring og databehandlingstjeneste for alle Apple-produkter. Du kan få tilgang til data som er lagret på iCloud-kontoen din med dens nettbaserte nettside, som kan nås og administreres gjennom ulike nettlesere.
Trinn for hvordan du synkroniserer iPhone og Mac-kalender med iClouds offisielle nettsted:
Trinn 1Begynn med å aktivere iCloud til Synkroniser kalendere på din iPhone fra innstillinger app.
Trinn 2I mellomtiden åpner du det offisielle iCloud-nettstedet på Mac-ens Safari og logger på med Apple-ID-en til Mac-en.
Trinn 3Åpne fra hovedgrensesnittet Kalendere.

Trinn 4Til slutt velger du Privat kalender etter å ha klikket på Del alternativet ved siden av Kalender. Etter det, skriv inn Apple-ID-en til iPhone-en din, og klikk deretter OK.

Tatt i betraktning effektiviteten og bekvemmeligheten til alle løsningene gitt ovenfor for synkronisering av data mellom Mac og iPhone, overgår følgende tredjepartsløsning dem alle.
Del 5: Hvordan overføre Mac-data til iPhone med FoneTrans for iOS
FoneTrans for iOS er en intelligent databehandling som vil hjelpe deg med å administrere, redigere, slette, legge til og overføre data mellom iOS-enheter og datamaskiner. Dette verktøyet kan fritt overføre bilder, videoer, kontakter, meldinger, dokumenter, WhatsApp og mer. Dette verktøyet er utvilsomt flott fordi du selektivt kan overføre alle data på en gang uten å slette de originale dataene.
Med FoneTrans for iOS, vil du ha frihet til å overføre data fra iPhone til datamaskin. Du kan ikke bare overføre iPhone-tekstmeldinger til datamaskinen, men også bilder, videoer og kontakter kan enkelt flyttes til PC.
- Overfør bilder, videoer, kontakter, WhatsApp og mer data med letthet.
- Forhåndsvis data før du overfører.
- iPhone, iPad og iPod touch er tilgjengelige.
Med tanke på alle funksjonene til FoneTrans for iOS, kan du absolutt bruke den til å overføre data fra Mac-en til iPhone eller omvendt.
Trinn for hvordan overføre Mac-data til iPhone med FoneTrans for iOS:
Trinn 1Først last ned og installer FoneTrans for iOS på din Mac. Når programmet er vellykket installert, vil det kjøre automatisk; ellers kjøres den manuelt. I mellomtiden kobler du iPhone til Mac via USB.

Trinn 2For det andre velger du typen data du vil overføre fra venstre sidepanel i programmet. Datatypene du kan overføre er Bilder, musikk, videoer, Kontakter, meldingerog andre (bøker, Merknader, Kalendere, Safariog Samtaler).
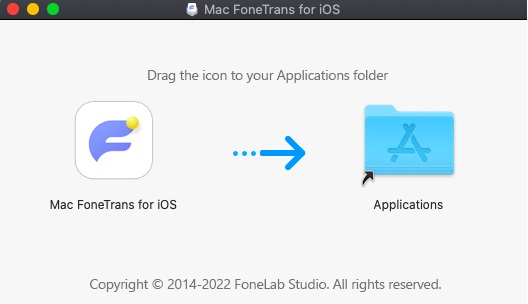
Trinn 3For det tredje, klikk på Legg til fra menylinjen over forhåndsvisningspanelet. Velg enten Legg til fil or Legg til mappe.
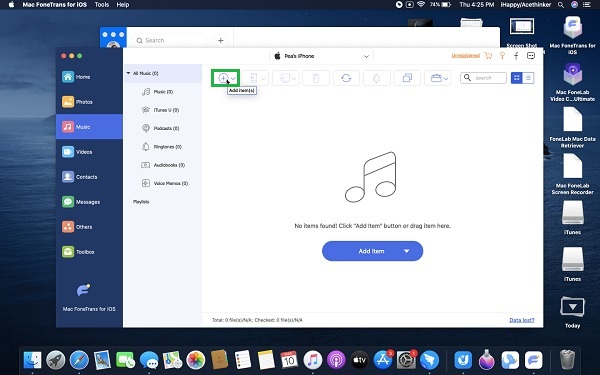
Trinn 4Til slutt, naviger til mappen på Mac-en som lagrer dataene du vil overføre til iPhone. Velg alle data som skal overføres, og klikk deretter Ferdig.
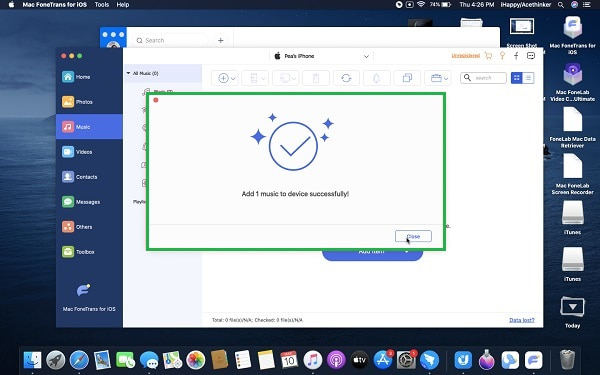
Del 6: Vanlige spørsmål om hvordan du synkroniserer iPhone og Mac-kalender
Hvordan slutte å synkronisere iPhone- og Mac-kalendere?
For å stoppe synkronisering av kalendere mellom en iPhone og Mac, kan du gå til Kalender-appen på Mac-en og klikke på navnet på den synkroniserte kalenderen fra kalenderlisten. Deretter klikker du på Del-knappen, klikker på navnet på din iPhone, og klikker deretter på Slett. Omvendt, hvis du ønsker å slutte å dele Mac-kalenderen med hver enhet som deles, velger du Stopp deling etter å ha høyreklikket kalenderen fra kalenderlisten.
Hvorfor synkroniseres ikke Mac-kalenderen min med iPhone?
Kalenderen synkroniseres ikke mellom Mac og iPhone fordi dato og klokkeslett ikke samsvarer med hverandre. Sørg for å stille inn klokkeslett og dato på både Mac og iPhone nøyaktig det samme. Også, hvis du har tenkt å synkronisere begge enhetenes kalendere via iCloud, sørg for å bruke samme iCloud-konto. Sørg i tillegg for å aktivere kalendere under iCloud-menyen.
Hva gjør jeg hvis kalenderen min på Macbook ikke oppdateres på iPhone?
Anta at Macbook-kalenderen din ikke synkroniseres med iPhone til tross for riktig konfigurasjon. I så fall kan du prøve å fikse problemet med følgende trinn: Gå først til iCloud-menyen på iPhones Innstillinger-app. For det andre, slå av Kalender for å deaktivere den. Etter noen minutter slår du på Kalender for å aktivere den igjen. Du kan også gjøre det samme med din Mac via Systemvalg.
Og det er hvordan du synkroniserer kalenderen fra iPhone til Mac med 5 velprøvde metoder. Uansett er dette utvilsomt en enkel og rask oppgave å gjøre. Det er ingen grunn til å gjøre kompliserte ting. Alt du trenger er å referere til løsningene gitt ovenfor. Fremfor alt krever synkronisering av data mellom Mac og iPhone at du har et svært effektivt og effektivt verktøy for å gjøre det. Med det, FoneTrans for iOS er den mest anbefalte veien å gå, da det er det best anbefalte verktøyet for å overføre data mellom iOS-, macOS- og Windows-enheter med suveren ytelse.
Med FoneTrans for iOS, vil du ha frihet til å overføre data fra iPhone til datamaskin. Du kan ikke bare overføre iPhone-tekstmeldinger til datamaskinen, men også bilder, videoer og kontakter kan enkelt flyttes til PC.
- Overfør bilder, videoer, kontakter, WhatsApp og mer data med letthet.
- Forhåndsvis data før du overfører.
- iPhone, iPad og iPod touch er tilgjengelige.
