- Del 1. Hvordan synkronisere iMessage fra iPhone til Mac ved hjelp av iCloud
- Del 2. Hvordan synkronisere iMessage fra iPhone til Mac med Finder
- Del 3. Hvordan synkronisere iMessage fra iPhone til Mac med FoneTrans for iOS
- Del 4. Vanlige spørsmål om hvordan du synkroniserer iMessage fra iPhone til Mac
Slik synkroniserer du iMessage fra iPhone til Mac: Den raske og enkle veiledningen
 Oppdatert av Lisa Ou / 03. mars 2022 15:40
Oppdatert av Lisa Ou / 03. mars 2022 15:40Har du en viktig iMessage som du vil beholde eller være tilgjengelig på både iPhone og Mac? Vel, det er faktisk disse meldingene som vi alltid ønsker å beholde på enhetene våre fordi vi kanskje trenger dem i fremtiden. Enten det er en tekstmelding eller iMessage, uansett hva det er. Og så, det tryggeste stedet å lagre eller sikkerhetskopiere disse er på Mac. Hvis du er en iPhone-bruker og ønsker å lagre iMessage på Mac-en din, men ikke vet hvordan du gjør det, munter deg opp! Vi har gitt her 3 enkle og raske måter å gjøre det på. Fortsett å lese dette innlegget til du ser hva som passer dine behov.
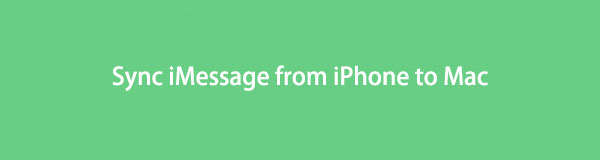

Guide List
- Del 1. Hvordan synkronisere iMessage fra iPhone til Mac ved hjelp av iCloud
- Del 2. Hvordan synkronisere iMessage fra iPhone til Mac med Finder
- Del 3. Hvordan synkronisere iMessage fra iPhone til Mac med FoneTrans for iOS
- Del 4. Vanlige spørsmål om hvordan du synkroniserer iMessage fra iPhone til Mac
Del 1. Hvordan synkronisere iMessage fra iPhone til Mac ved hjelp av iCloud
Når du har synkronisert meldingene på iCloud, kan de holdes oppdatert på alle enhetene dine. Den lar deg også slette dem fra én enhet til alle enhetene dine. Og du kan bruke iCloud på iPhone, iPad, iPod Touch, Apple Watch, Mac og mange flere. Prøv nå å synkronisere iMessage fra iPhone til Mac med iCloud. Følg trinnene nedenfor.
Trinn for hvordan synkronisere iMessage fra iPhone til Mac ved hjelp av iCloud:
Trinn 1Først av går du til innstillinger av din iPhone.
Trinn 2Deretter trykker du på [navnet ditt]. Trykk deretter på iCloud alternativet.
Trinn 3Etter det, bla ned til du får meldinger og slå på bryteren ved siden av.
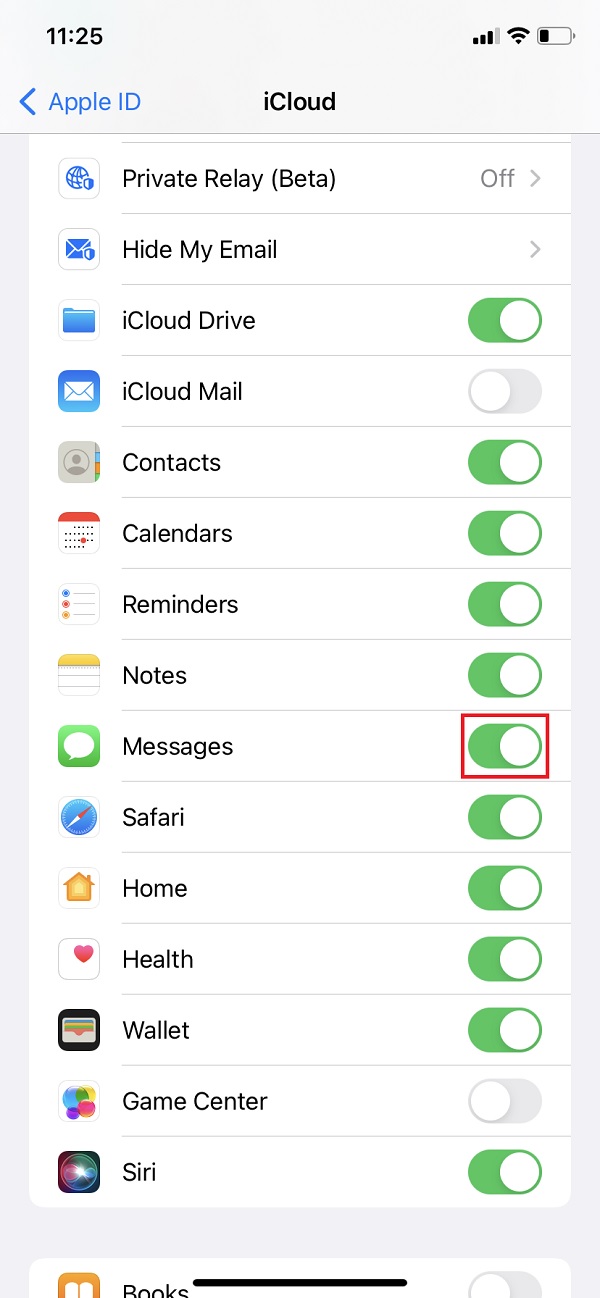
Det er det! Du har imidlertid bare 5 GB gratis iCloud-lagring, og hvis du har mye data å lagre i iCloud, vil det ikke være nok med mindre du oppgraderer til planen. I stedet for å bruke iCloud som begrenser deg i å beholde meldingene dine, inkludert iMessage, kan du prøve standardappen til Mac - Finder.
Med FoneTrans for iOS, vil du ha frihet til å overføre data fra iPhone til datamaskin. Du kan ikke bare overføre iPhone-tekstmeldinger til datamaskinen, men også bilder, videoer og kontakter kan enkelt flyttes til PC.
- Overfør bilder, videoer, kontakter, WhatsApp og mer data med letthet.
- Forhåndsvis data før du overfører.
- iPhone, iPad og iPod touch er tilgjengelige.
Del 2. Hvordan synkronisere iMessage fra iPhone til Mac med Finder
En av Apples måter å synkronisere iMessage fra iPhone til Mac på er gjennom Finder. Det er en standard filbehandlingsapp som har erstattet iTunes på en Mac med senere macOS-versjoner. Og det lar alle brukere få tilgang til og bla gjennom filene og dataene sine fra iOS-enheter på Mac-en. En annen ting er at den kan utføre synkronisering av data fra Apple-enheter til en annen. Og det er to måter du kan synkronisere iMessage fra iPhone til Mac med eller uten USB-kabel. Se følgende metoder samt trinnene deres.
1. Synkroniser iMessage via USB-kabel på Finder
Den mest kjente måten å koble enheten til datamaskinen på er å bruke en USB-ledning. Med den kan du også synkronisere data fra iPhone til Mac, og det inkluderer iMessage. Følg trinnene nedenfor for å synkronisere den med Finder og USB-kabelen.
Trinn for hvordan du synkroniserer iMessage via USB-kabel på Finder:
Trinn 1Først og fremst åpner du Finder-appen på din Mac.
Trinn 2Etterpå kobler du til iPhone via en USB-kabel. Deretter velger du og klikker enhetsnavn på venstre sidefelt i Finder-vinduet.
Trinn 3Deretter, hvis du blir bedt om det, stoler du på enheten din. Du kan også bli bedt om å oppdatere enheten til den nyeste OS-versjonen.
Trinn 4Deretter klikker du på Backup nå for å synkronisere alle dataene dine fra iPhone til Mac under sikkerhetskopier seksjon.
Trinn 5Til slutt, klikk på Påfør -knappen nederst til venstre i Finder-vinduet.
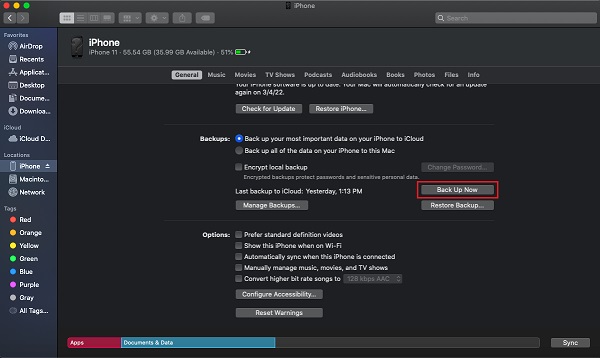
2. Synkroniser iMessage via Wi-Fi
Ved å bruke Finder kan du også synkronisere datafiler med Wi-Fi etter at du har aktivert denne funksjonen. Det er også en prisverdig egenskap ved denne metoden. I stedet for å bruke en USB-kabel, synkroniser iMessage trådløst med Wi-Fi. Du kan sette den opp først, og den vil automatisk synkronisere iMessages.
Trinn for hvordan du synkroniserer iMessage fra iPhone til Mac ved hjelp av Wi-Fi på Finder:
Trinn 1Først kobler du enheten til Mac-en din med en USB-kabel.
Trinn 2Åpne deretter Finder og velg enhetsnavnet i venstre rute.
Trinn 3På general klikker du på boksen ved siden av Vis denne [enheten] når du er på Wi-Fi for å sette et merke på det. Samme som med Automatisk synkronisering når denne [enheten] er tilkoblet.
Trinn 4Til slutt, klikk på Påfør for å lagre endringene du har gjort. Det er det!
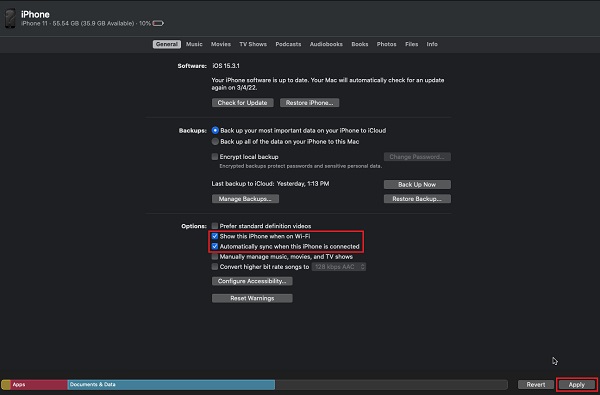
Du må imidlertid synkronisere eller sikkerhetskopiere alle dataene dine med denne metoden. Men du kan ikke gjøre det selektivt. Også, hvis du synes denne metoden er litt komplisert, kan du prøve FoneTrans for iOS i stedet.
Del 3. Hvordan synkronisere iMessage fra iPhone til Mac med FoneTrans for iOS
Selv om iCloud og iTunes er kraftige metoder for å synkronisere datafiler fra enheten din til en annen, er det fortsatt problemer og mange begrensninger. Det er derfor vi oppriktig anbefaler deg det beste og mest profesjonelle verktøyet som kan hjelpe deg med å synkronisere viktige iMessages fra iOS-enhetene dine til datamaskinen, kalt FoneTrans for iOS. Programmet lar deg overføre iMessages fra iPhone til Mac selektivt innen noen få klikk. Dessuten er at du kan laste den ned gratis og nyte funksjonene i full utgave.
Med FoneTrans for iOS, vil du ha frihet til å overføre data fra iPhone til datamaskin. Du kan ikke bare overføre iPhone-tekstmeldinger til datamaskinen, men også bilder, videoer og kontakter kan enkelt flyttes til PC.
- Overfør bilder, videoer, kontakter, WhatsApp og mer data med letthet.
- Forhåndsvis data før du overfører.
- iPhone, iPad og iPod touch er tilgjengelige.
Trinn for hvordan du synkroniserer iMessage fra iPhone til Mac med FoneTrans for iOS:
Trinn 1Til å begynne med, last ned og installer FoneTrans for iOS på din Mac. Og den starter automatisk etter installasjonsprosessen.

Trinn 2Deretter kobler du iPhone-enheten til datamaskinen med en USB-kabel. Deretter vil verktøyet umiddelbart oppdage enheten din og vise litt grunnleggende informasjon.
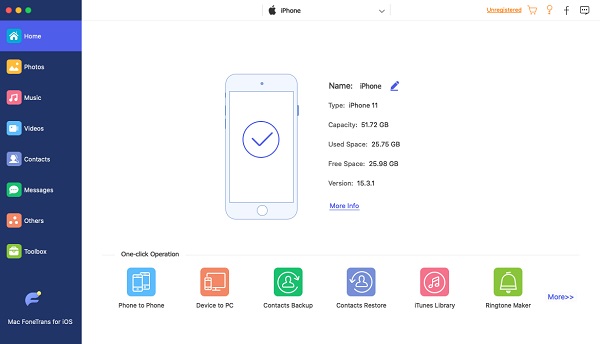
Trinn 3Deretter klikker du på Meldinger på venstre sidefelt i hovedgrensesnittet. Velg iMessage du vil synkronisere til Mac-en din ved å merke av i boksen ved siden av meldingen.
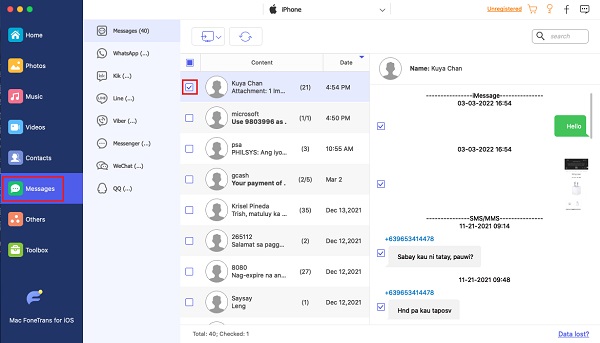
Trinn 4Deretter klikker du på Eksport til ikon og velg mellom CSV, HTML eller TXT filer fra rullegardinmenyen for å lagre den i henhold til den valgte filtypen.
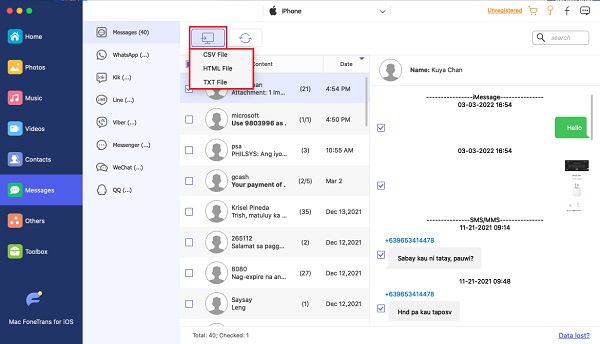
Trinn 5Til slutt velger du en mappe på din Mac der du vil at filen skal lagres. Deretter starter den automatisk synkroniseringsprosedyren. Vent til det er gjort. Det er det!
Nå har du iMessage synkronisert på Mac-en. Dessuten støtter FoneTrans for iOS mange datatyper som kontakter, anropslogger, bilder, videoer og mer som du kan overføre til enhetene dine. Dermed kan du bruke den til Overfør bilder fra iPhone til Mac også. Hvis du vil prøve det med andre data, kan du gjøre det.
Del 4. Vanlige spørsmål om hvordan du synkroniserer iMessage fra iPhone til Mac
Med FoneTrans for iOS, vil du ha frihet til å overføre data fra iPhone til datamaskin. Du kan ikke bare overføre iPhone-tekstmeldinger til datamaskinen, men også bilder, videoer og kontakter kan enkelt flyttes til PC.
- Overfør bilder, videoer, kontakter, WhatsApp og mer data med letthet.
- Forhåndsvis data før du overfører.
- iPhone, iPad og iPod touch er tilgjengelige.
1. Noen av mine iMessage vises ikke på min Mac; hvorfor er det sånn?
Det kan være fordi iCloud-synkroniseringsfunksjonen er blitt slått av ved et uhell. Du må også sørge for at synkroniseringsfunksjonen er aktivert på alle enhetene dine. Ellers vil ikke iMessage fra iPhone dukke opp på Mac-en din.
2. Kan jeg tvinge synkronisering av iMessage til å synkronisere på Mac med iCloud?
Selvfølgelig ja! Når iMessage ikke synkroniseres automatisk, kan du tvinge den manuelt. For å gjøre det, åpne meldinger og klikk på meldinger øverst til venstre. Deretter, Preferanser > iMessage > Synkroniser nå. Og på statuslinjen vil du se om det er meldinger som skal synkroniseres. Det er det!
Avslutningsvis har du 3 enkle og raske guider nå for å synkronisere iMessage fra iPhone til Mac. Alle de nevnte metodene ovenfor fungerer alle og er faktisk nyttige. Likevel tror vi det sterkt FoneTrans for iOS er det beste alternativet du kan ha. Alle dine behov er i ett verktøy. Derfor er avgjørelsen din.
Flere spørsmål eller forslag? Legg igjen meldingene i kommentarområdet nedenfor.
