Slik tar du et skjermbilde på en iPhone 12: En trinn-for-trinn-veiledning
 Postet av Lisa Ou / 27. oktober 2021 16:00
Postet av Lisa Ou / 27. oktober 2021 16:00Vi tar skjermbilder av en rekke årsaker, inkludert deling eller frykt for å gå glipp av. Akkurat som når du har det travelt og prøver å sortere gjennom mye informasjon på iPhone-skjermen, kan du finne det vanskelig å se på hvert element én etter én, eller når du blar gjennom sosiale medier og kommer over noe interessant, men ikke har en måte å lagre det på, muligheten til å ta et skjermbilde er et godt alternativ for disse scenariene. Å ta et skjermbilde via iPhone-knappen, Snarveis-appen, Assistive Touch-funksjonen, Siri og andre metoder tar bare et minutt eller to, mens det garantert vil gi deg en kvalitetsutgang. Med det i tankene vil dette innlegget lede deg gjennom prosessen for hvordan du kan ta et skjermbilde på iPhone 12.
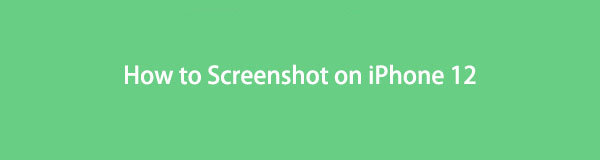

Guide List
1. Slik skjermbilder du på iPhone 12 med enhetsknapper
Den enkleste måten på hvordan ta et skjermbilde på iPhone 12 er med bruk av knappene plassert spesifikt på siden av enheten. Anta at du vil ta et skjermbilde, men skjermen henger eller har et problem med å svare på trykk, er den beste tilnærmingen å bruke enhetsknappen for å ta skjermbildet. Men å ta et skjermbilde på iPhone kan avvike fra hverandre avhengig av hvilken versjon du har.
Trinn for hvordan du skjermbilder på iPhone 12 via enhetsknapper:
For iPhone X, XS Max, XR, 11, 12 og 13 versjoner:
Trinn 1For å ta et skjermbilde, gå til skjermen du ønsker å ta.
Trinn 2Finn sideknappen på iPhone og deretter volum opp Knapp. Trykk og hold dem samtidig for å be enheten om å ta et skjermbilde.
Trinn 3Når skjermen er tatt, vil en fangelyd høres, som indikerer at stillbildet er fullført. Gå nå til Bilder app og se etter skjermbildet i skjermbildealbumet.
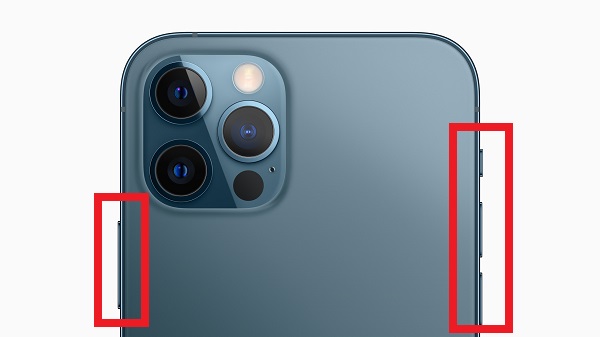
For iPhone 8 og nyere versjoner:
Trinn 1Gå til skjermen du vil fange på iPhone. Trykk deretter raskt på og slipp begge Sleep / Wake Knappen også kalt Side Knapp og Hjemprodukt Knapp på din iPhone.
Trinn 2Når den hvite kantlinjen skjermbildeindikatoren vises rundt skjermen og den ber om en fangelyd, indikerer det at skjermbildet er tatt. Etter det kan du se forhåndsvisningen av skjermbildet nederst til venstre på skjermen.
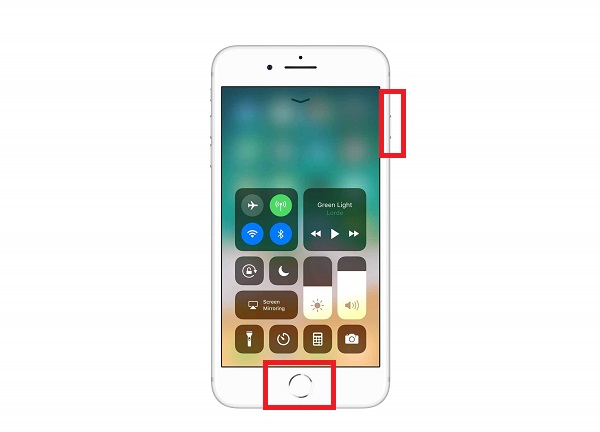
FoneLab Screen Recorder lar deg ta opp video, lyd, online opplæring osv. På Windows / Mac, og du kan enkelt tilpasse størrelse, redigere videoen eller lyden og mer.
- Ta opp video, lyd, webkamera og ta skjermbilder på Windows / Mac.
- Forhåndsvis data før du lagrer.
- Det er trygt og enkelt å bruke.
2. Slik skjermdumper du på iPhone 12 med snarveier
iOS 12 og nyere versjoner av iPhone har en funksjon kalt Snarveier som lar deg få en rask måte å få utført én eller flere oppgaver med appene dine. Med bare et enkelt klikk kan du lage dine egne snarveier med flere trinn samtidig, slik at du kan kombinere dem på tvers av flere apper for å lage kraftige automatiske snarveier avhengig av dine behov raskt med et enkelt trykk på et snarveiikon eller en Siri-talekommando som du kan bruke til å ta skjermbilde på iPhone 12.
Trinn på hvordan skjermdumpe på iPhone 12 med snarveier-appen:
Trinn 1Få snarveier fra startskjermen eller på App Store, åpne den og trykk på Galleri fanen på hovedmenypanelet nederst. Legge til Ta skjermbilde til denne listen, naviger deretter til fanen og kjør denne snarveien én gang.
Trinn 2På iPhone, gå til Innstillinger og trykk deretter Snarveier etterfulgt av Tillat ikke-klarerte snarveier og slå på vippebryteren for å tillate det. For å legge til snarveien til biblioteket, bla til bunnen og trykk Legg til upålitelig snarvei.
Trinn 3på Snarveier app, gå til Mine snarveier-menyen og velg Ta skjermbilde. Dette vil utføre snarveien og vise noen få popup-vinduer. Velg et sted for å lagre det lange skjermbildet ved å trykke på Ferdig. Du kan til og med sende den direkte til andre apper.
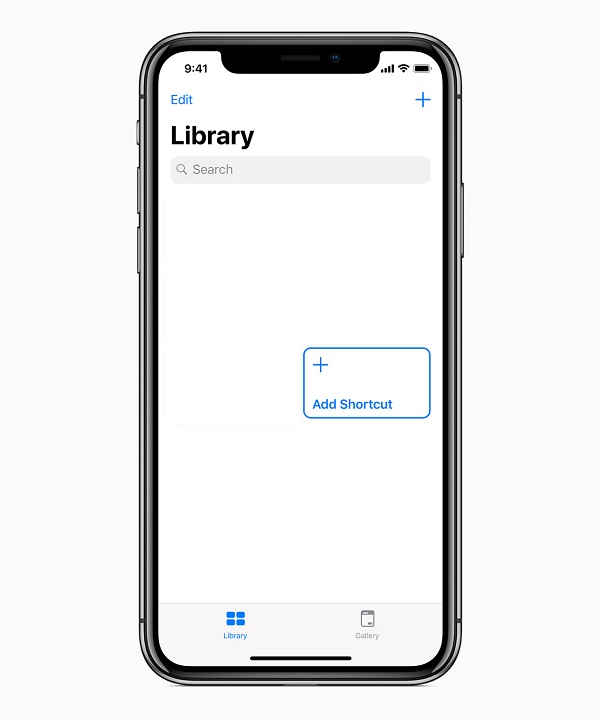
3. Slik skjermbilder du på iPhone 12 med Assistive Touch
AssistiveTouch er en tilgjengelighetsfunksjon bygget på iPhone som kan hjelpe personer med motoriske funksjonshemminger å få mest mulig ut av den beste iPhone eller iPad. For eksempel fungerer Assistive Touch som et alternativ til enhetsknapper. Med AssistiveTouch aktivert, vil du kunne utføre handlinger som å gå til varslingssenter, kontrollsenter, hjem og justere enhetsinnstillinger som volum, dempe og rotere skjerm-funksjonen som du kan bruke til å ta iPhone 12-skjermbilder.
Trinn for hvordan du skjermbilder på iPhone 12 med AssistiveTouch:
Trinn 1For å aktivere Hjelpende berøring, på din iPhone, gå til innstillinger bla deretter ned og trykk tilgjengelighet.
Trinn 2På Tilgjengelighet-menyen trykker du på Touch, og deretter slår du på Toggle-Switch-knappen for å aktivere den. Etter det vil en sirkelknapp vises på skjermen hvor du kan dra den til en hvilken som helst kant av skjermen, hvor den blir liggende til du flytter den igjen. Som standard åpnes ved å trykke på knappen én gang Hjelpende berøring Meny. Hvis du trykker én gang hvor som helst utenfor menyen, lukkes den.
Trinn 3Gå til skjermen du vil ta bilder med og trykk på Hjelpende berøring knappen og trykk deretter på Enhet. Neste er å trykke på Skjermbilde. Hvis du gjør det, blir enheten bedt om å ta skjermbildet, og det lagres automatisk på enheten din.
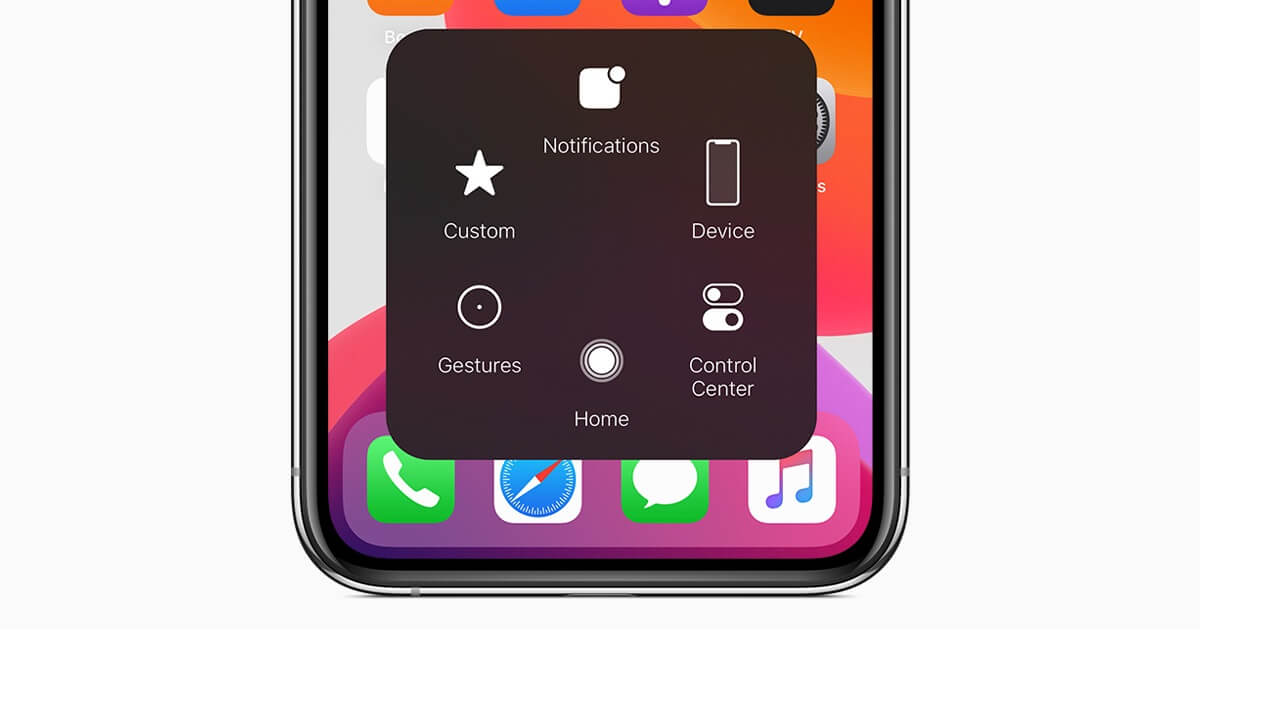
4. Hvordan skjermdumpe på iPhone 12 med Siri
Siri er en stemmeaktivert personlig assistent innebygd i iOS-enheter som iPhone og iPad. Den ble laget for å gi deg en håndfri måte å samhandle med din iPhone, iPad, iPod Touch, Apple Watch, HomePod eller Mac-datamaskin ved å snakke programmet og la det snakke tilbake til deg for å finne eller kommandere det du trenger, hendene fri.
Trinn for hvordan du skjermbilder på iPhone 12 med Siri:
Trinn 1For å aktivere Siri, gå til Innstillinger og deretter Siri og søk. Deretter dobbeltsjekker du at følgende tre alternativer er slått på:
- Hold øye med «Hei Siri»: Dette lar deg starte en samtale med Siri ved å si vekkefrasen «Hei Siri».
- Trykk lenge på høyre sideknapp for å aktivere Siri: Du kan vekke Siri ved å trykke lenge på sideknappen.
- Tillat Siri å operere når telefonen er låst: Dette alternativet lar deg bruke Siri uten å måtte låse opp telefonen.
Trinn 2Deretter går du til skjermen du vil ta skjermbildet. Deretter aktiverer du Siri og bruker en talekommando Hei Siri, ta et skjermbilde for å be enheten om å ta skjermbildet.
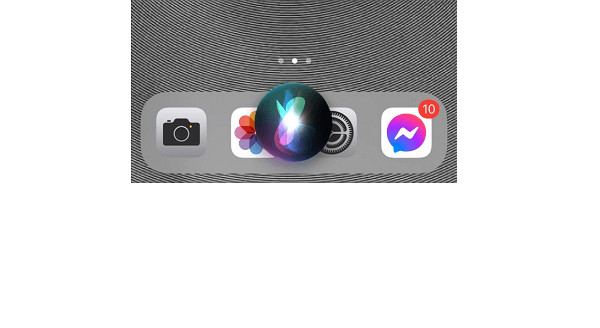
5. Vanlige spørsmål om hvordan skjermdumpe på iPhone 12
1. Reduserer skjermbilder kvaliteten på den originale skjermen?
Oppløsningen på skjermbildeutgangen vil også avhenge av oppløsningen på skjermen din, så hvis du har en HD-oppløsningsskjerm, vil skjermbildeutgangsoppløsningen være den samme oppløsningen. Men måten du sender det til deg selv på kan føre til at oppløsningen reduseres.
2. Kan jeg redigere skjermbildet på min iPhone?
For å redigere skjermbildet, trykk på forhåndsvisningen, beskjær/merk deretter bildet eller legg til tekst/signatur/forstørrelsesglass. Deretter velger du enten Ferdig og lagre i bilder for å lagre skjermbildet på iPhone, eller klikk på Del-knappen for å sende det via melding, e-post eller en annen metode. Sveip til venstre over forhåndsvisningen for å lagre skjermbildet, og det blir automatisk lagret på din iPhone.
3. Hva er filformatet til iPhone 12-skjermbildet?
Når du tar et skjermbilde på en iPhone 12- eller 12-versjon, er utdatafilformatet i form av JPEG eller JPG.
Å ta et skjermbilde på iPhone 12-versjonene dine vil ikke være like enkelt som et stykke kake. Med løsningene nevnt ovenfor kan du nå gjøre skjermbildeoppgaven din på den måten du vil. Frykten for å gå glipp av vil nå bli fjernet fra vokabularet ditt.
FoneLab Screen Recorder lar deg ta opp video, lyd, online opplæring osv. På Windows / Mac, og du kan enkelt tilpasse størrelse, redigere videoen eller lyden og mer.
- Ta opp video, lyd, webkamera og ta skjermbilder på Windows / Mac.
- Forhåndsvis data før du lagrer.
- Det er trygt og enkelt å bruke.
