Hvordan skjermopptak på HP bærbar PC med 4 enkle og effektive måter
 Postet av Lisa Ou / 22. feb 2022 16:00
Postet av Lisa Ou / 22. feb 2022 16:00Å ha en bærbar datamaskin og vite hvordan man skal skjermopptak på den kan være avgjørende i denne teknologiske tidsalderen. Dessuten blir alle møter, konferanser, kommunikasjon og klasser gjort online i disse tidene. Det er nødvendig å gjøre en skjermregistrering for å oppdatere og huske hva som har blitt diskutert i disse tidene. Hvis du er en HP-bruker og vil ta opp skjermen din, ikke bekymre deg, det er mange metoder du kan bruke. Men hvis du ikke vet hvordan og hvilken du bør utføre, har vi utarbeidet 4 enkle, men effektive måter på hvordan du kan skjermopptak på en bærbar HP.

FoneLab Screen Recorder lar deg ta opp video, lyd, online opplæring osv. På Windows / Mac, og du kan enkelt tilpasse størrelse, redigere videoen eller lyden og mer.
- Ta opp video, lyd, webkamera og ta skjermbilder på Windows / Mac.
- Forhåndsvis data før du lagrer.
- Det er trygt og enkelt å bruke.

Guide List
1. Hvordan skjermopptak på HP bærbar PC med Game Bar
Folk er ikke helt klar over at en innebygd app kalt Xbox Game Bar lar brukere ta øyeblikksbilder og ta opp datamaskinens skjerm. Faktisk er den tilgjengelig på nesten alle datamaskiner og bærbare HP-maskiner med Windows-operativsystem. Med Windows 10 eller 11 operativsystem kan du starte spilllinjen direkte. Og for bærbare HP-brukere kan dette være en av de enkleste måtene å ta opp skjermen på, selv om den er kjent som en spillopptaker. Slik gjør du skjermregistreringer på den bærbare HP-maskinen din ved å bruke denne metoden.
Trinn for hvordan du skjermopptak på HP bærbar PC med Windows 10 Game Bar:
Trinn 1Først av alt, åpne en skjerm i spillet, applikasjoner eller en annen skjerm du vil ta opp.
Trinn 2Deretter åpner du Xbox Game Bar på den bærbare HP-en din ved å trykke på Vinn + G nøkler sammen.
Trinn 3Deretter klikker du på Starte opptak for å begynne å ta opp skjermen, eller trykk ganske enkelt på Vinn + Alt + R taster samtidig.
Trinn 4Når du har tatt opp skjermen du trenger, klikker du på Stop Recording alternativ på den flytende stangen.
Trinn 5Og så vil du se miniatyrbildet i høyre rute på skjermen på den bærbare HP som forteller deg at det ble tatt opp. Til slutt vil det innspilte klippet lagres på den bærbare datamaskinen med en gang.

Denne skjermopptakeren kan imidlertid bare fange innholdet i en app, og hvis Windows-operativsystemet ditt er en tidligere versjon, kan du umulig bruke denne metoden. Likevel er det et alternativt verktøy som virkelig er et allsidig verktøy som kan muntre deg opp. Du kan gå videre til neste del.
2. Hvordan skjermopptak på HP bærbar PC med Fonelab Skjermopptaker
FoneLab Screen Recorder er et kraftig og allsidig program som du kan stole på for opptak av iOS-, Android- og dataskjermen. Du kan ta opp møter, konferanser, online veiledninger og mer med den. Så definitivt, du kan fange skjermen til din Lenovo bærbare datamaskin ved å bruke denne. Faktisk kan du ta opp skjermen på den bærbare datamaskinen på hvilken som helst app, samt tilpasse størrelsen på klippet som skal tas opp, og deretter redigere det. Et lett-å-bruke og lett å forstå verktøy på grunn av dets ukompliserte funksjoner og design. Lær hvordan skjermopptak på bærbar PC HP ved å følge de detaljerte trinnene nedenfor.
FoneLab Screen Recorder lar deg ta opp video, lyd, online opplæring osv. På Windows / Mac, og du kan enkelt tilpasse størrelse, redigere videoen eller lyden og mer.
- Ta opp video, lyd, webkamera og ta skjermbilder på Windows / Mac.
- Forhåndsvis data før du lagrer.
- Det er trygt og enkelt å bruke.
Trinn for hvordan skjermopptak på HP bærbar PC med FoneLab skjermopptaker:
Trinn 1Til å begynne med, last ned og installer FoneLab Screen Recorder, ved å besøke den offisielle siden. Deretter installerer du den umiddelbart, og den åpnes automatisk når prosessen er fullført.

Trinn 2En liten flytende verktøylinje vises på den bærbare HP-maskinen. Klikk deretter på Videoopptaker for å ta opp skjermen til den bærbare datamaskinen.

Trinn 3Etter at du har klikket på videoopptakeren, kan du nå legge til Webkamera, Lydog Mikrofon mens du spiller inn. Sett den opp basert på dine behov.

Trinn 4Etter det kan du nå klikke på REC knappen på høyre rute i hovedgrensesnittet for å begynne å ta opp skjermen. Når du er ferdig med innspillingen, klikker du bare på Stopp ikonet.

Trinn 5Og en forhåndsvisning vises; du har valget om du vil Registrer på nytt or Spar den innspilte HP laptop-skjermen.

Trinn 6Til slutt har du friheten til å endre filnavnet og velge plasseringen til den innspilte skjermen til den bærbare HP-datamaskinen.
Så det handler om FoneLab Screen Recorder. Som du kan se, kan du gjøre hva du vil for å ta opp skjermen. Derfor oppfordrer vi deg sterkt til å bruke dette verktøyet for dine behov for skjermopptak.
FoneLab Screen Recorder lar deg ta opp video, lyd, online opplæring osv. På Windows / Mac, og du kan enkelt tilpasse størrelse, redigere videoen eller lyden og mer.
- Ta opp video, lyd, webkamera og ta skjermbilder på Windows / Mac.
- Forhåndsvis data før du lagrer.
- Det er trygt og enkelt å bruke.
3. Hvordan skjermopptak på HP bærbar PC med PowerPoint-program
Vet du tilfeldigvis at du kan gjøre skjermregistreringer på den bærbare HP-en din ved å bruke PowerPoint-programmet? Vel, det er faktisk en av de velkjente appene på markedet som brukes til å lage lysbildepresentasjoner for diskusjoner, men folk visste ikke at de også kan ta opp skjermene sine med den. Den har en skjermopptaksfunksjon som brukerne ikke er klar over. Nå, hvis du trenger å skjermopptak HP bærbar PC, kan du prøve å gjøre det ved å bruke PowerPoint-programmet.
Trinn for hvordan skjermopptak på HP bærbar PC med PowerPoint-program:
Trinn 1Først av alt, åpne PowerPoint-programmet på din HP bærbare datamaskin.
Trinn 2Klikk deretter på opprett en ny presentasjon, eller velg og åpne en presentasjon for å gå til hovedskjermen til PowerPoint.
Trinn 3Klikk deretter på Sett inn-alternativet på hovedmenylinjen til programmet. Og klikk på Skjermopptak alternativ på Media seksjon.
Trinn 4Etter det kan du tilpasse opptaksstørrelsen ved å velge den delen av skjermen du ønsker å ta opp. Klikk deretter på Record ikonet på linjen eller Kontroll dock som vil dukke opp.
Trinn 5Velg og merk av pause når du trenger det. Og til slutt, trykk på Stopp ikonet når du er ferdig med opptaket. Og det er det!
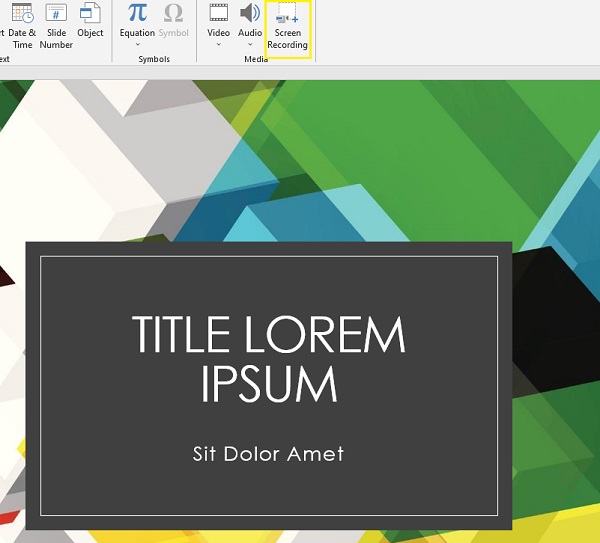
Slik kan du ta opp skjermen på en bærbar HP ved hjelp av en PowerPoint. Men det er en ulempe ved å bruke denne appen. Det er med kvaliteten den produserer. Den lille bokstaven kan være uskarp og ikke lesbar når du ser på den innspilte skjermen.
FoneLab Screen Recorder lar deg ta opp video, lyd, online opplæring osv. På Windows / Mac, og du kan enkelt tilpasse størrelse, redigere videoen eller lyden og mer.
- Ta opp video, lyd, webkamera og ta skjermbilder på Windows / Mac.
- Forhåndsvis data før du lagrer.
- Det er trygt og enkelt å bruke.
4. Hvordan skjermopptak på HP Laptop Online
En annen måte å ta opp skjermen på en HP bærbar PC er å bruke et nettbasert verktøy. En ting som brukere også vurderer, er det gratis nettverktøyet. Med det kan du bruke Free Online Screen Recorder av Screen Capture, en gratis måte å ta videoer og lyd på dataskjermen. Absolutt, du kan bruke dette verktøyet til å ta opp skjermen på HP-laptopen din, hvordan? Følg trinnene nedenfor.
Trinn for hvordan du tar opp skjerm på HP Laptop Online:
Trinn 1Til å begynne med, start nettleseren din og gå til den offisielle nettsiden til AiseeSoft Free Screen Recorder Online.
Trinn 2Før du starter opptaket, har du fire alternativer for å aktivere Mikrofon, Lyd, Webkameraog vannmerke. Deretter klikker du på Starte opptak knapp.
Trinn 3Etter oppsettet velger du hvilken type skjermopptak du foretrekker. Klikk deretter på Del knappen og opptaket starter umiddelbart.
Trinn 4Merk av hvis du er ferdig med innspillingen Stop Recording. Til slutt lagrer du den endelige utgangen ved å klikke på Last ned knapp. Hvis du vil spille inn på nytt eller spille inn en ny, klikker du bare på Ny rekord alternativet.
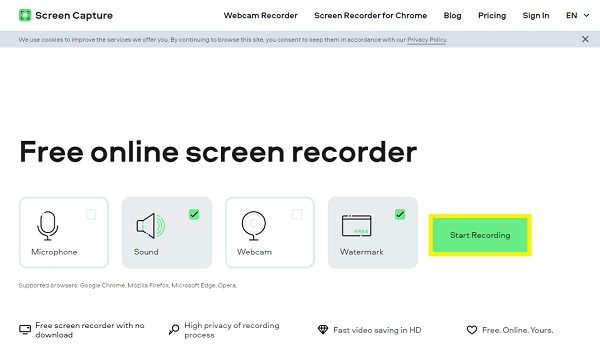
Der går du! Slik tar du opp skjermen på din Lenovo bærbare datamaskin online. Forvent imidlertid forsinkelsesdelen når du spiller av den innspilte videoen, og sørg alltid for at du har en sterk internettforbindelse. Likevel anser vi FoneLab Screen Recorder som den beste HP-skjermopptakeren.
5. Vanlige spørsmål om hvordan skjermopptak på HP bærbar PC
1. Kan du skjermopptak på HP laptop?
Definitivt ja! Som du kan se, handler innlegget om å ta opp en skjerm på en HP bærbar PC. Men det mest anbefalte verktøyet er FoneLab Screen Recorder fordi det er perfekt kompatibelt med Windows 7/8/10/11. Du kan fortsatt bruke dette verktøyet for HP-skjermopptakeren, uansett operativsystemoperasjoner.
2. Hvordan tar du skjermbilder på en bærbar HP?
Den vanlige og vanlige måten å ta et øyeblikksbilde på din bærbare HP-PC. Bare trykk på PrtSc-tasten eller trykk Alt + PrtSc-tastene for å ta et skjermbilde av hele skjermen på den bærbare datamaskinen. Til slutt limer du den inn i Photoshop eller Paint for å lagre den.
For å oppsummere, nå vet du kan du skjermopptak på en HP bærbar PC og hvordan du gjør det ved å bruke de 4 enkle og effektive metodene. Likevel, blant disse måtene, anbefaler vi sterkt at du bruker FoneLab Screen Recorder - alt du trenger er her inne, spesielt i opptak. Gi oss din tilbakemelding ved å kommentere nedenfor.
FoneLab Screen Recorder lar deg ta opp video, lyd, online opplæring osv. På Windows / Mac, og du kan enkelt tilpasse størrelse, redigere videoen eller lyden og mer.
- Ta opp video, lyd, webkamera og ta skjermbilder på Windows / Mac.
- Forhåndsvis data før du lagrer.
- Det er trygt og enkelt å bruke.
