Slik skjermer du opptak på Dell bærbar PC: Topp 3 velprøvde metoder
 Postet av Lisa Ou / 10. feb 2022 16:00
Postet av Lisa Ou / 10. feb 2022 16:00Skjermopptak er en av de viktigste tingene du må ha i disse dager. Folk tar opp skjermene sine for nettkurs, konferanser, videoopplæringer, chatter, samtaler og mye mer. Men kan du gjøre det på en bærbar Dell? Og hvordan? Det kan imidlertid være et problem hvis du ikke vet hvordan, spesielt når du nylig har kjøpt en ny bærbar Dell-PC. Så det er nødvendig å kjenne og lære prosessen først. Det er grunnen til at dette innlegget har gitt 3 pålitelige og effektive metoder du kan bruke til å skjermopptak på Dell bærbar PC.
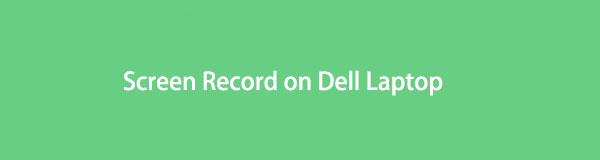

Guide List
1. Slik tar du opp på Dell bærbar PC ved hjelp av Game Bar
Selv om Xbox Game Bar, som også kalles Windows 10 Game Bar, er laget for å ta opp alle spilløkter på datamaskinen din, kan du også ta opp Windows-skjermen med den, men kun i noen spesifikke applikasjoner. Hvis du vil vise opptak av møter og andre på din bærbare Dell-PC, kan du stole på Xbox Game Bar. Så sørg for at du bare bruker dette med de kompatible appene hvis du bruker denne metoden. Her er hvordan du kan gjøre det.
Trinn for hvordan du tar opp på Dell bærbar PC ved hjelp av Game Bar:
Trinn 1Først av alt, åpne spillapplikasjonen eller andre applikasjoner som du vil skjermregistrere.
Trinn 2Deretter trykker du på Windows + G nøkler. Og spilllinjen vises automatisk.
Trinn 3Så, på Capture seksjon, velg og klikk på Record knappikon. Hvis du vil at opptaket skal starte umiddelbart, kan du trykke på Windows + Alt + R tastene på tastaturet.
Trinn 4Når du er ferdig med å ta opp skjermen du ønsker å ta opp, klikker du på Stop Recording alternativikonet på Capture Status som er plassert på den øvre høyre delen av skjermen på den bærbare datamaskinen.
Trinn 5Etter det vil du se miniatyrbildet til høyre på midten av den bærbare datamaskinens skjerm som varsler deg om at Spillklipp innspilt. Klikk på den for å se og se det innspilte spillet eller skjermen. Og det er det!
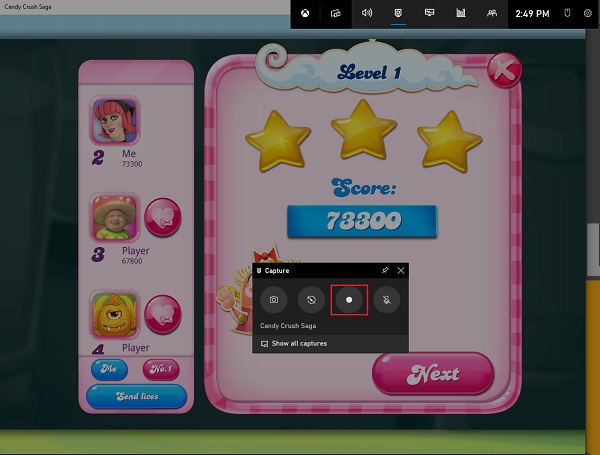
Så det er hvordan du kan ta opp skjermen til den bærbare Dell-PCen med Xbox Game Bar eller Windows 10 Game Bar. Finnes det et alternativt verktøy eller program som kan hjelpe deg til skjermopptak på bærbar PC Dell? Definitivt ja!
FoneLab Screen Recorder lar deg ta opp video, lyd, online opplæring osv. På Windows / Mac, og du kan enkelt tilpasse størrelse, redigere videoen eller lyden og mer.
- Ta opp video, lyd, webkamera og ta skjermbilder på Windows / Mac.
- Forhåndsvis data før du lagrer.
- Det er trygt og enkelt å bruke.
2. Hvordan ta opp på Dell bærbar PC med Fonelab Skjermopptaker
Verktøyet som er best for å ta opp og ta opp hvilken som helst skjerm er FoneLab Screen Recorder. Et av de ledende programmene som brukere kan bruke til ta opp lyd, video, online veiledninger, møter og mer. Du kan også ta skjermbilder av høy kvalitet med den. Du kan også tilpasse størrelsen på opptaket og redigere lyd og video. Den kan like godt skjule oppgavelinjen når du tar opp. Nå kan du skjermopptak på Dell bærbar PC ved å bruke FoneLab Screen Recorder? Selvfølgelig kan du! Du kan se og følge trinnene nedenfor.
Trinn for hvordan du tar opp på Dell bærbar PC med FoneLab Screen Recorder:
Trinn 1Først og fremst, last ned og installer FoneLab Screen Recorder på datamaskinen din ved å gå til den offisielle nettsiden. Når installasjonsprosessen er fullført, åpnes verktøyet umiddelbart.

Trinn 2Deretter, på mini-hovedgrensesnittet til verktøyet, klikker du på Videoopptaker siden du skal ta opp skjermen. Men ikke glem å velge skjermen du ønsker å ta opp.

Trinn 3Etter det kan du tilpasse størrelsen på opptaket ved å klikke på Custom. Du kan også gjøre Fullskjermopptak. Bare slå på dem hvis du vil ta opp, inkludert Webkameraden Lyd, og din Mikrofon.
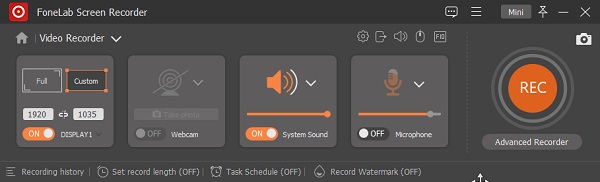
Trinn 4Når du er ferdig med å sette alt, klikker du på REC knappen i høyre hjørne av hovedgrensesnittet for å starte opptaksprosessen. Etter å ha spilt inn skjermen på den bærbare Dell-datamaskinen, kan du klikke på Stopp ikonet.

Trinn 5Deretter vises et miniatyrbilde; du vil ha et alternativ hvis du vil Registrer på nytt. Hvis ikke, kan du endelig klikke på Spar knapp.
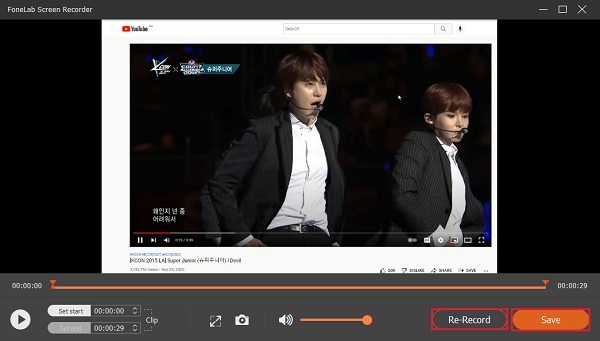
Trinn 6Til slutt kan du endre filnavnet og velge en plassering for den innspilte videoskjermen. Klikk neste når du er ferdig, og den vil lagre filen på noen få sekunder.
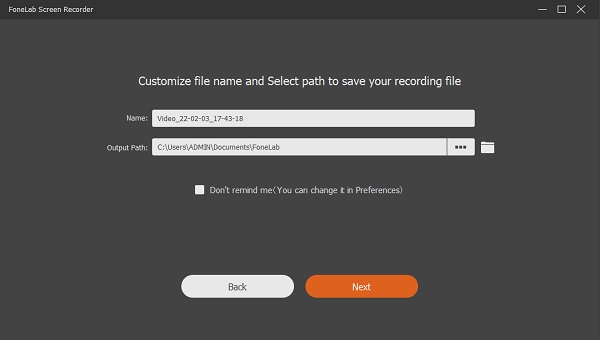
Det er det! Faktisk er FoneLab Screen Recorder et av de sterkt anbefalte verktøyene når du tar opp en skjerm og oppfyller kravene dine.
FoneLab Screen Recorder lar deg ta opp video, lyd, online opplæring osv. På Windows / Mac, og du kan enkelt tilpasse størrelse, redigere videoen eller lyden og mer.
- Ta opp video, lyd, webkamera og ta skjermbilder på Windows / Mac.
- Forhåndsvis data før du lagrer.
- Det er trygt og enkelt å bruke.
3. Hvordan ta opp på Dell bærbar PC via PPT
En annen måte å ta opp skjermen på Dell laptop er å bruke Microsoft PowerPoint-appen på den bærbare datamaskinen. Kanskje du lurer på om det er mulig, men ja, det er det! Selv om det er kjent som en måte å presentere diskusjon på, kan du også gjøre skjermopptak gjennom den og lagre den som en MP4-fil. Nedenfor er trinnene for å gjøre det.
Trinn for hvordan du tar opp på Dell bærbar PC via PPT:
Trinn 1Til å begynne med åpner du PowerPoint-applikasjonen på den bærbare Dell-datamaskinen.
Trinn 2Velg deretter en presentasjon, eller opprett en ny ved å klikke på Blank presentasjon.
Trinn 3Deretter klikker du på innfelt alternativet på oppgavelinjen. Og på Media seksjonen, vil du se Skjermopptak alternativet.
Trinn 4Deretter kan du velge delen på skjermen som du vil ta en skjermpost. Og du vil se baren, som har et alternativ Record knapp. Trykk på det. Da forsvinner baren en stund.
Trinn 5Når du er ferdig, peker du med musepekeren på toppen av skjermen, og linjen vil dukke opp igjen. Til slutt klikker du på Stopp ikonet.
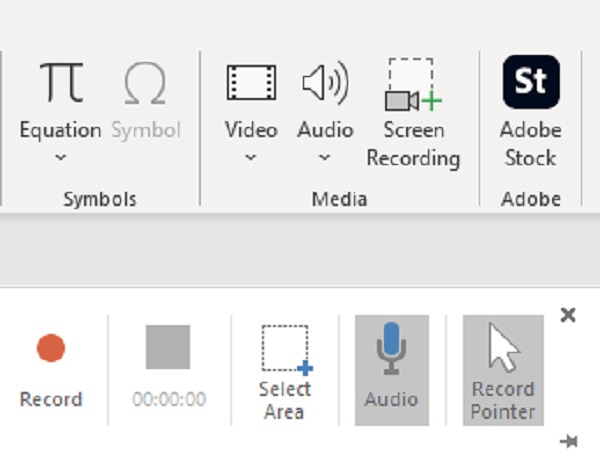
Så det er hvordan du kan gjøre skjermopptak ved hjelp av de ovennevnte 3 metodene, hver vei er bevist og du kan velge hva du vil.
FoneLab Screen Recorder lar deg ta opp video, lyd, online opplæring osv. På Windows / Mac, og du kan enkelt tilpasse størrelse, redigere videoen eller lyden og mer.
- Ta opp video, lyd, webkamera og ta skjermbilder på Windows / Mac.
- Forhåndsvis data før du lagrer.
- Det er trygt og enkelt å bruke.
4. Vanlige spørsmål om hvordan du tar opp på Dell bærbar PC
1. Hvordan ta skjermdump på Dell bærbar YouTube?
Faktisk kan alle metodene eller måtene nevnt ovenfor brukes til å spille inn videoer på YouTube. Følg de gitte trinnene ovenfor, og du vil se at det er mulig. Men blant de tre er FoneLab Screen Recorder den som bare kan gi deg de beste og mest høykvalitets innspilte videoene.
2. Kan du skjermopptak med lyd?
Definitivt, du kan! Måtene nevnt ovenfor lar deg også skjermopptak med lyd. Kvaliteten på lyden kan imidlertid variere.
Avslutningsvis lærte du nå hvordan du tar opp skjermen Dell bærbar PC ved å bruke disse topp 3 velprøvde metodene. Med en garanti for at alle måtene er pålitelige og absolutt du kan prestere. Likevel anbefaler vi på det sterkeste å bruke FoneLab Screen Recorder - et av de gode verktøyene på grunn av sin beste ytelse. Likevel er det fortsatt din avgjørelse.
FoneLab Screen Recorder lar deg ta opp video, lyd, online opplæring osv. På Windows / Mac, og du kan enkelt tilpasse størrelse, redigere videoen eller lyden og mer.
- Ta opp video, lyd, webkamera og ta skjermbilder på Windows / Mac.
- Forhåndsvis data før du lagrer.
- Det er trygt og enkelt å bruke.
