Beste måter å gjenopprette fra iCloud med og uten tilbakestilling [2023]
 Oppdatert av Boey Wong / 17. nov. 2021 09:40
Oppdatert av Boey Wong / 17. nov. 2021 09:40Har du en ny iPhone, eller trenger du å gjenopprette sikkerhetskopidata slik at du kan lagre den på din nåværende iPhone? Nå er det på tide å gjenopprette iCloud-dataene dine.
Fremfor alt er iCloud en Apple-skylagrings- og datatjeneste som hovedsakelig brukes til å sikkerhetskopiere iOS-data. Som et resultat, når forbrukere trenger å gjenopprette sikkerhetskopier av data, henvender de seg til iCloud. Fortsett å lese hvis du vil forstå hvordan du gjenoppretter fra iCloud med eller uten å tilbakestille iPhone siden vi har satt sammen en liste over enkle løsninger for deg.
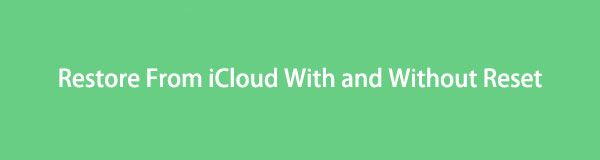

Guide List
Hva skjer når du gjenoppretter fra iCloud
Som standard må du først tilbakestille enheten før du gjenoppretter fra iCloud ved å bruke enheten alene eller med en datamaskin. Selve gjenopprettingen fra iCloud-prosessen vil derimot hente alle sikkerhetskopieringsdataene og filene dine og lagre dem lokalt på iPhone. Enkelt sagt, gjenoppretting fra iCloud vil slette alle eksisterende data og erstatte dem med sikkerhetskopidataene dine.
På den annen side er det også en metode for å gjenopprette fra iCloud-sikkerhetskopi uten å tilbakestille iPhone. Dermed ikke miste noe, i tillegg til å kunne gjenopprette sikkerhetskopidata med FoneLab for iOS selektivt og trygt.
Fortsett å lese for å lære den mest akseptable og mest effektive metoden for å gjenopprette data fra iCloud.
Hvordan gjenopprette fra iCloud etter tilbakestilling
Før du begynner å tilbakestille iPhone, må du huske på følgende punkter:
- Sørg for at du kjører den nyeste eller oppdaterte versjonen av iOS på enheten din. iOS-versjonen er i den generelle delen av iPhones Innstillinger-app under Programvareoppdatering.
- Sørg for at du nylig har sikkerhetskopiert iPhone for å garantere at du har en kopi av alt du har lagret på den. Du kan bekrefte om sikkerhetskopiene dine har blitt oppdatert ved å gå til Sikkerhetskopier i iCloudSettings-appens Administrer lagringsalternativ.
Apples iCloud-tjenester er tilgjengelige og administrerbare via iOS-enhetene dine, for eksempel iPhone. På det emnet kan du garantert gjenopprette iCloud-sikkerhetskopier direkte fra iPhone, selv om du ikke har tilgang til en datamaskin. Men før du fortsetter med hvordan du gjenoppretter fra iCloud, må du først tilbakestille eller slette alle data på iPhone.
Slik gjenoppretter du fra iCloud-sikkerhetskopi på iPhone
Trinn 1Velg Generelt i Innstillinger-appen på iPhone.
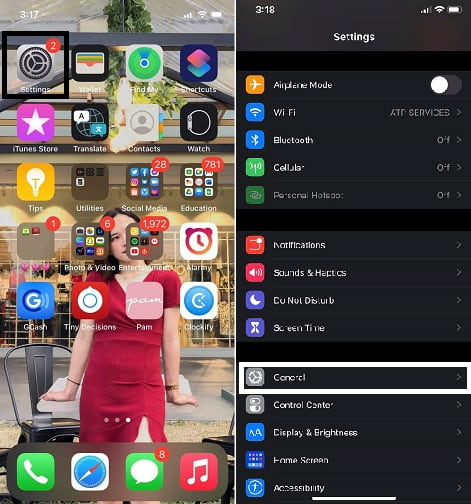
Trinn 2Tilbakestillingen finner du ved å bla ned og trykke på Tilbakestill knapp. Velg til fra listen over tilbakestillingsvalg Slett alt innhold og alle innstillinger. Etter det slår du på iPhone.
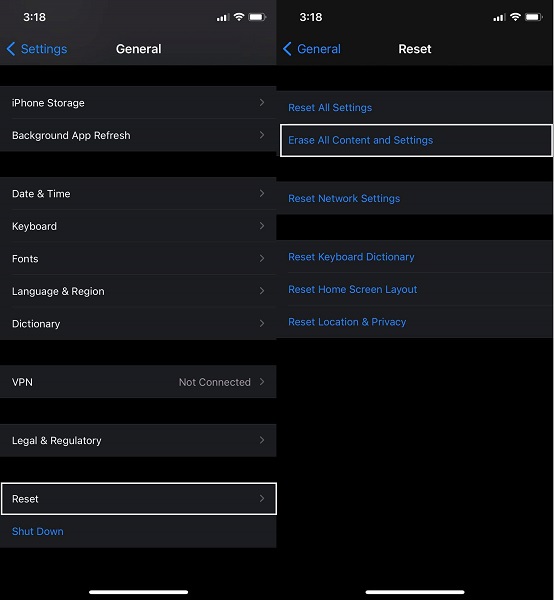
Trinn 3Deretter, til du kommer til App & Data skjerm, følg instruksjonene på skjermen for å konfigurere smarttelefonen. Plukke ut Gjenopprett fra iCloud Backup fra rullegardinmenyen.
Trinn 4Skriv inn Apple ID og passord for å logge på iCloud. Etter det vil iPhone begynne å gjenopprette alle tidligere sikkerhetskopierte data, inkludert apper, musikk, bilder og videoer, kontakter og mer.
Merk: Vent til en fremdriftslinje vises og fullføres mens du forblir koblet til Wi-Fi. Fremdriftslinjen kan ta noen minutter til en time å fullføre, avhengig av størrelsen og nettverkshastigheten. Prosessen stopper hvis du kobler fra Wi-Fi for tidlig.
Slik gjenoppretter du fra iCloud-sikkerhetskopi på datamaskinen
Du kan også gjenopprette iPhone-data på PC-en din via iCloud.com fra nettleseren.
Trinn 1. Gå til datamaskinens nettleser og se etter det offisielle iCloud-nettstedet. Logg på med Apple ID og passord. sign-in-to-icloud.jpg
Trinn 2Deretter velger du innstillinger ikon fra menyen. Klikk Gjenopprette Filer fra Avansert-menyen nederst.
Trinn 3En liste over tilgjengelige sikkerhetskopifiler vises, velg dataene du ønsker å gjenopprette, og klikk deretter på Gjenopprette knapp.
Å få tilgang til sikkerhetskopidata med denne metoden er imidlertid ekstremt feil. Det er svært mulig at visse former for data som WhatsApp-vedlegg, SMS, MMS, iMessages, talememoer og bilder ikke vises på listen over sikkerhetskopier.
Dessuten vil det være mer ideelt å gjenopprette iCloud-sikkerhetskopier selektivt og uten å tilbakestille eller slette alle data på iPhone og friheten til å gjenopprette eventuelle sikkerhetskopier. På den måten er det mye tryggere og bedre fordi du ikke risikerer data. Det vil være raskere fordi du gjenoppretter det som trengs, som faktisk er en mer innovativ måte å gjenopprette fra iCloud.
Slik gjenoppretter du fra iCloud-sikkerhetskopi uten tilbakestilling av FoneLab for iOS
FoneLab iPhone Data Recovery er et bemerkelsesverdig gjenopprettingsverktøy siden det lar deg selektivt gjenopprette data, filer og informasjon fra en iCloud-sikkerhetskopi. Du kan gjenopprette alle disse dataene uten å tilbakestille iOS-enheten din. Med bare noen få enkle trinn kan du få tilgang til de tilgjengelige iCloud-sikkerhetskopiene og lese innholdet. Lær hvordan du effektivt og effektivt gjenoppretter fra iCloud-sikkerhetskopi uten tilbakestilling.
Trinn 1For å begynne, last ned og installer FoneLab for iOS på datamaskinen din. FoneLab for iOS er kompatibel med både Mac og Windows.

Trykk på Stol på iPhone når et varsel vises på skjermen.
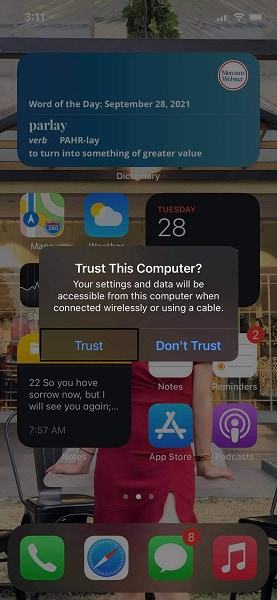
Trinn 2For det andre, fra programmets hovedgrensesnitt, velg iPhone Data Recovery.

Trinn 3Til slutt velger du Gjenopprett fra iCloud -sikkerhetskopifilen fra de tre gjenopprettingsalternativene. Logg på iCloud-kontoen din med Apple ID og passord derfra.
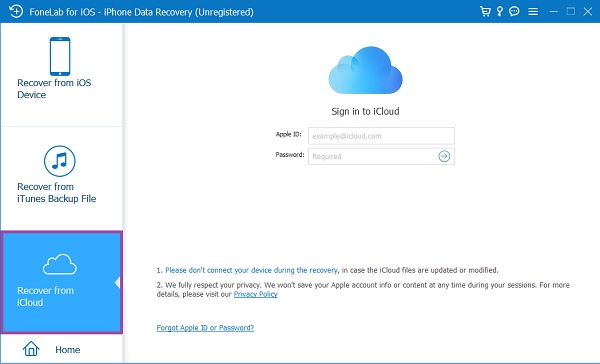
Trinn 4Til slutt vil FoneLab for iOS vise deg alle iCloud-sikkerhetskopifilene som er tilgjengelige i hver kategori. Velg sikkerhetskopifilen du vil gjenopprette selektivt og deretter.
Vanlige spørsmål om hvordan du gjenoppretter fra iCloud
Med FoneLab for iOS vil du gjenopprette tapte / slettede iPhone-data, inkludert bilder, kontakter, videoer, filer, WhatsApp, Kik, Snapchat, WeChat og mer data fra iCloud- eller iTunes-sikkerhetskopien eller enheten.
- Gjenopprett bilder, videoer, kontakter, WhatsApp og mer data med letthet.
- Forhåndsvis data før gjenoppretting.
- iPhone, iPad og iPod touch er tilgjengelige.
Slik bruker du iCloud til å hente iPhone-sikkerhetskopier på en Mac
Trinn 1Åpne på Mac-maskinen din system~~POS=TRUNC fra menyen under Apple-ikonet.
Trinn 2Velg iCloud fra rullegardinmenyen. Etter det, velg Administrer.
Trinn 3Etter det, gå til sikkerhetskopier for å se iCloud-sikkerhetskopiene for iPhone.
Hvordan kan jeg se når min siste iCloud-sikkerhetskopi var?
Trinn 1Åpen innstillinger på iPhone og trykk på Apple ID, som er navnet ditt.
Trinn 2Etter det, trykk på iCloud Backup og velg deretter iCloud. Din siste sikkerhetskopieringsdato til iCloud er der.
For å oppsummere, gitt ovenfor er de forenklede trinnene for hver løsning som er garantert effektive. En metode hever seg imidlertid over alle metoder. FoneLab for iOS er det mest anbefalte verktøyet fordi det lar deg gjenopprette fra iCloud-sikkerhetskopi uten å tilbakestille og tilbakestille akkurat det som trengs. På dette tidspunktet kan du si at det faktisk er det beste alternativet du kan gjøre fordi det sparer deg fra prosessen med å slette alt og deretter gjenopprette alle sikkerhetskopifiler, noe som krever mye mer tid.
