Gjenopprette tapte / slettede data fra datamaskin, harddisk, flash-stasjon, minnekort, digitalt kamera og mer.
Hvordan gjenopprette data fra harddisk som ikke oppdages
 Oppdatert av Lisa Ou / 15. juni 2022 09:15
Oppdatert av Lisa Ou / 15. juni 2022 09:15En harddisk er en mye brukt enhet for å lagre store mengder data. Disse hjalp faktisk mange brukere med å spare lagringsplass på datamaskinene sine. Likevel, dessverre, er et av de vanligste problemene en bruker kan oppleve mens han bruker en harddisk når PC-en ikke kan oppdage det på grunn av flere årsaker. Som et resultat ble brukere motløse, bekymret for om de fortsatt kunne bruke den og få tilgang til filene de lagret på den. Men vi har gode nyheter som garantert vil muntre deg opp. For enkelhets skyld har vi listet opp årsakene og de ulike metodene du kan utføre for hvordan du gjenoppretter data fra en harddisk som ikke oppdager og den mest effektive måten å gjenopprette data fra den.
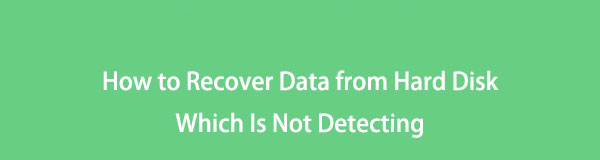

Guide List
Del 1. Hvorfor harddisk som ikke oppdager
Definitivt, hvis du bruker harddisken til å lagre viktige filer, anser du det som en av de viktigste tingene for deg. Og hvis det ikke oppdages, er det sikkert frustrerende. Men vær oppmerksom på at det er årsaker til at harddisken din ikke kan oppdages. Årsaker som:
- USB-kabelport eller -kabel er defekt eller ødelagt
- Harddisken har partisjonsproblemer
- Harddisker har ikke en stasjonsbokstav
- Filsystemet på harddisken er ikke kompatibelt med operativsystemet
- Virus- og skadevareinfeksjon
Vil du vite hvordan du kan fikse en harddisk som ikke oppdager? Gå til neste del av dette innlegget.
Del 2. Hvordan fikse harddisken som ikke oppdages
Her er en liste over pålitelige rettelser du kan utføre for å fikse en harddisk som ikke er oppdaget på PC-en din. Følg dem og velg det beste svaret for dine behov.
Vei #1. Koble harddisken til en annen USB-port
Den første metoden du kan prøve å fikse harddisken som datamaskinen din ikke kan oppdage, er å koble harddisken til en annen USB-port. Når du gjør det, vil det få harddisken din til å vises på PC-en.
Trinn 1Først og fremst kobler du harddisken fra porten den er koblet til.
Trinn 2Deretter endrer du USB-porten og kobler harddisken til PC-en igjen. Det er det!
Hvis denne metoden fungerte, bestemte den at problemet er på USB-porten din. det er feil. Problemet er i porten, ikke på harddisken.
FoneLab Data Retriever - Gjenopprett tapte / slettede data fra datamaskin, harddisk, flash-enhet, minnekort, digitalkamera og mer.
- Gjenopprett bilder, videoer, dokumenter og mer data med letthet.
- Forhåndsvis data før gjenoppretting.
Vei #2. Opprett et nytt volum til den ikke-allokerte partisjonen
Hvis du legger merke til at harddisken din bare ikke er tildelt i Diskbehandling, er det grunnen til at den ikke kan oppdages. Du kan opprette en ny partisjon for stasjonen. For å gjøre det, følg disse trinnene:
Trinn 1Først høyreklikker du på den ikke-allokerte disken og velger Nytt enkelt volum alternativet fra listen.
Trinn 2Nå, New Simple Volume Wizard vil dukke opp. Bare følg veiviseren for å spesifisere volumstørrelsen og angi en bane eller stasjonsbokstav.
Trinn 3Når du er ferdig, kobler du fra harddisken og kobler den til PC-en på nytt. Det er det!
Til slutt vil du se at harddisken din vises og oppdages i Windows Filutforsker.
Vei #3. Tilordne eller endre en stasjonsbokstav for harddisk
Hvis, etter å ha prøvd alle metodene nevnt ovenfor og ingen av dem fungerte, prøv å løse problemet ved å endre harddiskens stasjonsbokstav. Du må kanskje endre stasjonsbokstaven når det er en konflikt med den andre disken. Sikkert, harddisken vil ikke vises hvis det er problemer som dette skjer. Og i dette tilfellet må du endre eller tilordne en stasjonsbokstav for harddisken. Følg veiledningen nedenfor for å lære hvordan du gjør det.
Trinn 1Start med å åpne Diskbehandling. Høyreklikk på Windows ikonet og velg Diskbehandling fra listen.
Trinn 2Høyreklikk deretter harddisken og velg Endre stasjonsbokstav og -baner alternativet fra listen. Velg deretter alternativet Legg til hvis harddisken ikke har en stasjonsbokstav. Å velge Endring hvis stasjonsbokstaven allerede eksisterer, og du ønsker å endre den.
Trinn 3Til slutt velger du en bokstav for harddisken. Og der går du!
Etter at du har løst problemet, kan du gjenopprette data fra harddisken for å forhindre tap av data nå.
Del 3. Beste måten å gjenopprette data fra harddisk som ikke oppdages med FoneLab Data Retriever
For å gjenopprette slettede/tapte data fra datamaskinens harddisk, flashstasjon, og ekstern harddisk, anbefaler vi det profesjonelle og mest anbefalte programmet for datagjenoppretting, FoneLab Data Retriever. Hvis du ved et uhell slettet dataene dine eller mistet dem plutselig, kan du fortsatt gjenopprette dem uten problemer ved hjelp av dette programmet. Etter å ha fikset harddisken som ikke oppdager, gjenopprett dataene dine med dette verktøyet. Her er den komplette opplæringen for deg.
FoneLab Data Retriever - Gjenopprett tapte / slettede data fra datamaskin, harddisk, flash-enhet, minnekort, digitalkamera og mer.
- Gjenopprett bilder, videoer, dokumenter og mer data med letthet.
- Forhåndsvis data før gjenoppretting.
Trinn 1Til å begynne med, last ned og kjør FoneLab Data Retriever På datamaskinen din.
Trinn 2Deretter kobler du harddisken til PC-en, og sørg for at du kobler den til riktig og fungerende port.
Trinn 3Deretter velger du datatypen du vil hente, eller du kan også velge å Sjekk alle filtyper. Deretter velger du navnet på harddisken under Flyttbare stasjoner, og klikk på Skanne knapp.
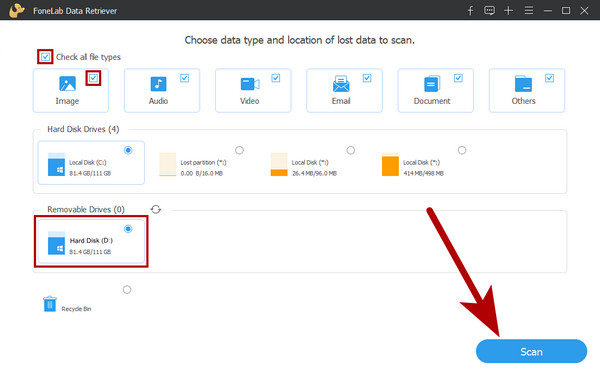
Trinn 4Når skanningsprosessen er fullført, kan du se og velge dataene du ønsker å gjenopprette. Velg filen ved å sette en hake på hver filnavnboks.

Trinn 5Etter å ha valgt alle dataene, klikk på Gjenopprette knappen, og henting av filene dine starter umiddelbart. Der har du det!
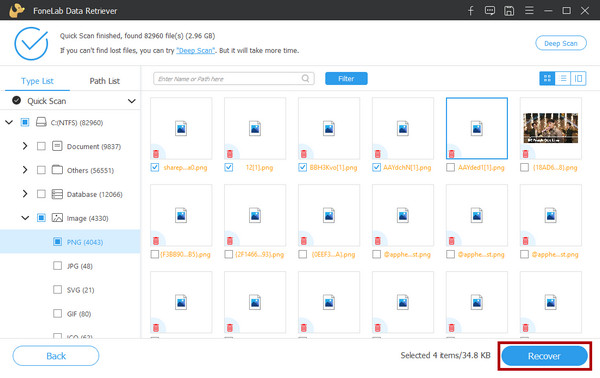
Det er så lett, ikke sant? Dette er grunnen til at vi anbefaler deg å bruke dette programmet for dine restitusjonsbehov selv i fremtiden. Det er faktisk det mest utmerkede verktøyet du kan bruke.
FoneLab Data Retriever - Gjenopprett tapte / slettede data fra datamaskin, harddisk, flash-enhet, minnekort, digitalkamera og mer.
- Gjenopprett bilder, videoer, dokumenter og mer data med letthet.
- Forhåndsvis data før gjenoppretting.
Del 4. Vanlige spørsmål om hvordan du gjenoppretter data fra harddisk som ikke oppdages
1. Hvordan åpner du en ekstern harddisk som ikke oppdager?
Prøv å koble fra harddisken og koble den til en annen USB-port. Sjekk deretter om du kan oppdage det nå. Hvis du endelig kan oppdage det, åpner du det bare fra Windows Filutforsker.
2. Kan en fil gjenopprettes fra en defekt harddisk?
Ja, du kan gjenopprette dataene dine fra en defekt harddisk ved å bruke et profesjonelt datagjenopprettingsverktøy, som FoneLab Data Retriever. Men merk at dette gjenopprettingsverktøyet ikke kan redde eller fikse den defekte harddisken.
Alt i alt er dette hvordan du kan fikse en harddisk som ikke blir oppdaget og hvordan du kan gjenopprette data fra den ved hjelp av et av de profesjonelle og allsidige verktøyene – FoneLab Data Retriever. Ikke bekymre deg. Disse metodene vil ikke skuffe deg. Det kan virkelig hjelpe deg.
Til slutt er det en glede å høre noe fra deg. Bare skriv dem ned i kommentarfeltet nedenfor.
FoneLab Data Retriever - Gjenopprett tapte / slettede data fra datamaskin, harddisk, flash-enhet, minnekort, digitalkamera og mer.
- Gjenopprett bilder, videoer, dokumenter og mer data med letthet.
- Forhåndsvis data før gjenoppretting.
