Hvordan ta opp spilling på Steam ved hjelp av problemfrie metoder
 Postet av Lisa Ou / 09. feb 2023 16:00
Postet av Lisa Ou / 09. feb 2023 16:00Steam er en digital spilldistribusjonsplattform utviklet av Valve. Det er her folk kommer for å spille, diskutere og lage spill ved å logge på Steam-kontoene deres. Du kan laste ned programmet gratis, og siden det er en butikk, lar det deg kjøpe dataspill når som helst. Fordelen med å ha dette er at når du kjøper et spill, kan du installere det på en hvilken som helst kompatibel enhet med Steam-kontoen din. Derfor lar dette programmet deg kjøpe og spille forskjellige spill du ønsker. Mange spillere bruker denne plattformen til å ta opp spilling og bruke den som en vlogg på YouTube og andre strømmeplattformer. Er du også interessert i å spille inn Steam-spill?

Heldigvis er Steam-videoopptak nå i ferd med å bli en vanlig hobby for flere spillere. Dermed har utmerkede videoopptakere allerede blitt oppdaget gjennom årene. På grunn av dette vil du ikke lenger ha problemer med å lete etter gode metoder for skjermopptak. Men saken er at videoopptakere i dag ikke konkurrerer om å være nyttige alene. Hvis du vil øke spillet ditt, må du finne en opptaker som er mer enn bare nyttig. Opptakene dine ville vært mye mer spesielle hvis du finner den beste spillopptakeren med utrolige funksjoner og kvalitet. Og denne artikkelen vil gi deg akkurat det. Fortsett å lese for å oppdage de beste.

Guide List
Del 1. Steam-videoopptak med FoneLab-skjermopptaker
Når du snakker om den beste video- eller spillopptakeren, FoneLab Screen Recorder kommer automatisk til hjernen til mange spillere. De sier at når du først prøver dette verktøyet, kan du aldri finne noe bedre for spille inn spill på datamaskinen. Den har utmerkede funksjoner som spesialiserer seg på alle typer opptak du ønsker. Som spillopptakeren som lar deg ta opp spillet alene selv med mange programmer som kjører i bakgrunnen. På denne måten vil du unngå å avbryte spillopptaket til tross for at du ser på andre vinduer på datamaskinen din i mellom. Ikke bare det. Du bør også se den høye oppløsningen dette programmet kan tilby og dets andre funksjoner.
FoneLab Screen Recorder lar deg ta opp video, lyd, online opplæring osv. På Windows / Mac, og du kan enkelt tilpasse størrelse, redigere videoen eller lyden og mer.
- Ta opp video, lyd, webkamera og ta skjermbilder på Windows / Mac.
- Forhåndsvis data før du lagrer.
- Det er trygt og enkelt å bruke.
Vær oppmerksom på de problemfrie instruksjonene nedenfor for Steam-videoopptak med FoneLab Screen Recorder:
Trinn 1Utfør nedlastingsprosessen til FoneLab Screen Recorder-filen fra den offisielle siden. Når det er fullført, autoriser programmet til å gjøre endringer på enheten din. Trykk på Installer-knappen når et vindu vises for å starte installasjonsprosessen. Begynn deretter å kjøre programmet på datamaskinen.
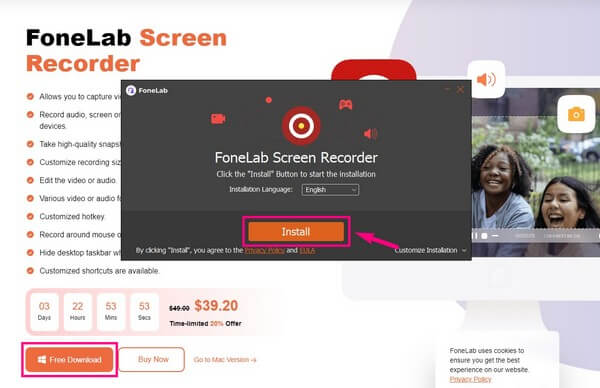
Trinn 2FoneLab Screen Recorders hovedgrensesnitt vil vise deg hovedfunksjonene. Velg blant dem Spillopptaker trekk. Denne funksjonen krever administratorrettigheter, så sørg for å kjøre programmet som administrator.
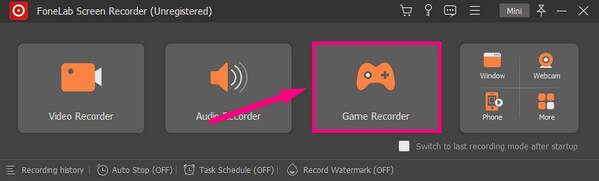
Trinn 3Når du først går inn i denne funksjonen, vil den ønske deg velkommen med Tips for spillopptak du kan notere for en vellykket prosess. Etterpå, endre alternativene i henhold til dine preferanser. Dette inkluderer volumglidere, webkamera osv.
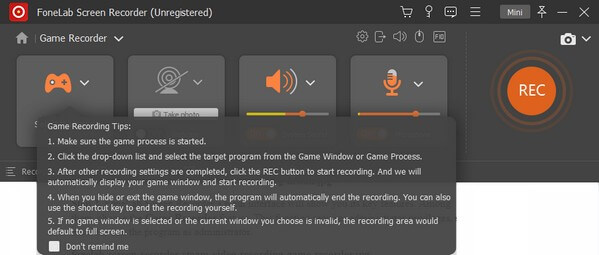
Trinn 4Start spillet du vil spille inn og klikk på spillkontrollerikonet på programmet. De aktive spillene og vinduene vil da vises. Velg Stream spillet, og trykk deretter på REC knappen til høyre for å ta opp spillet.
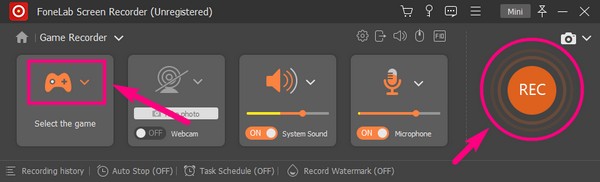
Trinn 5Du kan stoppe spillopptaket når som helst og lagre videofilen på datamaskinen.
FoneLab Screen Recorder lar deg ta opp video, lyd, online opplæring osv. På Windows / Mac, og du kan enkelt tilpasse størrelse, redigere videoen eller lyden og mer.
- Ta opp video, lyd, webkamera og ta skjermbilder på Windows / Mac.
- Forhåndsvis data før du lagrer.
- Det er trygt og enkelt å bruke.
Del 2. Steam-videoopptak via Game Bar
Game Bar er en innebygd funksjon på Windows 10 og nyere versjoner. Det er ment å fange spillklipp og andre aktiviteter på datamaskinen din. Imidlertid er dette kanskje ikke det riktige verktøyet hvis du planlegger å spille inn full-lengde spill. Dette er fordi det bare kan ta opp i en begrenset periode.
Vær oppmerksom på de påfølgende instruksjonene nedenfor for å spille inn Steam-spill på Windows 10 og andre versjoner via Game Bar:
Trinn 1Aktiver spilllinjen på innstillinger for å bruke den på datamaskinen. Du kan gjøre dette ved å skrive "xbox" på søkefeltet. Når forslagene nedenfor vises, klikker du Aktiver Xbox Game Bar.
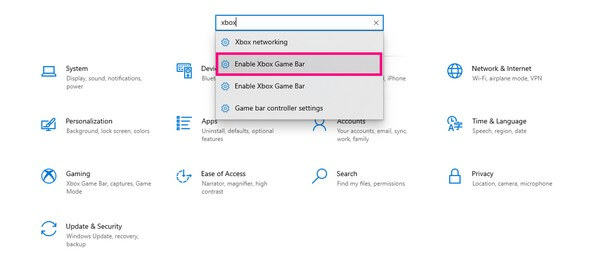
Trinn 2Når den er aktivert, trykker du på Windows-logo + G-taster for å vise funksjonen. Klikk på utstyr ikonet på slutten av linjen for å sette opp Innstillinger for spillfelt.
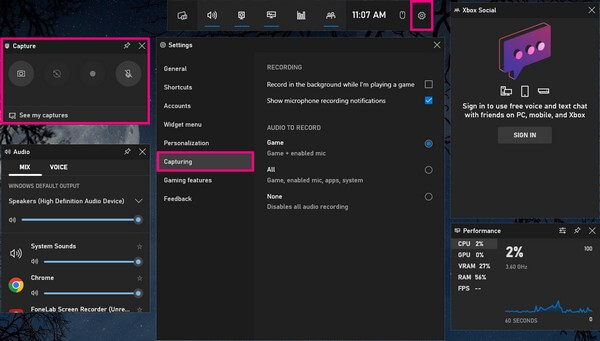
Trinn 3Åpne fange seksjonen i venstre kolonne, og aktiver deretter alternativene du trenger for opptak. Etter det kan du starte spillopptaket ved å klikke på rekord knapp.
Del 3. Steam-videoopptak med Bandicam
Et annet tredjepartsverktøy som er tilgjengelig for opptak av Steam-videoer, er Bandicam. En av hovedfunksjonene er spillopptak. Den lar deg gå inn i spillmodus, som lar deg begynne direkte opptak på Steam. Men vær oppmerksom på at gratisversjonen av dette programmet tar bare opptil 10 minutter hver gang du tar opp.
Vær oppmerksom på de påfølgende instruksjonene nedenfor for Steam-videoopptak med Bandicam:
Trinn 1Installer Bandicam Game Recorder på datamaskinen din. Før du starter, konfigurer lyden og webkameraet i henhold til dine preferanser ved å klikke på webkamera-, volum- og mikrofonikonene.
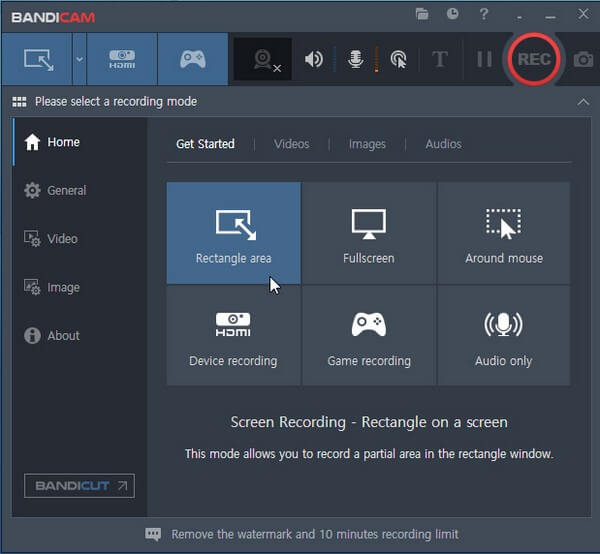
Trinn 2Klikk på spillkontroller ikonet fra opptaksmodusene øverst. Deretter kjører du Steam-spillet for at programmet skal målrette mot spillet. Når alt er satt opp, trykk på REC knappen øverst til høyre for å starte opptaket.
FoneLab Screen Recorder lar deg ta opp video, lyd, online opplæring osv. På Windows / Mac, og du kan enkelt tilpasse størrelse, redigere videoen eller lyden og mer.
- Ta opp video, lyd, webkamera og ta skjermbilder på Windows / Mac.
- Forhåndsvis data før du lagrer.
- Det er trygt og enkelt å bruke.
Del 4. Slik legger du inn Steam-videoopptak
Når du er ferdig med å spille inn spillingen din ved å bruke en av metodene ovenfor, er det på tide å laste det opp på Steam. Dessverre tillater ikke plattformen brukere å laste opp videoer direkte på Steam. Derfor, det du kan gjøre er å bruke YouTube som en måte å legge det ut på.
Vær oppmerksom på de påfølgende instruksjonene nedenfor for Steam-videoopplasting:
Trinn 1Last opp det innspilte spillet ditt på YouTube-studionettstedet ved hjelp av kontoen din. Sørg for å følge YouTubes brukerretningslinjer for å unngå uregelmessigheter.
Trinn 2Logg på kontoen din på Steam, og velg videoer alternativet på profilen din. Deretter kobler du Youtube-kontoen din til den.
Trinn 3Klikk Få tilgang til YouTube-videoene dine, og følg deretter instruksjonene som følger for å laste opp spillet ditt på Steam.
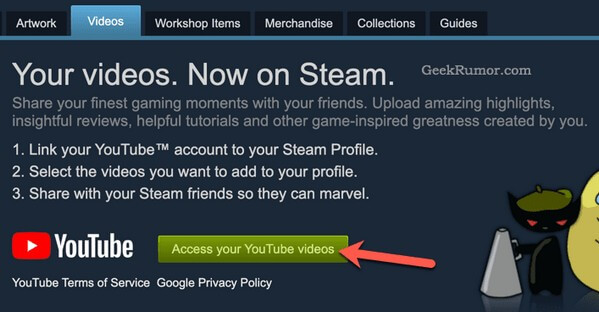
Del 5. Vanlige spørsmål om Steam-videoopptakere
Er Bandicam tilgjengelig på Mac?
Nei det er ikke. Dessverre fungerer Bandicam bare på Windows. Men ikke bekymre deg siden du har et annet alternativ, FoneLab Screen Recorder. Dette verktøyet er kompatibelt med Mac-, Windows-, Android- og iOS-enheter, slik at du kan ta opp nesten hva som helst.
En annen måte anbefales for folk som ønsker bedre Steam-skjermkvalitet. Du trenger bare å åpne FoneLab Screen Recorder og bruke hurtigtasten Ctrl + Alt + C til skjermbilde Steam-skjerm.
Kan jeg inkludere meg selv i Steam-videoopptaket?
Ja det kan du. Det er imidlertid bare noen få programmer som tilbyr denne opptaksfunksjonen. Men hvis du velger riktig opptaker, vil du kunne ta opp selv med spillet. Det sterkt anbefalte programmet for å oppnå dette er FoneLab Screen Recorder. Du trenger bare å aktivere webkameraet og systemlydfunksjonen for å gjøre dette.
Tar FoneLab Screen Recorder opp intern lyd?
Ja det gjør det. FoneLab Screen Recorder kan ta opp systemlyden, og du kan til og med justere den hvis du vil. I mellomtiden kan du deaktivere mikrofonen hvis du ikke vil ha irriterende bakgrunnsstøy på opptaket. Men hvis du trenger det, a støykansellering funksjonen er tilgjengelig for å eliminere unødvendige lyder.
Det er alt for skjermopptak av gameplay på Steam. Hvis du er interessert i å registrere flere aktiviteter på datamaskinen din, kan du alltid stole på FoneLab Screen Recorder for å ivareta dine opptaksbehov.
FoneLab Screen Recorder lar deg ta opp video, lyd, online opplæring osv. På Windows / Mac, og du kan enkelt tilpasse størrelse, redigere videoen eller lyden og mer.
- Ta opp video, lyd, webkamera og ta skjermbilder på Windows / Mac.
- Forhåndsvis data før du lagrer.
- Det er trygt og enkelt å bruke.
