Slik spiller du inn på Xbox One på måter du ikke har råd til å gå glipp av
 Postet av Lisa Ou / 16. feb 2022 16:00
Postet av Lisa Ou / 16. feb 2022 16:00Hvis du planlegger å spille inn gameplay på Xbox One, er det viktig å vite den riktige måten å gjøre det på. Kanskje du er en sertifisert spiller, og du vil prøve å spille inn spillingene dine for kringkasting eller streaming. Ellers kan du være en nybegynner, og du vil dokumentere fremgangen din mens du lærer å bli en proff gamer. Det er uendelige grunner til at du ønsker å lære hvordan du tar opp Xbox-skjermen. Men én ting er sikkert, og du er på rett sted.
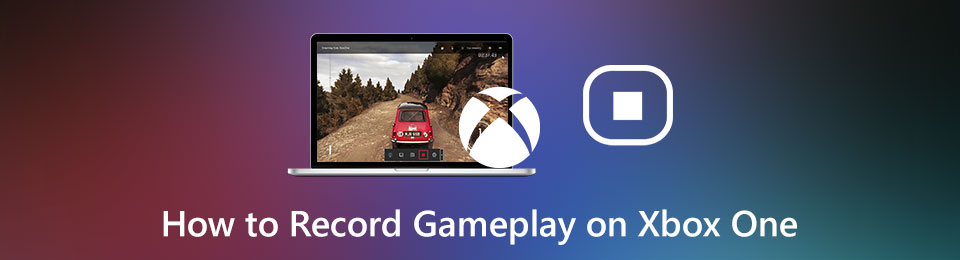
Med dette innlegget vil du lære forskjellige skjermopptaksmetoder for spillingene dine og ha avspillingene dine som du ønsker. Ulike forhold krever ulike løsninger. Ikke desto mindre vil du lære de beste metodene for å spille inn spill på Xbox. Fremfor alt har spillere forskjellige krav til hvilken del av spillet de skal spille inn og hvordan de skal gjøre det. Så les nøye og analyser løsningen som passer deg best.

Guide List
1. Hvordan ta opp spill på Xbox One
Det er 3 metoder og omstendigheter for å ta opp spillingen direkte med Xbox One. Og slike metoder er som følger:
FoneLab Screen Recorder lar deg ta opp video, lyd, online opplæring osv. På Windows / Mac, og du kan enkelt tilpasse størrelse, redigere videoen eller lyden og mer.
- Ta opp video, lyd, webkamera og ta skjermbilder på Windows / Mac.
- Forhåndsvis data før du lagrer.
- Det er trygt og enkelt å bruke.
Xbox Game Capture: Slik registrerer du det som nettopp skjedde mens du spiller
Hva om du spiller et spill med Xbox som du vanligvis ville gjort på en vanlig dag, og plutselig skjer noe enormt og uventet? Anta at det er ditt tilfelle, vil du ønske å fange det øyeblikket, men du er bekymret for om du fortsatt kan gjøre det fordi det allerede har skjedd. Vel, du må skynde deg fordi det fortsatt er en måte å registrere det øyeblikket på. Xbox gir deg en tillatelse på 30 sekunders avspilling, noe som gir deg en sjanse til å ta opp spillet mens du spiller.
Trinn 1For det første kan du spille spillet ditt som du vil til noe ekstraordinært skjer som gjør at du vil ta det opp. Innen den tiden trykker du på Xbox knappen på spillet ditt controller.
Trinn 2Fra menyen som vises, trykk på X knappen på kontrolleren. Denne kommandoen vil ta opp spillet ditt i 30 sekunder.
Men dette er best for deg bare hvis du ikke er klar over det plutselige fantastiske øyeblikket i spillet ditt, og 30 sekunder er nok for deg. Ellers vil du kanskje se scenariet nedenfor.
Xbox Game Capture: Slik tar du opp spillet ditt mens du spiller
Hvis du vet at noe stort er i ferd med å skje, trenger du ikke lenger å gå tilbake til de 30 sekundene du har gått over spillet ditt. Registrer hva som er i ferd med å skje direkte. Dessuten, anta at du virkelig er en gamer. Du vet når spillets høydepunkt vil inntreffe, og er dermed forberedt nøyaktig når du skal starte opptaket som nedenfor.
Trinn 1Trykk på Xbox knappen på kontrolleren mens du spiller spillet.
Trinn 2Når meny vises, trykk på Se -knappen i midten av venstre del av kontrolleren.
Trinn 3Til slutt velger du Record fra nå trykker du på A knapp. Etter det vil spillingen din begynne å spille inn mens du fortsetter å spille.
Trinn 4Trykk til slutt på Xbox knappen umiddelbart, etterfulgt av å trykke på X knappen for å stoppe innspillingen av spillet.
Hva om du bruker den nyeste trådløse Xbox-kontrolleren? Vil det utgjøre en stor forskjell? Finn ut nedenfor.
Xbox Game Capture: Slik tar du opp med en trådløs kontroller
Hvis du bruker den nyeste Xbox Series X eller S med en trådløs kontroller, vil kommandoen du må trykke på være litt annerledes. Men ikke bekymre deg fordi hvordan du tar et skjermbilde på Xbox ble gjort mer tilgjengelig og raskere enn de tidligere kontrollerene.
Trinn 1Før eller under spillet, trykk og hold nede Del -knappen på kontrolleren.
I tillegg kan du også ta skjermbilder med den trådløse kontrolleren. For å gjøre det, må du trykke kort på Del-knappen i stedet for et langt trykk.
Selv om det er sant at du kan skjermfange spillene dine gjennom Xbox-kontrollerne alene, vil det aldri være nok fordi du bare har lov til å ta opp opptil 10 minutter av spillet ditt. Hva om du har tenkt å spille inn lengre enn det? Dessuten har du kanskje ikke et Capture Card for Xbox One. Da kan løsningen nedenfor kanskje passe deg bedre.
FoneLab Screen Recorder lar deg ta opp video, lyd, online opplæring osv. På Windows / Mac, og du kan enkelt tilpasse størrelse, redigere videoen eller lyden og mer.
- Ta opp video, lyd, webkamera og ta skjermbilder på Windows / Mac.
- Forhåndsvis data før du lagrer.
- Det er trygt og enkelt å bruke.
2. Hvordan skjermopptak på Xbox One med Game Bar PC
Som du kanskje vet, er Xbox Game Bar eller Windows 10 Game Bar lett tilgjengelig på Windows. Denne spilllinjen er en tilgjengelig funksjon og ble opprettet for å tillate opptak av spilløkter via en datamaskin. Bortsett fra Xbox-spilling, kan du også ta opp noen programmer og aktiviteter på Windows-skjermen ved å bruke Game Bar. For å få tilgang til Xbox Game Bar trenger du bare noen enkle og raske vitale kombinasjoner for å få tilgang til Xbox Game Bar uten avanserte tekniske ferdigheter og kunnskaper.
Trinn for hvordan du tar opp Xbox-spill med en bærbar PC eller PC via Game Bar:
Trinn 1Først aktiverer du Xbox Game Bar ved å trykke på Windows + I-nøkler å skrive Xbox fra Windows-innstillinger søkefelt. Trykk deretter på ned piltast til Aktiver Xbox Game Bar er fortalt, trykk deretter på Enter nøkkel. Til slutt trykker du på Tab tasten til du aktiverer Xbox Game Bar.
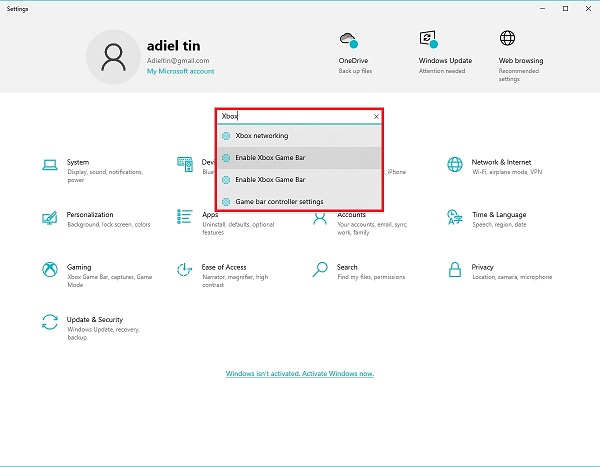
Trinn 2For det andre, spill spillet ditt som du ønsker, og trykk deretter på Windows og G tastene på tastaturet. Sett Lydinnstillinger som du trenger derfra. Deretter kan du klikke på Record ikonet eller trykk på Windows + Alt + R tastene for å begynne å ta opp skjermen med denne Xbox-spillopptakeren.
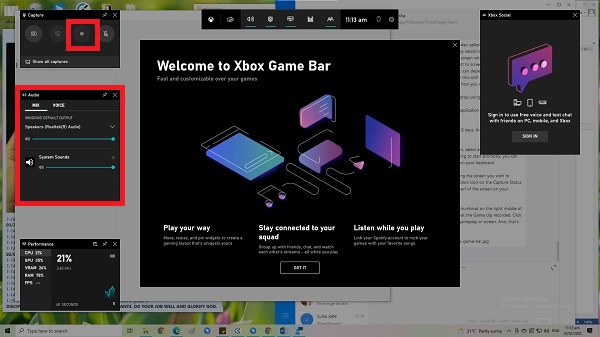
Trinn 3Til slutt klikker du på Stopp knappen fra den lille opptaksmenyen på skjermen når spillet er ferdig.
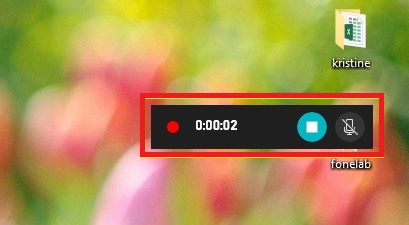
Trinn 4Endelig en melding som sier Spillklipp er tatt opp. Klikk på den for å se din innspilte spillavspilling.
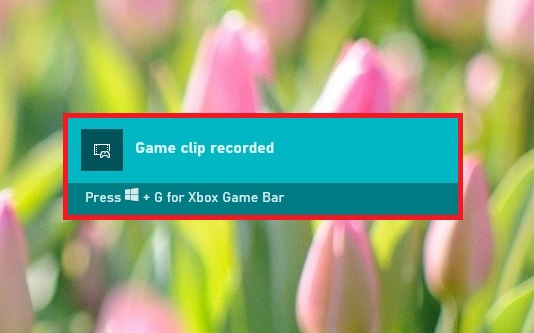
Det er imidlertid verdt å merke seg at noen spill, scener eller omstendigheter ikke lar deg ta bilder med Xbox-kontrolleren eller Xbox Game Bar. På den merknaden må du ha en gameplay opptaker som ikke er bundet av restriksjoner og lar deg ta opp hva som helst. Det er spesielt sant hvis du ikke kan risikere å ikke ta opp spilløkten din.
3. Hvordan ta opp på Xbox One med stemme via FoneLab Screen Recorder
Den beste måten å ta opp en spilløkt på er gjennom et verktøy som lar deg ta opp hele skjermen med systemlyd, mikrofon og webkamera. På toppen av disse evnene er å spille inn uten tidsbegrensninger. Med det, FoneLab Screen Recorder er den beste kandidaten fordi det er et verktøy tilgjengelig på både Windows og Mac som registrerer ethvert program, scenario og omstendighet. Fremfor alt er kvaliteten på opptakene dine det øverste kravet. Så, ikke stopp prosessen og begynn å spille inn spillet ditt nå gjennom denne metoden.
FoneLab Screen Recorder lar deg ta opp video, lyd, online opplæring osv. På Windows / Mac, og du kan enkelt tilpasse størrelse, redigere videoen eller lyden og mer.
- Ta opp video, lyd, webkamera og ta skjermbilder på Windows / Mac.
- Forhåndsvis data før du lagrer.
- Det er trygt og enkelt å bruke.
Trinn for hvordan du spiller inn stemme på Xbox One med video ved hjelp av FoneLab Screen Recorder:
Trinn 1Begynn med å laste ned og installere FoneLab Screen Recorder på datamaskinen din.

Trinn 2Kjør programmet snart, og velg deretter Spillopptaker fra hovedmenyen.

Trinn 3Deretter klikker du på innstillinger ikon. Den kommandoen vil åpne Preferanser vinduer, hvor du kan tilpasse og endre spillopptaket ditt.

Trinn 4Til slutt klikker du på Record knappen for å starte opptaket. Samtidig kan du allerede begynne å spille spillet ditt som du ønsker.

Trinn 5Når du er ferdig med spillet, klikker du på Stop Recording knappen, og klikk deretter Spar. Til slutt, angi navnet på videoen, angi målmappen og klikk neste.


4. Vanlige spørsmål om opptak av Xbox One-spill
Hvordan fanger jeg spilling på Xbox One for kringkasting?
For å fange spillet ditt på Xbox One, må du begynne med å trykke på Xbox-knappen på kontrolleren for å åpne Profil og system. Deretter åpner du innstillingene til Xbox One, og tillat tilkoblinger fra hvilken som helst enhet. Dette trinnet vil gjøre det mulig å dampe spillene dine til de som er innenfor samme hjemmenettverk.
Kan du streame direkte fra Xbox One til YouTube?
Ja, du kan streame Xbox One-spillet ditt direkte til YouTube. For å være mulig må du koble Xbox-appen til datamaskinen. Et krav for å gjøre det er at Xbox-konsollen og datamaskinen må være på samme nettverk.
Finnes det noen billige Capture Card for Xbox 360-alternativer?
Selv om Capture Cards er veldig praktiske når du spiller inn Xbox-spillet ditt, kan det hende du synes det er kostbart. I stedet for å lete etter et billig Capture Card. Du kan velge å bruke en skjermopptaker i stedet. Med det er FoneLab Screen Recorder det beste og mest anbefalte Capture Card-alternativet. Dette verktøyet lar deg spille inn spill når som helst og så mye du vil. Den har ingen tidsbegrensning og høy kvalitet i tillegg.
konklusjonen
Vil du lære hvordan du tar opp spilling på Xbox One for YouTube, Facebook, personlig bruk eller andre formål? Gratulerer! Du har nettopp lært hvordan du gjør det gjennom ulike metoder. Vist ovenfor er 5 måter å ta opp spilløkter for avspilling. Absolutt, alle metoder er enkle, raske og pålitelige. Men da, FoneLab Screen Recorder er det mest anbefalte verktøyet fordi det er enkelt å bruke, svært pålitelig og av høy kvalitet. Fremfor alt kan du ta opp så mye du vil uten tidsbegrensninger og utover begrensninger. Så, hva venter du på? Du så akkurat hvor enkelt det er å ta opp, spesielt når du har den beste Xbox One-videoopptakeren. Ta opp nå og hold høydepunktene i spillet med deg for alltid.
FoneLab Screen Recorder lar deg ta opp video, lyd, online opplæring osv. På Windows / Mac, og du kan enkelt tilpasse størrelse, redigere videoen eller lyden og mer.
- Ta opp video, lyd, webkamera og ta skjermbilder på Windows / Mac.
- Forhåndsvis data før du lagrer.
- Det er trygt og enkelt å bruke.
