- Del 1. Slik legger du tilbake Safari mangler på iPhone-startskjermen ved å legge til hvitliste
- Del 2. Sett tilbake Safari mangler fra iPhone-startskjermen gjennom tilbakestilling av startskjermoppsett
- Del 3. Slik legger du tilbake Safari-appen forsvant på iPhone-startskjermen ved Spotlight Search
- Del 4. Slik får du Safari tilbake på iPhone hvis den er slettet via skjulte startskjermsider
- Del 5. Slik får du Safari tilbake på iPhone-startskjermen med FoneLab iOS-systemgjenoppretting
- Del 6. Vanlige spørsmål om hvordan du setter Safari tilbake på startskjermen
Slik setter du Safari tilbake på startskjermen: 5 anbefalte metoder
 Oppdatert av Lisa Ou / 28. juni 2022 09:00
Oppdatert av Lisa Ou / 28. juni 2022 09:00 Apple-brukere er kjent med Safari-appen. Det er en innebygd nettleser på Apple-enheter som hjelper mange brukere med å finne og søke etter tingene de trenger. Men det er tilfeller når denne appen forsvinner på iPhone-brukeres startskjermer, og de vet ikke hva de skal gjøre med det. Denne feilen kan skyldes at du endret innstillingene eller ved et uhell flyttet den til andre steder. Men ikke svett opp! Du kan raskt sette denne appen tilbake på startskjermen din med metodene nevnt i dette innlegget.
Her er de 5 utmerkede måtene du kan utføre hvordan du får Safari tilbake på startskjermen.
FoneLab gjør det mulig å fikse iPhone / iPad / iPod fra DFU-modus, gjenopprettingsmodus, Apple-logo, hodetelefonmodus, etc. til normal tilstand uten tap av data.
- Løs deaktiverte iOS-systemproblemer.
- Pakk ut data fra deaktiverte iOS-enheter uten tap av data.
- Det er trygt og enkelt å bruke.


Guide List
- Del 1. Slik legger du tilbake Safari mangler på iPhone-startskjermen ved å legge til hvitliste
- Del 2. Sett tilbake Safari mangler fra iPhone-startskjermen gjennom tilbakestilling av startskjermoppsett
- Del 3. Slik legger du tilbake Safari-appen forsvant på iPhone-startskjermen ved Spotlight Search
- Del 4. Slik får du Safari tilbake på iPhone hvis den er slettet via skjulte startskjermsider
- Del 5. Slik får du Safari tilbake på iPhone-startskjermen med FoneLab iOS-systemgjenoppretting
- Del 6. Vanlige spørsmål om hvordan du setter Safari tilbake på startskjermen
Del 1. Slik legger du tilbake Safari mangler på iPhone-startskjermen ved å legge til hvitliste
Hvis en app er skjult gjennom de restriktive tiltakene, vil du ikke kunne se den uansett hva du gjør. Så det er nødvendig å sjekke om Safari-appen er lagt til personvernbegrensningens hviteliste er nødvendig. Her er trinnene du kan følge for å legge til Safari-appen til hvitelisten for personvernbegrensninger:
Trinn 1Gå først til innstillinger av din iPhone. Deretter velger du Skjermtid.
Trinn 2På Skjermtid delen, trykk Begrensninger for innhold og personvern fra listen.
Trinn 3Nå, på neste side, naviger til Tillatte apper. Til slutt slår du på veksleknappen ved siden av Safari alternativ. Det er det!
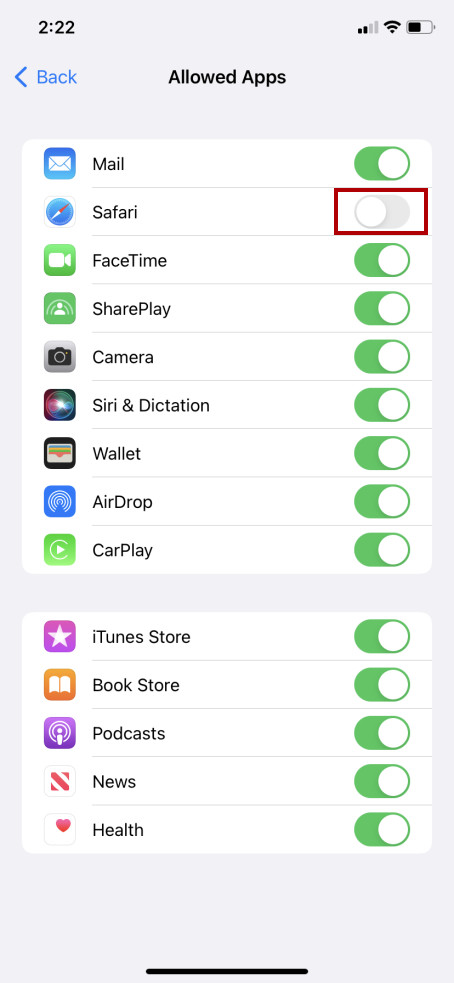
Når du gjør dette, vises Safari-appen på iPhone-startskjermen igjen. Hvis denne metoden ikke fungerte for deg, prøv følgende teknikk i neste del av dette innlegget.
Del 2. Sett tilbake Safari mangler fra iPhone-startskjermen gjennom tilbakestilling av startskjermoppsett
For å gjenopprette iPhones startskjermoppsett og utseende, må du tilbakestille den i innstillingene. Dette er en annen metode for å returnere Safari-appen på enhetens startskjerm og returnere den til standardposisjonen, slik at du enkelt kan finne den. For å gjøre dette, følg trinnene nedenfor:
FoneLab gjør det mulig å fikse iPhone / iPad / iPod fra DFU-modus, gjenopprettingsmodus, Apple-logo, hodetelefonmodus, etc. til normal tilstand uten tap av data.
- Løs deaktiverte iOS-systemproblemer.
- Pakk ut data fra deaktiverte iOS-enheter uten tap av data.
- Det er trygt og enkelt å bruke.
Trinn 1Først av går du til innstillinger app på din iPhone-enhet.
Trinn 2Deretter velger du general > Overfør eller tilbakestill iPhone.
Trinn 3Velg og trykk deretter på Tilbakestill alternativet nederst på skjermen.
Trinn 4Til slutt, velg Tilbakestill startskjermlayout fra rullegardinlisten som vises.
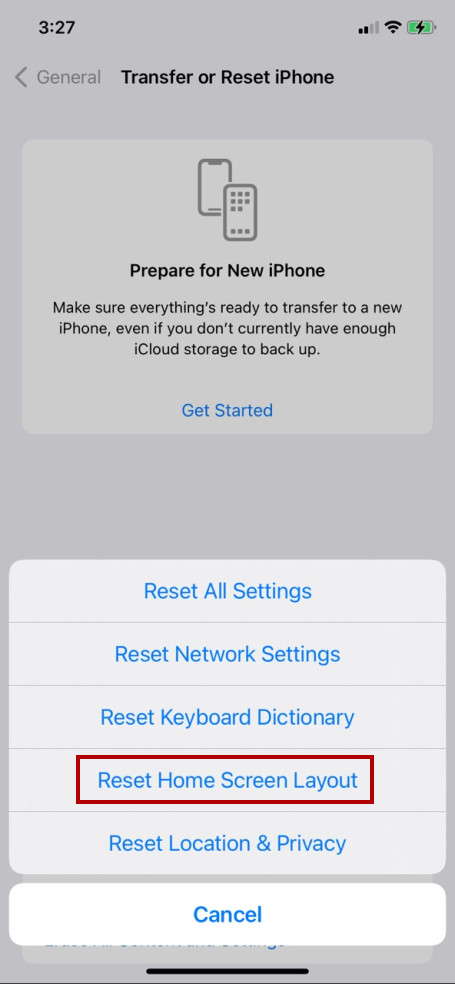
Det er slik du kan tilbakestille iPhone-hjemmeskjermen. Men vær oppmerksom på at det vil omorganisere alle appene dine og fjerne widgetene du har satt opp. Hvis du ikke vil ha noe slikt, kan du prøve følgende metode for å sette Safari tilbake på startskjermen din gjennom søkelys.
Del 3. Slik legger du tilbake Safari-appen forsvant på iPhone-startskjermen ved Spotlight Search
Hvis du ikke finner applikasjonen din på iPhone-startskjermen, kan du prøve å søke i Spotlight Search. Denne funksjonen lar deg søke etter apper fra enheten din. Hvis Safari-appen din har forsvunnet, søk den og legg den til igjen på startskjermen eller ønsket plassering eller mappe. Denne metoden fungerer også på iOS 13-versjonen. Og her er hvordan du bruker det:
Trinn 1Sveip først ned eller til venstre til du ser Spotlight-søk seksjon.
Trinn 2Søk deretter Safari fra søkefeltet. Og hvis du ser det, trykk og hold det.
Trinn 3Deretter velger du og trykker på Legg til på Hjem-skjerm fra rullegardinmenyen, og den vil umiddelbart bringe tilbake Safari-appen på enheten din.
Hvis du gjør denne metoden, kan du velge hvor du vil flytte appen, enten på startskjermen eller app-mappen. Men hvis denne tilnærmingen ikke fungerte, lær deg en annen metode du kan prøve.
Del 4. Slik får du Safari tilbake på iPhone hvis den er slettet via skjulte startskjermsider
En prisverdig ting med en iPhone er at du kan sette opp forskjellige sider og til og med skjule noen av dem. Hvis du ikke kan se Safari-appen din fra appbiblioteket eller Spotlight Search, kan den være plassert på en startside som du skjuler. Men ikke bekymre deg. Du kan vise den for å få tilgang til Safari-appen din igjen. Slik gjør du det:
Trinn 1Først trykker du lenge på en tom del på appsiden eller startskjermen.
Trinn 2Trykk deretter på Side Dot i Rediger side nederst på skjermen.
Trinn 3Se nå etter den skjulte appsiden som inneholder din Safari app. Siden som ikke har noen hake, er den skjulte siden.
Trinn 4Klikk deretter på den tomme sirkelen under siden der Safari appen er plassert. Til slutt velger du Ferdig. Det er det!
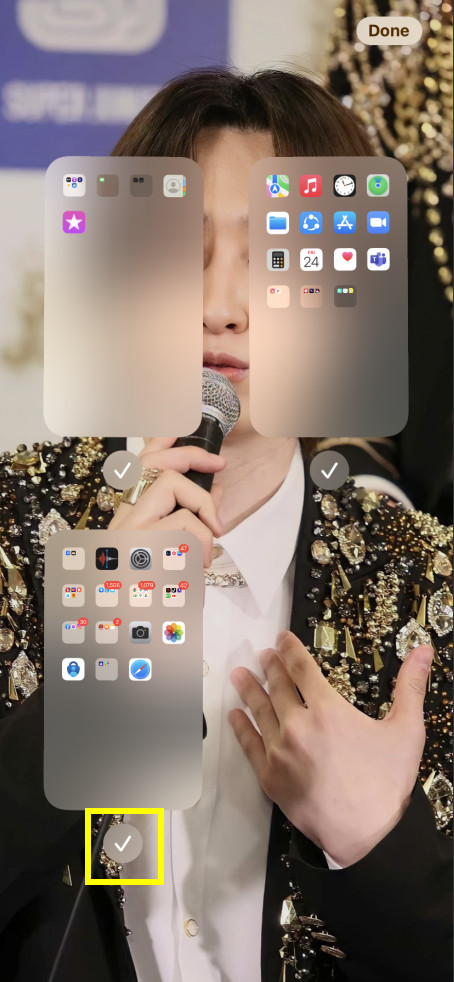
Finn nå siden du har lagt til på startskjermen. Hvis du fant den, har du vist den og kan bruke Safari-appen din nå. Men hvis ikke, hopp rett til en annen metode du kan prøve.
Del 5. Slik får du Safari tilbake på iPhone-startskjermen med FoneLab iOS-systemgjenoppretting
Du kan ikke finne eller se Safari-appen din på grunn av ukjente problemer med iOS-systemet. Så det ultimate verktøyet du kan bruke til å fikse det og få tilbake Safari-appen på startskjermen er FoneLab iOS System Recovery. Dette programmet lar brukere effektivt og profesjonelt fikse problemer på iOS-systemet ditt. Du har også to reparasjonsmoduser, hvor du kan velge mellom standardmodus eller avansert modus. Ikke bekymre deg. Det er lett å forstå og bruke. Bruk dette verktøyet til å løse problemer på iOS-systemet ditt og få tilbake Safari på iPhone-startskjermen.
FoneLab gjør det mulig å fikse iPhone / iPad / iPod fra DFU-modus, gjenopprettingsmodus, Apple-logo, hodetelefonmodus, etc. til normal tilstand uten tap av data.
- Løs deaktiverte iOS-systemproblemer.
- Pakk ut data fra deaktiverte iOS-enheter uten tap av data.
- Det er trygt og enkelt å bruke.
Her er hele prosessen for å vite hvordan du bruker den for dine behov:
Trinn 1Først og fremst, last ned og installer FoneLab iOS System Recovery. Etter installasjonsprosedyren åpnes den umiddelbart.
Trinn 2Velg deretter iOS System Recovery fra funksjonene på verktøyets hovedgrensesnitt.

Trinn 3Deretter vil du se alle problemene du kan løse ved å bruke dette programmet. For å begynne, trykk på knappen Start.

Trinn 4I det neste vinduet velger du reparasjonstypen du ønsker for iOS-enheten din: Standardmodus eller Avansert modus.

Men merk at avansert modus vil slette dataene dine på iOS-enheten din.
Trinn 5Klikk nå på Bekrefte for å bekrefte avgjørelsen din. Følg deretter prosedyren på skjermen som vises for å fullføre prosessen. Og der går du!
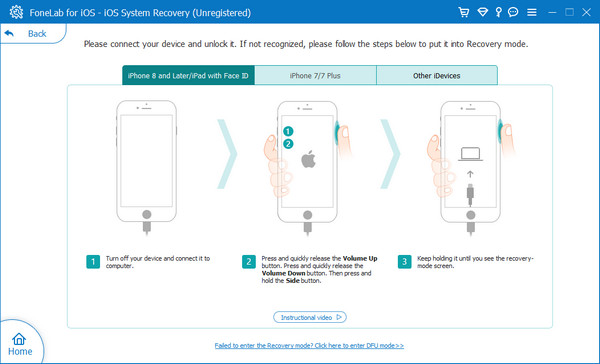
Det handler om å bruke FoneLab iOS System Recovery for å sette tilbake Safari-appen på iPhone-startskjermen. Uansett hvilke problemer du har på iOS-enheten din, for eksempel iPhone svart skjerm, iPad hvit skjerm, iPhone fortsetter å starte på nytt, etc., kan du fikse dem ved hjelp av dette pålitelige verktøyet. Så prøv verktøyet ved å laste det ned gratis!
Del 6. Vanlige spørsmål om hvordan du setter Safari tilbake på startskjermen
1. Hvordan fjerne Safari fra iPad?
For å fjerne Safari appen fra iPaden, naviger i appen. Trykk deretter og hold nede Safari app. Deretter velger du fra hurtigmenyen som vises Fjern appen. Til slutt vil en melding vises på skjermen for å bekrefte avgjørelsen og velge Fjern fra startskjermen. Det er det!
2. Hvordan avinstallere Safari på iPhone?
Dessverre kan du ikke avinstallere Safari app på din iPhone fordi den er dypt integrert i iOS. Du vil ikke kunne finne den på App Store siden den ikke kan slettes helt og installeres på nytt. Likevel kan du enkelt fjerne den fra startskjermen.
3. Hvordan kan jeg legge til Safari på iPhone-startskjermen fra appbiblioteket?
Å sette Safari tilbake på iPhone-startskjermen når du ser den på appbiblioteket først, er å åpne App-bibliotek, og finn Safari fra den. Når du ser appen, trykk og hold den til popup-menyen vises. Til slutt velger du Legg til på Hjem-skjerm. Og Safari-appen kommer umiddelbart tilbake på startskjermen.
For å avslutte det, er dette de pålitelige teknikkene du kan utføre for å sette Safari-appen tilbake på iPhone-startskjermen. Med en garanti for at disse metodene fortsatt er tilgjengelige og fungerer. Og hvis du har problemer med å oppleve iOS-systemet ditt, noe som resulterer i at det ikke fungerer bra og mangler noen av appene dine, kan du stole på FoneLab iOS System Recovery. Vi anbefaler dette verktøyet for dine behov.
Hvis du har spørsmål eller forslag, skriv dem i kommentarfeltet nedenfor. Det er oss en glede å høre noe fra deg.
FoneLab gjør det mulig å fikse iPhone / iPad / iPod fra DFU-modus, gjenopprettingsmodus, Apple-logo, hodetelefonmodus, etc. til normal tilstand uten tap av data.
- Løs deaktiverte iOS-systemproblemer.
- Pakk ut data fra deaktiverte iOS-enheter uten tap av data.
- Det er trygt og enkelt å bruke.
