2 pålitelige måter å få iPad Instagram-appen på enkelt
 Postet av Lisa Ou / 30. mars 2023 09:00
Postet av Lisa Ou / 30. mars 2023 09:00 Instagram er en av de mest kjente appene for å dele og laste opp bilder og videoer. Appen vil ikke ødelegge kvaliteten på bildene eller videoene du laster opp. Det vil forbedre dem mer i stedet. Den er kompatibel med iOS- og Android-telefoner.
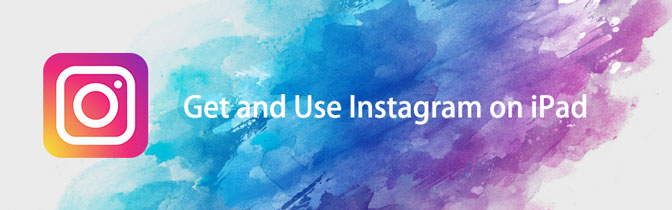
Her kommer spørsmålet: kan du bruke eller laste ned Instagram på iPad? Vel, det er enkelt. Ved hjelp av denne artikkelen vil du finne ut hvordan du gjør det. Du trenger bare din iPad i prosessen. Er du klar til å laste ned og ha den beste Instagram iPad-appen? Gå videre.

Guide List
Del 1. Hvordan få iPad Instagram App på App Store
App Store brukes til å laste ned apper og programvare. Det er den eneste måten å laste ned programmer på iPhone eller iPad. I dette tilfellet kan du bruke den til å laste ned Instagram-appen. Men siden iPad ikke har en offisiell Instagram ennå, må du bruke iPhone Only-funksjonen i App Store for å ha den. Hvis du ikke er kjent med det, er denne delen av artikkelen perfekt for deg.
Nedenfor er de detaljerte og enkle trinnene for hvordan du gjør det. Vennligst utfør følgende trinn nøye.
Trinn 1Finn App Store på iPaden din. Etter det, finn søkefeltet øverst i hovedgrensesnittet. Skriv inn senere Instagram. Du vil se mange resultater på din iPad. På venstre side av appen må du trykke på Filter for å se flere alternativer for nedlasting.
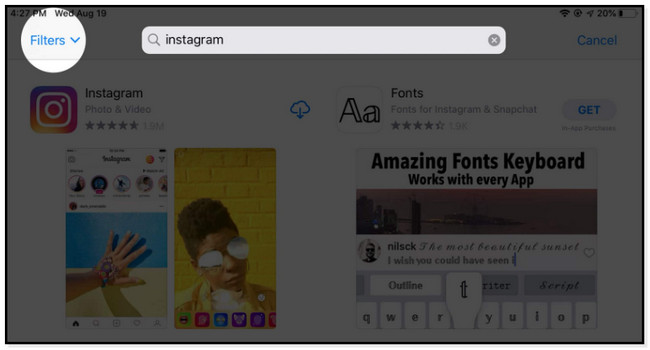
Trinn 2Du vil se andre innstillinger for appresultatene på rullegardinmenyen. Det ville være best bare å trykke på Støtter knappen for å se Bare iPad og iPhone alternativer. Alt du kan gjøre er å trykke på Bare iPhone for å se appene som er tilgjengelige. I dette tilfellet vil Instagram vises på skjermen din.
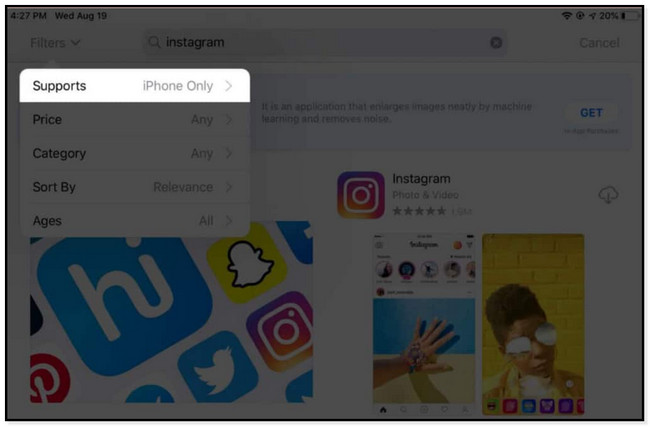
Trinn 3Velg Sky pil ned ikonet for å laste ned Instagram-appen. Avhengig av hastigheten på Internett-tilkoblingen din, vil nedlastingen ta noen minutter. Alt du kan gjøre er å vente til appen er lastet ned. Du vil se det på hovedskjermen til iPad-en din.
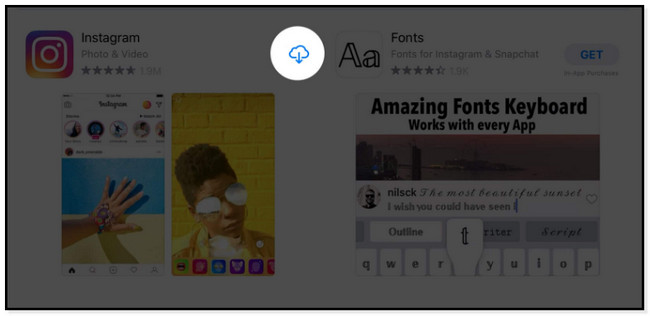
Fungerer ikke metoden ovenfor for å laste ned Instagram for iPad 2016 og de nyeste versjonene? Du kan bruke en annen teknikk nedenfor ved å bruke en nettleser. Gå videre.
Del 2. Hvordan få iPad Instagram App fra Safari
Safari brukes til å surfe på internett etter informasjon, sosiale medier og mer. Den synkroniserer også passordet ditt, bokmerkene, fanene osv. Bortsett fra det kan du bruke det til å laste ned Instagram-appen, men det vil fortsatt lede deg til App Store. I tillegg kan du også bruke Safari for å få tilgang til Instagram-bilder, videoer og kontoer. Men i begrenset tilgang. Ikke alle funksjonene på plattformen vil være tilgjengelige. Du kan ikke bruke Instagram live på iPad-nettleseren fordi den kun er tilgjengelig på appen.
Uansett, vil du bruke Safari til å laste ned Instagram-appen? Bla nedover.
Trinn 1Blant alle appene på iPad-en din, finn Safari nettleser. Etter det må du skrive Instagram.com på søkefeltet. Vent til nettsiden lastes helt inn.
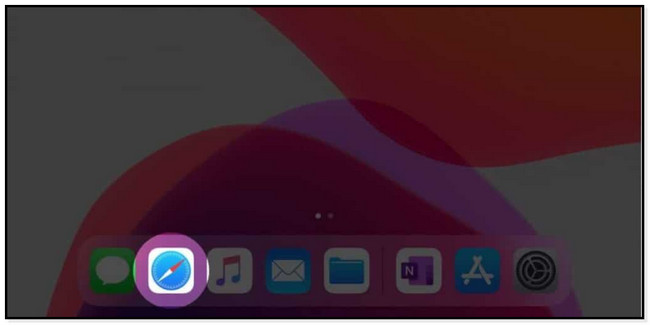
Trinn 2Du vil se plattformen som krever at du logger på den. Men du trenger ikke å gjøre det; du trenger bare å trykke på Last ned på App Store-ikonet. Senere vil iPad lede deg til App Store. I dette tilfellet trenger du bare å trykke på Last ned ikon. Nettbrettet krever at du oppgir eller skriver inn passordet til Apple-ID-en din som er koblet til appen.
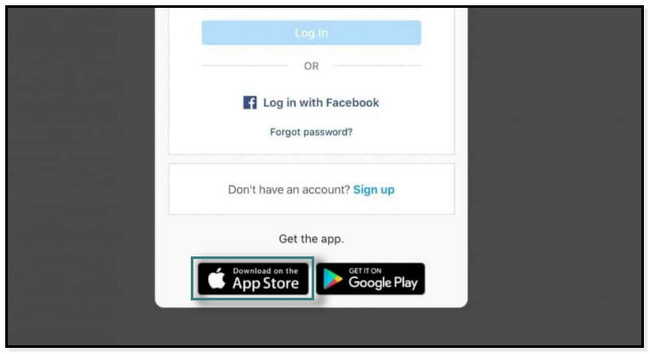
Bortsett fra å laste ned Instagram på iPad Safari-nettleseren, kan du gjøre mer. Du kan bruke nettleseren til å bruke Instagram-kontoen din. Du kan få tilgang til bildene og videoene dine. I denne delen av artikkelen lærer du også hvordan du legger ut på Instagram fra iPad uten appen.
Trinn 1Søk etter Instagram.com, og nettsiden krever at du logger på kontoen din. Skriv inn eller skriv inn din Epost og Passord for Instagram-kontoen din. Etterpå vil du nyte de andre funksjonene til Instagram i Safari-nettleseren.
Merk: Du kan også logge på kontoen din koblet til Facebook. Det ville være best å bare trykke på Fortsett med Facebook knappen under påloggingsinformasjonen. Bortsett fra det kan du også laste opp bilder i nettleseren.
Trinn 2Du trenger bare å trykke på I tillegg til knappen øverst til høyre på den og velg bildene du vil laste opp. Etter det, trykk Velg knapp. Etterpå trykker du på neste for å se alternativene for å tilpasse bildene. Senere, trykk Del for å legge det ut på kontoen din.
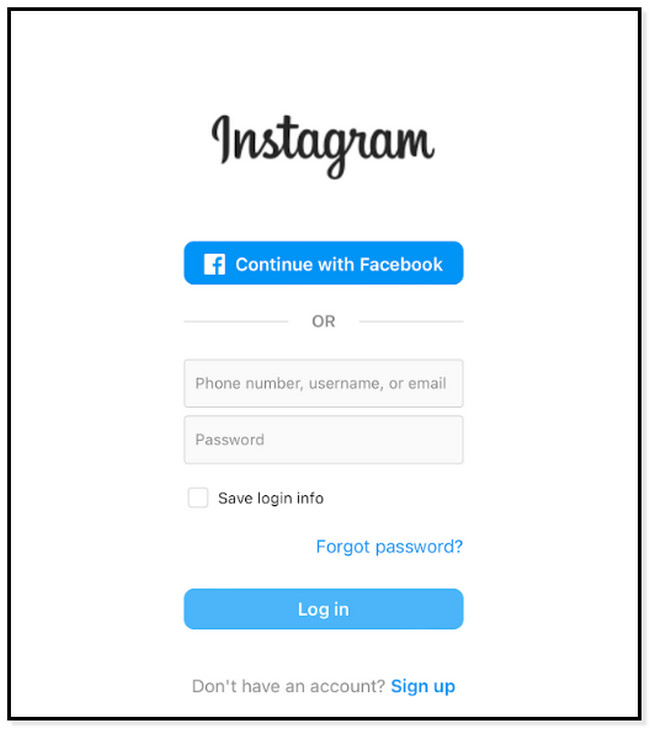
Del 3. Bonustips: Hvordan gjenopprette iPad-data effektivt
Hvis du vil hente slettede iPhone-data, har dette innlegget den beste programvaren for å gjenopprette den. Du kan bruke FoneLab iPhone data utvinning for å gjenopprette ulike utvinnbare scenarier. Det inkluderer utilsiktet sletting, vannskade, glemte passord, ingen sikkerhetskopifil og mer. Bortsett fra det kan den også gjenopprette fra alle iOS-enheter og versjoner, inkludert iOS 17 og tidligere. Nedenfor er en rask gjennomgangsveiledning for hvordan du bruker utmerket datagjenoppretting på iPhone. Gå videre og utfør dem deretter.
Med FoneLab for iOS vil du gjenopprette tapte / slettede iPhone-data, inkludert bilder, kontakter, videoer, filer, WhatsApp, Kik, Snapchat, WeChat og mer data fra iCloud- eller iTunes-sikkerhetskopien eller enheten.
- Gjenopprett bilder, videoer, kontakter, WhatsApp og mer data med letthet.
- Forhåndsvis data før gjenoppretting.
- iPhone, iPad og iPod touch er tilgjengelige.
Trinn 1Last ned FoneLab iPhone data utvinning ved å klikke på Gratis nedlasting knappen på hovedgrensesnittet. Du kan velge operativsystemet du foretrekker. Det avhenger av datamaskinen du bruker. Deretter setter du opp verktøyet. Hvis du bruker Mac, drar du den til Application-mappen. Hvis du bruker Windows, kan du klikke på de nedlastede filene nederst på datamaskinen.
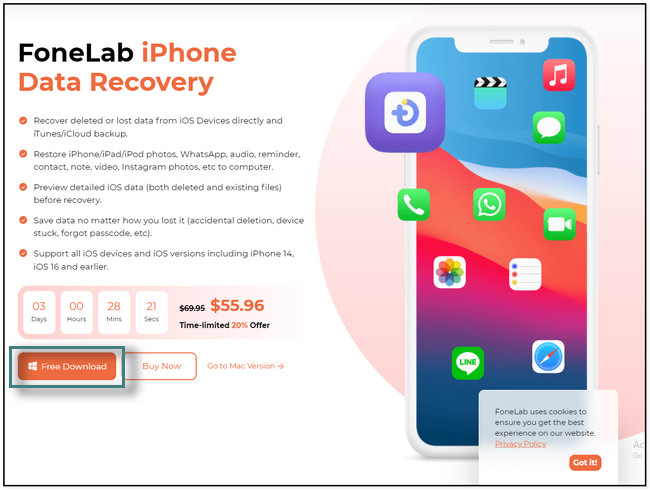
Trinn 2Du vil se instruksjonene for å koble iPhone til datamaskinen. Få USB-kabelen for å koble telefonen til datamaskinen. Etter det velger du Recovery Mode du foretrekker på venstre side av verktøyet. Etterpå klikker du på start Scan knapp. Programvaren vil be deg om passordet til telefonen.
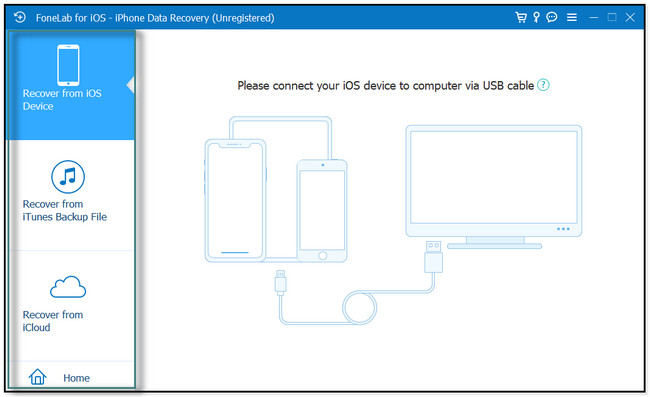
Trinn 3På venstre side av programvaren velger du dataene du vil ha blant alle tilgjengelige apper. Etter det velger du dataene du vil gjenopprette på telefonen.
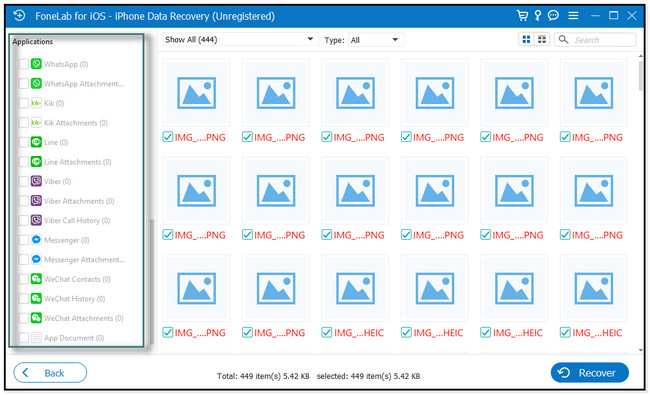
Trinn 4Når dataene er klare til å gjenopprette, klikker du på Gjenopprette knappen nederst til høyre på verktøyet. Vent til prosessen er ferdig før du fortsetter å bruke datamaskinen for å unngå avbrudd.
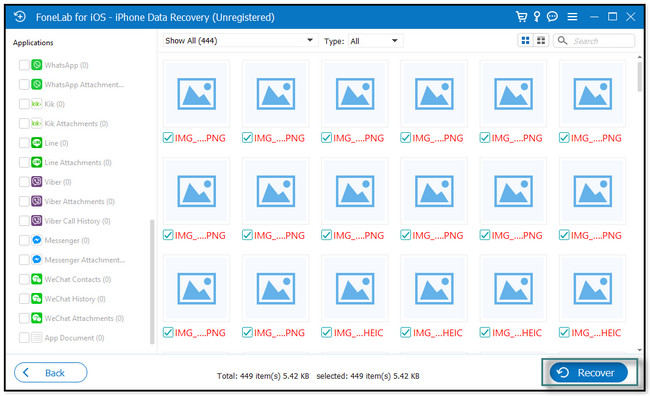
Del 4. Vanlige spørsmål Hvordan få iPad Instagram-appen
1. Kan du lage et Instagram-landskap på iPad?
Dessverre vil du ikke ha sjansen til å lage Instagram-appen. Det er på grunn av appens design. Den støtter ikke skjermrotasjon på nettbrett og mobile enheter.
2. Hvorfor ser Instagram liten ut på iPad?
Det er fordi Instagram-appen ennå ikke er optimalisert for iPad. Det er som om du bruker iPhone på en større skjerm fordi den fortsatt er i høyeste oppløsning. Men det vil ikke ødelegge kvaliteten på videoene eller bildene du laster opp, så ikke bekymre deg.
Det handler om å laste ned Instagram-appen på iPad. Du kan bruke metodene i dette innlegget for å laste det ned. Bortsett fra det introduserer den det beste iPhone data utvinning verktøy når du mister data på iPhone. Last den ned nå for å utforske den mer.
Med FoneLab for iOS vil du gjenopprette tapte / slettede iPhone-data, inkludert bilder, kontakter, videoer, filer, WhatsApp, Kik, Snapchat, WeChat og mer data fra iCloud- eller iTunes-sikkerhetskopien eller enheten.
- Gjenopprett bilder, videoer, kontakter, WhatsApp og mer data med letthet.
- Forhåndsvis data før gjenoppretting.
- iPhone, iPad og iPod touch er tilgjengelige.
