Slik sletter du bilder fra Mac, men ikke iCloud: 3 velprøvde tilnærminger
 Postet av Lisa Ou / 14. april 2022 09:00
Postet av Lisa Ou / 14. april 2022 09:00 Er Mac-en din tom for lagringsplass, så du vil slette bildene dine, men beholde dem i iCloud? Datamaskiner som Mac har også sine begrensninger når det gjelder plass. Og en av dataene som virkelig kan spise opp en brukers Mac-lagring er bildene som er lagret på enhetene deres. Det er derfor det er nødvendig å slette disse bildene bare på din Mac, men ikke på iCloud for å frigjøre lagringsplass. Er det mulig? Selvfølgelig ja. Heldigvis har du kommet til dette innlegget. Oppdag de 3 mest utprøvde metodene som er diskutert om hvordan du sletter bildene dine på Mac uten å slette dem fra iCloud.
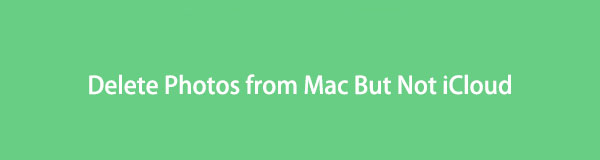

Guide List
Del 1. Slik sletter du bilder fra Mac, men ikke iCloud
Hvis Mac-en er full av lagringsplass og så den utløst på grunn av bilder, kan du ganske enkelt slette dem fra Mac, men ikke iCloud og fortsatt lagre dem på skytjenesten din. Det er to måter du kan slette bilder på din Mac; den første er ved å deaktivere synkroniseringsfunksjonen til bilder, og den andre er å slutte å bruke iCloud-kontoen din.
Alternativ 1. Slå av iCloud-synkroniseringsfunksjonen til bilder
iCloud Photos er virkelig en nyttig sikkerhetskopifunksjon for bilder fra Apple-enheter. Selv om du mister enheten din, mister du ikke bildene dine på skytjenesten. Hvis Mac-plassen din er full og du vil slette noen av bildene dine for å frigjøre lagringsplass, kan du slå av iCloud Photos-synkroniseringsfunksjonen. Og her er hvordan du gjør det.
Trinn for hvordan du sletter bilder fra Mac, men ikke iCloud ved å slå av iCloud-bilder:
Trinn 1Først av alt, klikk på Bilder app på din Mac.
Trinn 2Deretter klikker du på Bilder fra menyfanen og velg Preferanser fra rullegardinlisten.
Trinn 3Deretter velger du i vinduet som vises iCloud. Og fjern merket for iCloud Bilder alternativet.
Trinn 4Etter det kan du nå begynne å slette bildene du ikke trenger lenger eller allerede er lagret på iCloud fra Mac-en din. Bilder app. Og det er det!
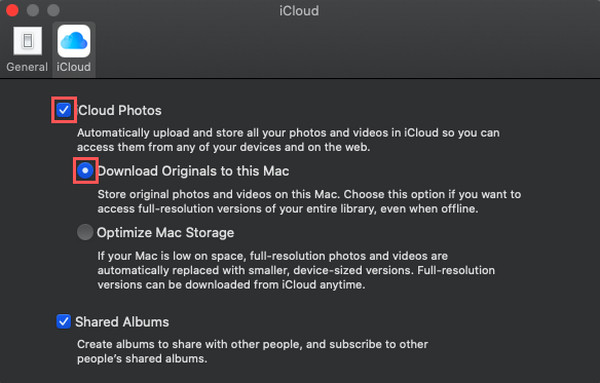
Faktisk kan denne metoden hjelpe deg med å slette bilder fra Mac-en, men ikke fra iCloud. Men du må sørge for at bildene dine ble synkronisert eller at iCloud Photos-synkroniseringsfunksjonen på Mac-en din er aktivert. Så du kan deaktivere den for å begynne å slette bilder.

Tørk uvannede systembilder, nedlastede filer og mer.
- Vis deg den detaljerte statusen til Mac på en enkel måte.
- Fjern system-, e-post-, bilde-, iTunes-søppelfiler for å frigjøre plass på Mac.
- Administrer lignende bilder og dupliserte filer.
- Tøm søppelbøtta for å få mer lagringsplass.
Alternativ 2. Slutt å bruke iCloud-kontoen
En annen måte du kan bruke og hjelpe deg med å slette bildene fra Mac-en din, er å slutte å bruke iCloud-kontoen din. Når du logger av iCloud-kontoen din på Mac-en, vil du kunne slette bildene dine på Mac-en, men ikke de som er lagret på iCloud. Det er en av de velprøvde tilnærmingene du kan stole på. Lær hvordan du gjør denne metoden med veiledningen nedenfor.
Trinn for hvordan du slutter å bruke iCloud-konto for å slette bilder fra Mac:
Trinn 1Først går du til eple Meny og klikk system~~POS=TRUNC.
Trinn 2Deretter klikker du Apple-ID. Deretter klikker du Logg av, og iCloud-kontoen din fjernes fra Mac-en.
Trinn 3Begynn nå å slette bildene fra Bilder app på din Mac. Og der har du det!
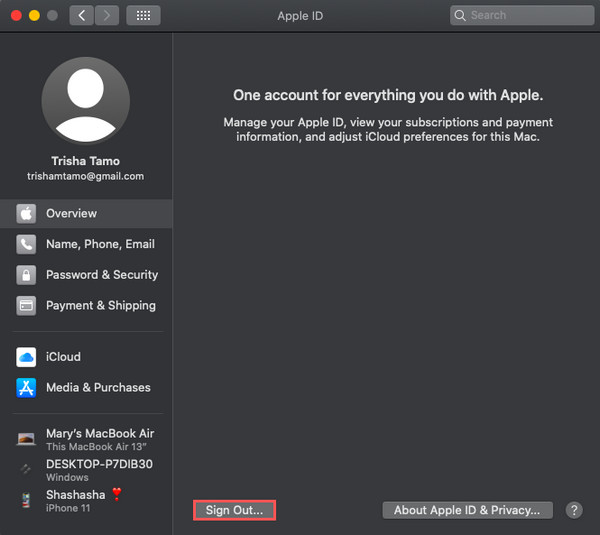
Når du slutter å bruke iCloud-kontoen din, fjernes dataene fra iCloud fra enheten. Det samme gjelder bildene dine, derfor kan du også stole på denne metoden.
Del 2. Slik sletter du alle bilder fra Mac, men ikke iCloud med FoneLab Mac Sweep
Etter de ovennevnte operasjonene, med FoneLab Mac Sweep, vil du kunne slette alle bildene dine fra Mac, men ikke iCloud. Faktisk brukes dette verktøyet til å rense system-e-post og søppelpostfiler, slik at du har mer plass på Mac-en. Ved å bruke den kan du også tømme søppelbøtta og administrere lignende filer eller duplisere bilder for å slette dem. En annen ting, du kan gjøre det selektivt. Det er et brukervennlig, omfattende og allsidig verktøy som helt sikkert vil passe dine behov. Nå, her er den komplette guiden for å slette bildene dine fra Mac-en ved hjelp av FoneLab Mac Sweep program.

Tørk uvannede systembilder, nedlastede filer og mer.
- Vis deg den detaljerte statusen til Mac på en enkel måte.
- Fjern system-, e-post-, bilde-, iTunes-søppelfiler for å frigjøre plass på Mac.
- Administrer lignende bilder og dupliserte filer.
- Tøm søppelbøtta for å få mer lagringsplass.
Trinn for hvordan du sletter alle bilder fra Mac, men ikke iCloud med FoneLab Mac Sweep:
Trinn 1Til å begynne med, last ned og kjør FoneLab Mac Sweep på din Mac.
Trinn 2Velg og klikk på hovedgrensesnittet Renere alternativ. Du har også muligheten til hva du vil rengjøre: den iPhoto søppelpost eller lignende bilde.
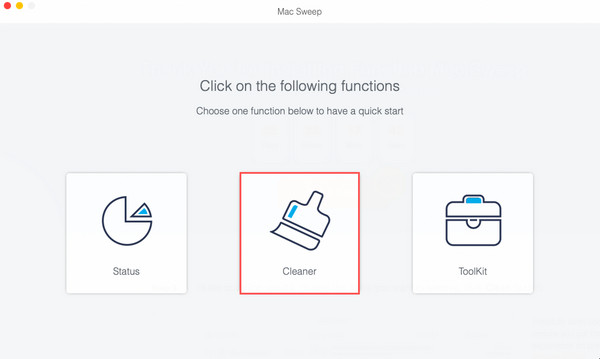
Trinn 3Deretter klikker du på Skanne for å søke grundig på Mac-en.
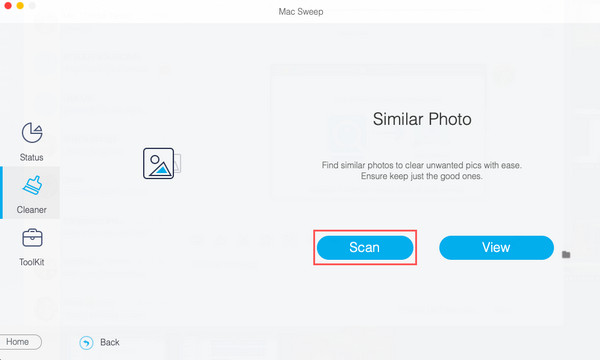
Trinn 4Etter skanneprosessen, klikk på Se knappen så vil du kunne se bildene dine inkludert de dupliserte.
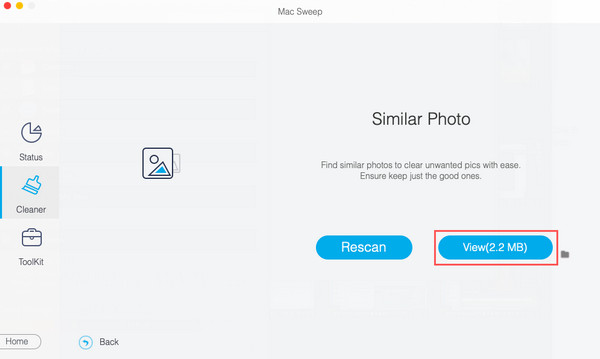
Trinn 5Nå kan du begynne å velge bilder du vil fjerne. Og til slutt, klikk på Rengjør knapp. Og du har fjernet bildene dine fra Mac-en.
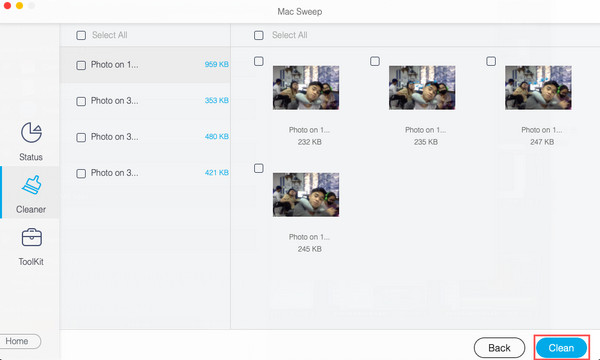
FoneLab Mac Sweep er det beste og sterkt anbefalte verktøyet for sin gode ytelse og evner. Last den ned gratis for å nyte dens utmerkede funksjoner.

Tørk uvannede systembilder, nedlastede filer og mer.
- Vis deg den detaljerte statusen til Mac på en enkel måte.
- Fjern system-, e-post-, bilde-, iTunes-søppelfiler for å frigjøre plass på Mac.
- Administrer lignende bilder og dupliserte filer.
- Tøm søppelbøtta for å få mer lagringsplass.
Del 3. Vanlige spørsmål om hvordan du sletter bilder fra Mac, men ikke iCloud
1. Kan jeg slette bilder fra iPhone og beholde på iCloud?
Definitivt ja! Hvis iPhone-enheten din går tom for lagringsplass og det er bilder du ikke trenger lenger, kan du ganske enkelt slette dem fra iPhone og beholde dem på iCloud. Det er mange effektive måter du kan gjøre, det er å slå av iCloud-bilder fra innstillingene, og deretter fjerne dem fra Bilder-appen, eller du kan også prøve FoneEraser for iOS, det beste og perfekte alternative verktøyet for å slette/slette behov.
2. Hvordan kan jeg lagre bilder bare fra iCloud på min Mac?
Gå først til Bilder og klikk Bilder på menyfanen. Velg deretter Preferanser fra listen, og klikk iCloud. Deretter klikker du på avmerkingsboksen ved siden av iCloud Bilder. Til slutt velger du Last ned originaler til denne Mac-en fra de angitte alternativene. Og det er det!
3. Kan jeg gjenopprette de slettede bildene med samme kvalitet?
Selvfølgelig ja! Apple-enheter har en mappe som heter Nylig slettet, hvor du kan gjenopprette bildene dine og det vil ikke påvirke kvaliteten på bildene dine. For å gjøre det, gå til Bilder > Nylig slettet, velg bilder du vil ta tilbake, og klikk Gjenopprette.
4. Hvordan sletter du bilder fra Macbook?
For å slette bilder fra en MacBook kan du følge noen få enkle trinn. Først åpner du "Bilder"-appen på MacBook. Deretter velger du bildet eller bildene du vil slette ved å klikke på dem. Du kan velge flere bilder ved å holde nede Kommando-tasten mens du klikker. Etter å ha valgt bildene, trykk på "Delete"-tasten på tastaturet, eller høyreklikk og velg "Delete" fra kontekstmenyen. En bekreftelsesmelding vises som spør om du vil slette de valgte bildene. Klikk "Slett" for å bekrefte handlingen. Bildene blir flyttet til albumet «Nylig slettet», hvor de blir liggende i 30 dager før de blir permanent slettet. Hvis du vil fjerne dem umiddelbart, går du til albumet "Nylig slettet" og klikker på "Slett alle" for å fjerne bildene permanent fra MacBook-en.
5. Hvordan sletter jeg bilder fra Mac-skrivebordet uten å slette dem?
For å slette bilder fra Mac-skrivebordet uten å slette dem permanent, kan du flytte dem til et annet sted på datamaskinen eller en ekstern lagringsenhet. Velg først bildene du vil fjerne ved å klikke og dra markøren over dem eller bruke kommandotasten for å velge flere filer. Når du er valgt, høyreklikker du på bildene og velger "Klipp ut" eller "Kopier". Naviger deretter til ønsket plassering, for eksempel en annen mappe eller en ekstern lagringsenhet, og høyreklikk på den plasseringen. Til slutt velger du "Lim inn" for å flytte bildene fra skrivebordet til den nye plasseringen. På denne måten vil bildene ikke lenger være på skrivebordet ditt, men vil fortsatt være tilgjengelige andre steder.
Når du går tom for plass på Mac-en og bildene er det som forårsaker det, gå til dette innlegget og slett disse bildene ved å bruke de velprøvde metodene som er nevnt. Fjerning av bilder fra Mac, men ikke iCloud, vil hjelpe deg med å fjerne bilder fra enheter, men beholde dem i iCloud. Likevel er den mest anbefalte metoden FoneLab Mac Sweep, hvor du kan slette alle eller selektivt bildene dine for å frigjøre lagringsplass. Men likevel, det er ditt valg. Også, hvis du har noen forslag og meldinger om oss, bare skriv dem ned i kommentarfeltet.

Tørk uvannede systembilder, nedlastede filer og mer.
- Vis deg den detaljerte statusen til Mac på en enkel måte.
- Fjern system-, e-post-, bilde-, iTunes-søppelfiler for å frigjøre plass på Mac.
- Administrer lignende bilder og dupliserte filer.
- Tøm søppelbøtta for å få mer lagringsplass.
