- Konverter AVCHD til MP4
- Konverter MP4 til WAV
- Konverter MP4 til WebM
- Konverter MPG til MP4
- Konverter SWF til MP4
- Konverter MP4 til OGG
- Konverter VOB til MP4
- Konverter M3U8 til MP4
- Konverter MP4 til MPEG
- Legge inn undertekster i MP4
- MP4 splittere
- Fjern lyd fra MP4
- Konverter 3GP-videoer til MP4
- Rediger MP4-filer
- Konverter AVI til MP4
- Konverter MOD til MP4
- Konverter MP4 til MKV
- Konverter WMA til MP4
- Konverter MP4 til WMV
Hvordan beskjære videoer på Android enkelt og effektivt
 Postet av Lisa Ou / 11. feb 2022 16:00
Postet av Lisa Ou / 11. feb 2022 16:00Kan du beskjære en video på Android? Absolutt ja. Men spørsmålet er, kan du gjøre det raskt og enkelt? Svaret er et stort ja. Men til å begynne med er det største spørsmålet, hvorfor må du beskjære videoene dine? Det er flere grunner. Kanskje videoen du tok med Android-telefonens kamera ikke passer perfekt til sideforholdet du har tenkt å bruke den i. Kanskje du har tenkt å laste opp videoen din på sosiale medier. Den oppfyller ikke sideforholdet som kreves, derav beskjæringen. En annen grunn er for innramming, som betyr å holde hovedmotivet i videoen i midten av rammen eller eliminere uønskede objekter eller personer utenfor rammen.
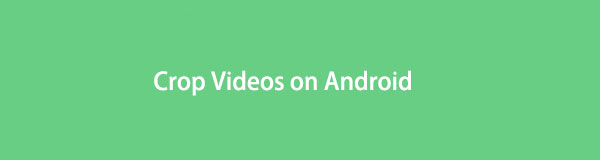
Uansett hvor perfekt eller avansert kameraet til Android-kameraet ditt er, perfeksjonerer det ikke alle opptakene dine. Det er noen tilfeller der justeringer og forbedringer er nødvendig for at det endelige resultatet skal være perfekt. Dermed behovet for å beskjære video på Android.

Guide List
1. Hvordan beskjære en video fra Android på datamaskin med FoneLab Video Converter Ultimate
FoneLab Video Converter Ultimate er en videokonverterer og editor lett tilgjengelig og tilgjengelig for Mac og Windows. Dette verktøyet er svært allsidig ved at det går utover å være en konverter, og lever opp til navnet sitt ultimate. Videoer kan roteres, beskjæres, vendes, endres størrelse og zoomes inn etter behov med dette verktøyet. Hva mer er at, uavhengig av formatet på videoen din, kan du jobbe med den med FoneLab Video Converter Ultimate siden den støtter et bredt spekter av videoformater.
Trinn for hvordan du beskjærer en video fra Android med FoneLab Video Converter Ultimate:
Trinn 1FoneLab Video Converter Ultimate må først lastes ned og installeres på datamaskinen din. Etter det, kjør programmet.

Trinn 2Om kort tid legger du til Android-videoen du vil beskjære. For å gjøre det, klikk Legg til fil eller dra og slipp Android-videoen til programmet.
Tips: Du kan enkelt bruke en USB-kabel til å overføre Android-videoer til en datamaskin. Alternativt kan du også prøve FoneLab Hypertrans for å flytte videoer og andre filer mellom iOS, Android og datamaskin med ease.fonelab-video-converter-ultimate-add-your-video.jpg
Trinn 3Deretter klikker du på Rediger ikonet.
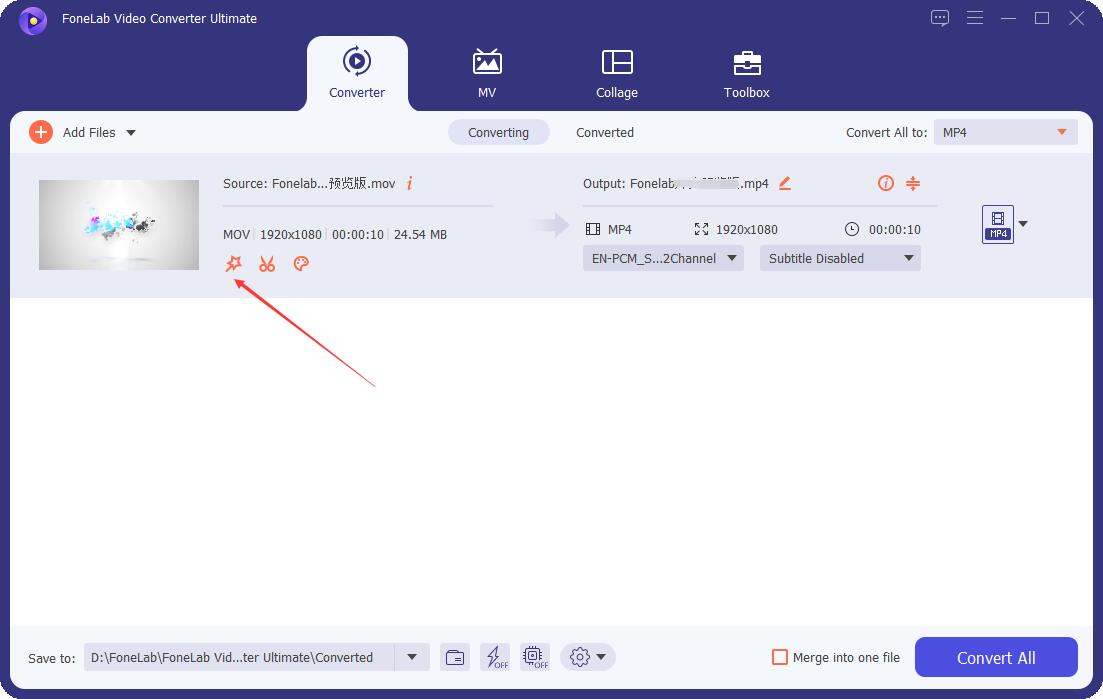
Trinn 4Beskjær videoen fra redigeringsvinduet ved å justere prikkene rundt den. Du kan også velge et sideforhold fra rullegardinlisten etter å ha klikket på Aspect Forhold, og juster deretter rammen til videoen.
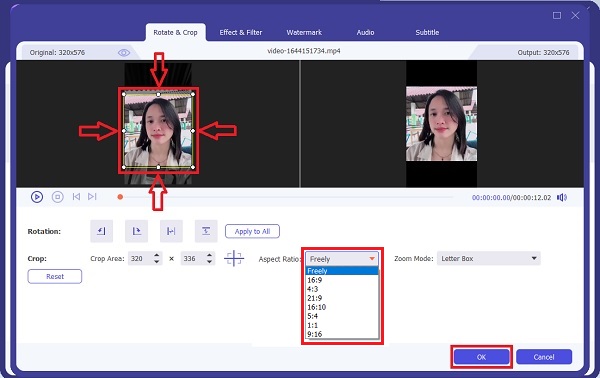
Trinn 5Etter å ha beskåret videoen din, kan du nå klikke Konverter alle for å eksportere den beskårede videoen.
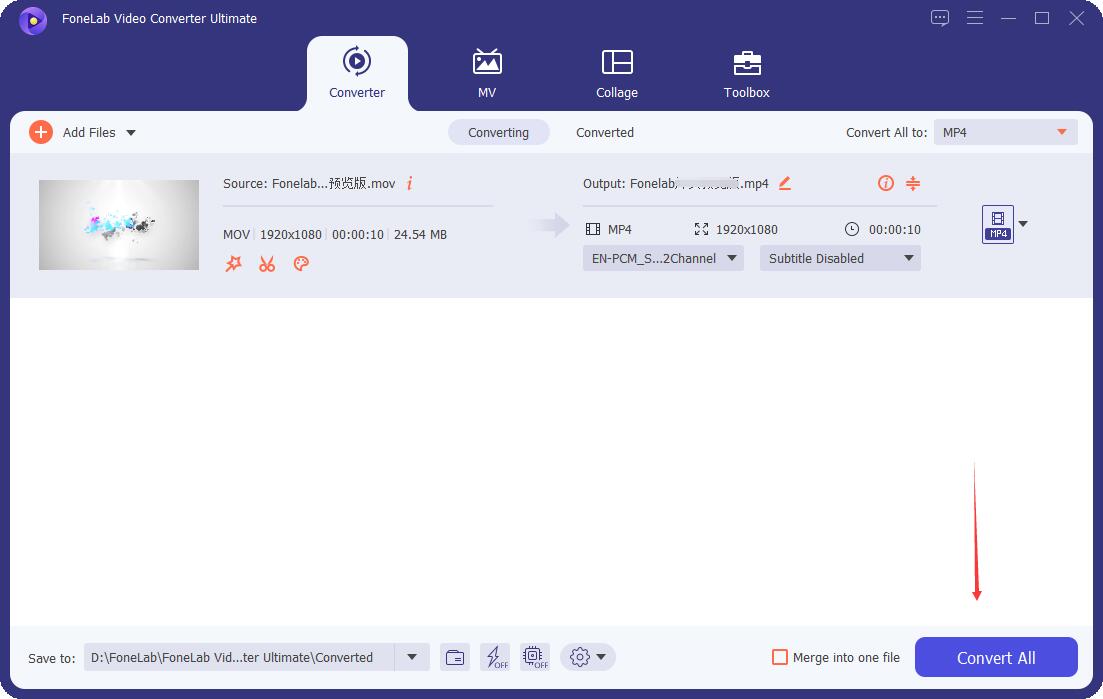
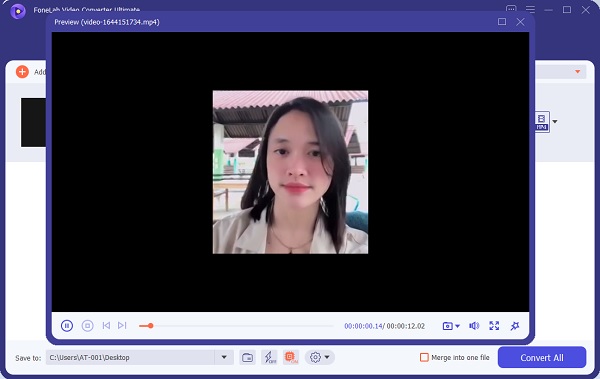
Og du kan også bruke den til beskjær en video på iPhone. Alternativt kan du bruke en mobilapp for å beskjære videoer fra Android.
Video Converter Ultimate er den beste video- og lydkonverteringsprogramvaren som kan konvertere MPG / MPEG til MP4 med rask hastighet og høy lyd / lydkvalitet.
- Konverter video / lyd som MPG, MP4, MOV, AVI, FLV, MP3, etc.
- Støtt 1080p / 720p HD og 4K UHD videokonvertering.
- Kraftige redigeringsfunksjoner som Trim, Crop, Rotate, Effects, Enhance, 3D og mer.
2. Videobeskjæringsapper for Android
For tiden er det mange apper tilgjengelig på Android for å beskjære videoer. Og blant de beste appene er som følger:
Metode 1. Hvordan beskjære video på Android med Google Photos
Google Photos er en app utviklet av Google for å lagre og dele bilder. Men i tillegg til hovedformålene, kan du også bruke den til å redigere bilder og videoer. For å beskjære video med en app på Android er Google Foto blant de beste kandidatene. Med redigeringsfunksjonen kan du beskjære Android-videoene dine som nedenfor.
Trinn for hvordan du beskjærer en video på Android med Google Photos:
Trinn 1For det første, åpne Google Bilder på Android-telefonen din og naviger til videoen du vil beskjære. Trykk på Rediger når videoen er utvidet.
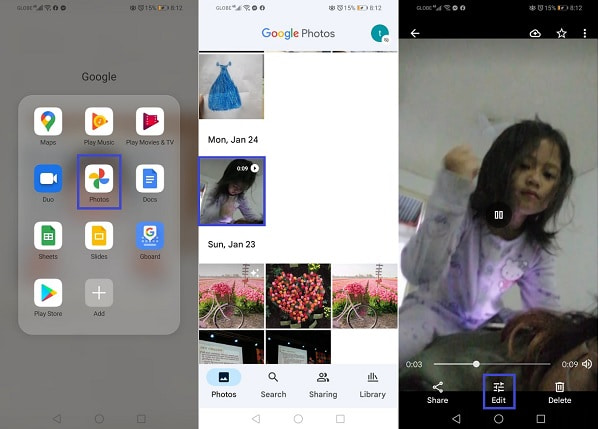
Trinn 2For det andre, trykk Beskjær fra redigeringsfanene nederst på skjermen. Deretter justerer du størrelsen på videoen din gjennom prikkene på hjørnet av videoen.
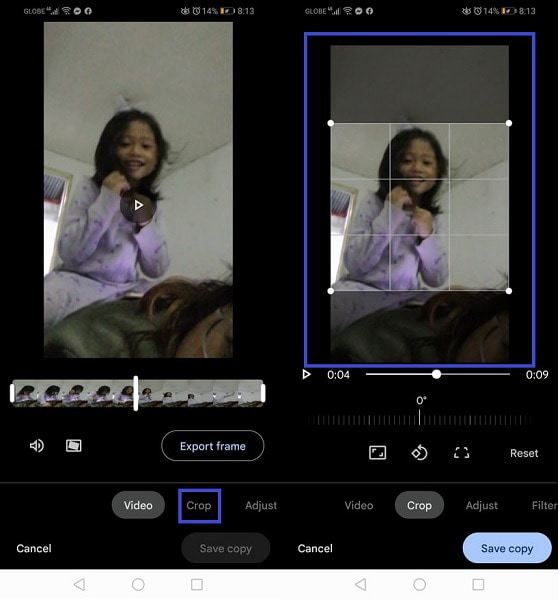
Trinn 3Alternativt kan du også velge fra de tilgjengelige forhåndsbestemte størrelsesforholdene for videoen din. Til slutt, trykk Lagre kopi fra nedre høyre hjørne av skjermen for å til slutt eksportere den beskårede videoen.
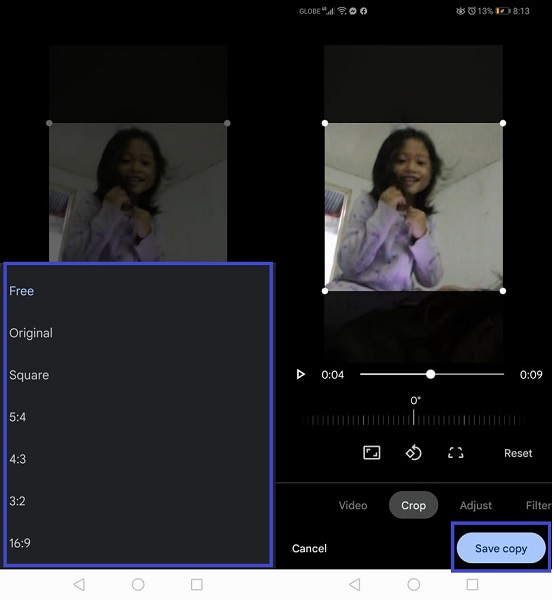
Alternativt kan du også bruke en annen app fra Play Store.
Metode 2. Hvordan beskjære video på Android med InShot
InShot er en kreativ app med mange videoer og bilderedigeringsfunksjoner. Denne appen kan lage og redigere videoer som du foretrekker og trenger. Når det gjelder beskjæring og endring av sideforhold, er InShot den beste fordi den har forhåndsbestemte beskjæringsstørrelser for ulike medieplattformer. Så uansett hva du trenger videoen til, har InShot ryggen din.
Trinn for hvordan du beskjærer en video på Android med InShot:
Trinn 1Start med å installere InShot på Android-telefonen din. Om kort tid åpner du Video, og velger deretter Ny etter å ha åpnet appen.
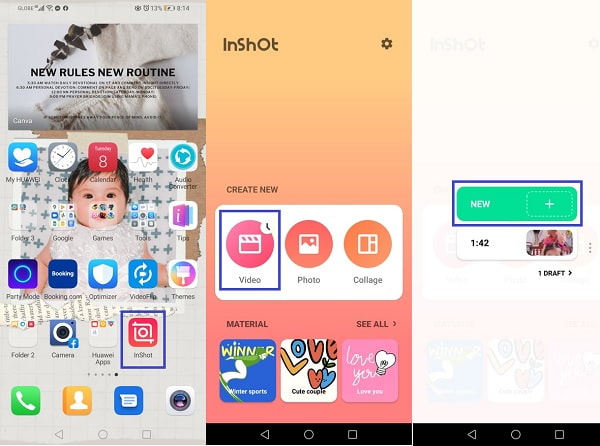
Trinn 2Finn og velg deretter videoen du vil beskjære, og trykk deretter på Beskjær fra menyen nederst på skjermen. Du kan velge fra de gitte videostørrelsene eller fritt beskjære videoen din som du foretrekker.
Trinn 3Til slutt trykker du på Spar fra øverste høyre hjørne av skjermen, og trykk på Spar for å eksportere den beskårede videoen på Android-telefonen din.
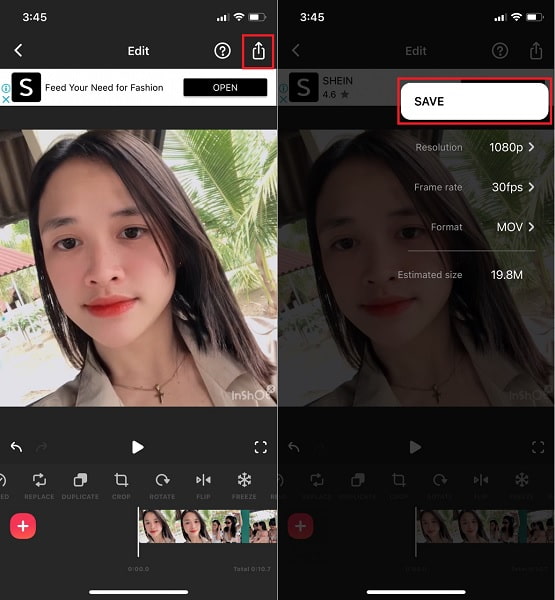
Video Converter Ultimate er den beste video- og lydkonverteringsprogramvaren som kan konvertere MPG / MPEG til MP4 med rask hastighet og høy lyd / lydkvalitet.
- Konverter video / lyd som MPG, MP4, MOV, AVI, FLV, MP3, etc.
- Støtt 1080p / 720p HD og 4K UHD videokonvertering.
- Kraftige redigeringsfunksjoner som Trim, Crop, Rotate, Effects, Enhance, 3D og mer.
3. Vanlige spørsmål om hvordan beskjærer du en video på Android
Hvordan beskjære et bilde på Android?
Å beskjære et bilde er som å beskjære en video i Android Gallery-appen. Først åpner du Galleri-appen og åpner bildet du vil beskjære. Deretter, rap Rediger, og trykk deretter på Beskjær. Du kan velge blant de tilgjengelige størrelsesforholdene eller justere fotorammen manuelt. Til slutt, trykk på Lagre når du er fornøyd med det beskårede bildet.
Hvordan beskjære en video på en iPad?
På samme måte er det utvilsomt enkelt å beskjære en video på iPad gjennom Bilder-appen. For å begynne, åpne videoen du vil beskjære, og trykk deretter på Rediger. Trykk på Beskjær-ikonet fra redigeringsskjermen, og juster deretter videorutenettet slik du ønsker. Endre størrelsen på eller tilpass videoen til det størrelsesforholdet du liker, og trykk deretter på Ferdig når du er ferdig med å beskjære videoen.
Beskjære video på Mac?
Som du kanskje vet, er det også mange måter å beskjære videoer på Mac. Likevel er den mest anbefalte måten å beskjære videoer på Mac gjennom FoneLab Video Converter Ultimate. Å beskjære dette verktøyet på Mac og Windows er identisk og like enkelt.
Video Converter Ultimate er den beste video- og lydkonverteringsprogramvaren som kan konvertere MPG / MPEG til MP4 med rask hastighet og høy lyd / lydkvalitet.
- Konverter video / lyd som MPG, MP4, MOV, AVI, FLV, MP3, etc.
- Støtt 1080p / 720p HD og 4K UHD videokonvertering.
- Kraftige redigeringsfunksjoner som Trim, Crop, Rotate, Effects, Enhance, 3D og mer.
Og det er slik du sørger for at videoen din har det beste sideforholdet og perfekt innramming. Det er faktisk enkelt og raskt å beskjære video fra Android. Selv om det er sant at det er måter å beskjære videoer på Android direkte, er det fortsatt svært tilrådelig å bruke FoneLab Video Converter Ultimate. Hvorfor? Hva annet kan du se etter fra et verktøy som lar deg redigere videofilformat fritt fra alle formater og eksportere prosjektet til samme eller et annet format? Vel, valget er opp til deg. Beskjær videoen din nå og vær aldri bekymret for uønskede faktorer lenger.
