Enkleste metoder for å beskjære et skjermbilde på Mac effektivt
 Postet av Lisa Ou / 10. feb 2023 16:00
Postet av Lisa Ou / 10. feb 2023 16:00Jeg tok en skjerm med Macen min for å få en kopi av bildet fordi jeg ikke kan laste det ned. Men når jeg tar et skjermbilde på Mac, fanger det hele skjermen. I dette tilfellet må jeg beskjære de overflødige tingene på øyeblikksbildet. Er det lett å utføre det?
Absolutt ja! Det er enkelt å beskjære skjermbilder på Mac ved hjelp av effektive verktøy. Hvis du ikke kjenner verktøyene for å beskjære skjermbildet ditt, fikk denne artikkelen ryggen din! Den vil introdusere deg til de ledende verktøyene for å beskjære et bilde på Mac-enheten din. Men hvis du ønsker å oppnå profesjonelle resultater, må du lese og følge dem på riktig måte. Hva venter du på? Rull ned nedenfor.


Guide List
Del 1. Hvordan beskjære et skjermbilde på Mac med innebygde verktøy
Du vil ikke oppleve problemer med å lære å beskjære skjermbilder på Mac. Årsaken er at denne enheten har mange innebygde verktøy og kommandoer for å ta skjermbilder og beskjære. Når du fortsetter å lese dette innlegget, vil du kjenne noen av dem for å hjelpe deg med problemet ditt. Du kan bruke noen av dem ved å bruke bare hurtigtaster. I dette tilfellet vil du ikke bruke mye tid på å finne dem på Mac-en. Av denne grunn trenger du bare å lære deg de riktige nøklene som du vil bruke for å unngå feil og feil i prosessen. Hvis du er klar til å bruke verktøyene og lære hvordan du beskjærer skjermbilder på Mac, gå videre.
FoneLab Screen Recorder lar deg ta opp video, lyd, online opplæring osv. På Windows / Mac, og du kan enkelt tilpasse størrelse, redigere videoen eller lyden og mer.
- Ta opp video, lyd, webkamera og ta skjermbilder på Windows / Mac.
- Forhåndsvis data før du lagrer.
- Det er trygt og enkelt å bruke.
Alternativ 1. Bruk tastatursnarveiene
Tastatursnarveiene er den mest kritiske, men enkle måten å beskjære på Mac. Av denne grunn kan du utføre feil hurtigtaster, noe som kan føre til andre kommandofeil. For eksempel vil du ta et skjermbilde, men du utfører slettekommandoen. I dette tilfellet vil du slette noen av filene dine i stedet for å ta skjermbilder. Følg trinnene nedenfor for å unngå mulige feil.
Trinn 1Trykk på Skift + Kommando + 4 hurtigtaster på tastaturet. I dette tilfellet vil du høre en klikklyd på Mac-en. Det betyr at du har startet skjermbildeverktøyet på den. Etter det har du ikke lov til å klikke på skjermen på pekeplaten din på noen del av skjermen.
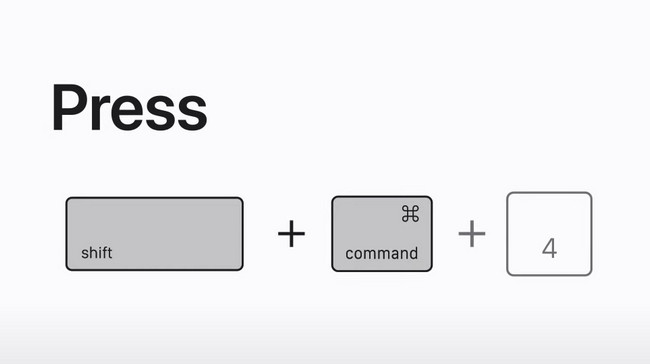
Trinn 2Siden du skal ta et skjermbilde med Mac-en, må du gå til den delen av skjermen du vil ta et øyeblikksbilde. Det som er bra med denne prosedyren er at du ikke trenger å beskjære bildet etter prosedyren. Du trenger bare å klikke og finne den bestemte delen av Mac-en ved å bruke skjermbildeverktøyet på et blunk. Etter det vil bildet automatisk lagres på hovedskjermen.
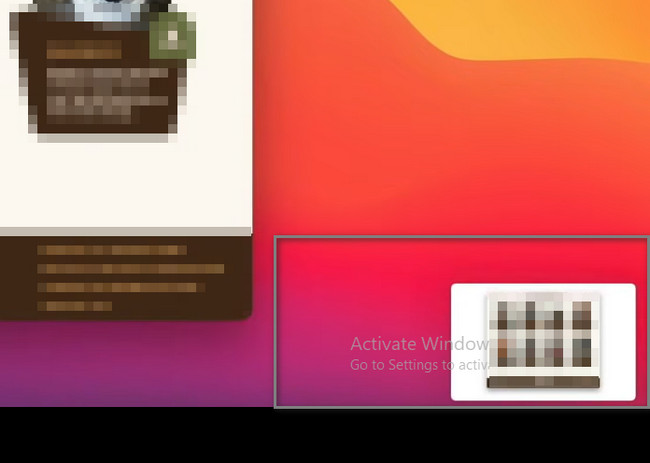
Alternativ 2. Bruk Bilder-appen
Photos App på Mac er et forhåndsinstallert verktøy for å holde bilder eller bilder. En annen god ting med dette verktøyet er at du kan bruke det til å redigere bildene dine på Mac. Hvis du foretrekker å bruke Photos App for hvordan du redigerer et skjermbilde på Mac, er det også mulig. Gå videre til trinnene nedenfor.
Trinn 1Gå til Bibliotek på din Mac. Etter det velger du bilde or Skjermbilde du vil beskjære. Senere klikker du på Rediger knappen øverst til høyre i verktøyet. I dette tilfellet vil Mac-enheten vise deg beskjæringsalternativene og verktøyene for å hjelpe deg med prosessen.
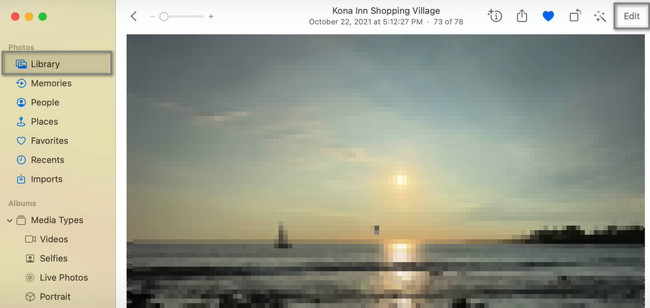
Trinn 2I seksjonene ovenfor velger du Beskjær for å se etter beskjæringsverktøyene. Etter det, beskjær bildet avhengig av dine preferanser ved å bruke Beskjæringsramme. Det beste ville vært om du var konkret på den delen av skjermen du fanger. Etter beskjæring, klikk på Ferdig for å lagre bildet på din Mac.
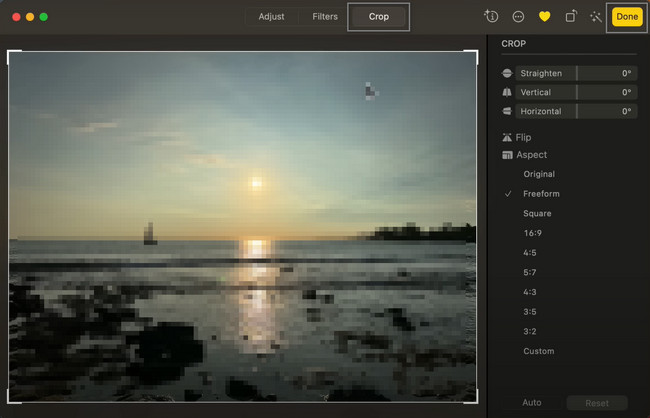
FoneLab Screen Recorder lar deg ta opp video, lyd, online opplæring osv. På Windows / Mac, og du kan enkelt tilpasse størrelse, redigere videoen eller lyden og mer.
- Ta opp video, lyd, webkamera og ta skjermbilder på Windows / Mac.
- Forhåndsvis data før du lagrer.
- Det er trygt og enkelt å bruke.
Alternativ 3. Bruk Skjermbildeverktøylinjen
Dette alternativet er en kombinasjon av hurtigtaster og betjening av verktøylinjen ved hjelp av berøringsplaten på Mac-en. Det er ikke vanskelig å bruke denne metoden for hvordan du skjermbilder på Mac og beskjærer fordi det er en guide nedenfor. Gå videre.
Trinn 1Trykk på Skift + Kommando + 5 hurtigtaster ved hjelp av tastaturet. Etter det vil skjermbildeverktøyene vises i midten av hovedgrensesnittet.
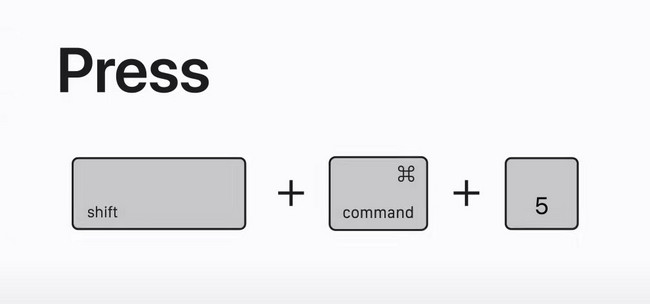
Trinn 2Velg Stiplede bokslinjer på venstre side av hovedgrensesnittet. Deretter går du til den delen av skjermen du vil ta et skjermbilde av, og finn den deretter ved hjelp av den justerbare rammen. I dette tilfellet har du ikke eller trenger å beskjære verktøyet fordi du allerede finner den samme delen av skjermen.
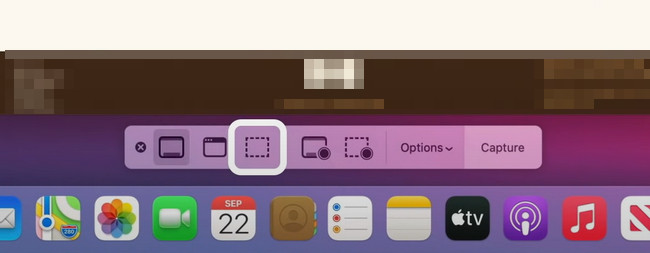
Verktøyene ovenfor er de innebygde verktøyene og funksjonene for hvordan du beskjærer et skjermbilde på Mac. Du vil imidlertid alltid ha begrensede funksjoner når du bruker dem til å beskjære bilder på Mac. Heldigvis kan du bruke verktøyet nedenfor for å unngå å bruke snarveier, men få de beste resultatene.
Del 2. Hvordan ta og beskjære et skjermbilde på Mac med FoneLab skjermopptaker
FoneLab Screen Recorder kan hjelpe deg å lære å ta skjermbilder og beskjære på Mac. Det som er bra med denne programvaren er at den støtter videoer og bilder av høy kvalitet. I dette tilfellet vil ikke dette verktøyet ødelegge kvaliteten på bildet. Det vil fange og beskjære det uten å ødelegge det originale bildet. Bortsett fra det støtter den mange forskjellige formater for bilder. Av denne grunn kan du velge det spesifikke filformatet som Mac-en din støtter. Dette verktøyet lar deg oppleve en profesjonell opplevelse fordi funksjonene og verktøyene er enkle å bruke. Denne programvaren er den enkleste måten å raskt lære å beskjære på MacBook. Hva venter du på? Se trinnene nedenfor. Gå videre.
FoneLab Screen Recorder lar deg ta opp video, lyd, online opplæring osv. På Windows / Mac, og du kan enkelt tilpasse størrelse, redigere videoen eller lyden og mer.
- Ta opp video, lyd, webkamera og ta skjermbilder på Windows / Mac.
- Forhåndsvis data før du lagrer.
- Det er trygt og enkelt å bruke.
Trinn 1Klikk på Gratis nedlasting knappen for å få FoneLab Screen Recorder på datamaskinen eller bærbar PC. Klikk på versjonen av programvaren avhengig av dine preferanser. Etter det, ikke avbryt nedlastingsprosessen. Klikk på den nedlastede filen nederst i hovedgrensesnittet, og du må sette den opp umiddelbart. Etter det, Installer > Start > Kjør den på datamaskinen eller bærbar PC.
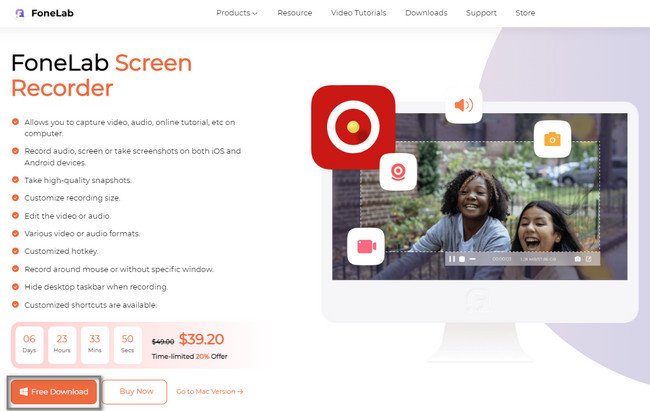
Trinn 2På venstre side av verktøyets grensesnitt vil du se de forskjellige funksjonene for opptak. Siden du skal ta et skjermbilde på Mac-skjermen, må du finne skjermbildefunksjonen. Du vil se det på høyre side av programvaren. Du kan også se øyeblikksbildeverktøyet hvis du velger Videoopptaker modus og andre opptaksmoduser.
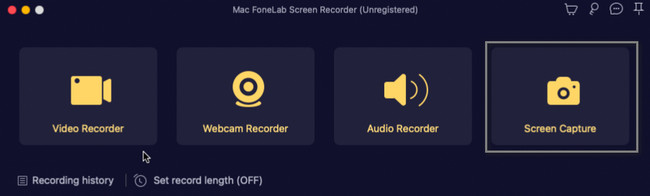
Trinn 3Du vil se Snapshot verktøyet øverst til høyre i programvaren. Etter det klikker du på den, og programvaren lar deg spore den delen av skjermen du vil fange. I dette tilfellet trenger du ikke å beskjære bildet etter skjermbildeprosessen.
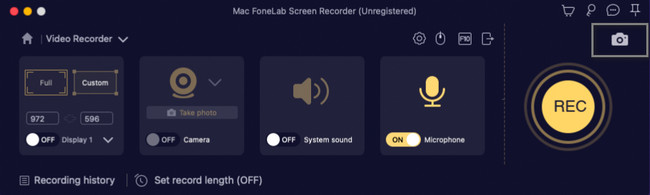
Trinn 4Etter å ha tatt skjermbildet på din Mac, må du klikke på Spar for å beholde det beskårede bildet på Mac-en. I dette tilfellet vil du ikke ha problemer med å finne det beskårede bildet ditt.
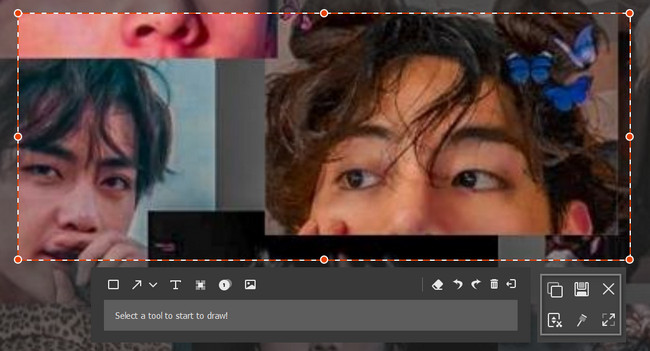
FoneLab Screen Recorder lar deg ta opp video, lyd, online opplæring osv. På Windows / Mac, og du kan enkelt tilpasse størrelse, redigere videoen eller lyden og mer.
- Ta opp video, lyd, webkamera og ta skjermbilder på Windows / Mac.
- Forhåndsvis data før du lagrer.
- Det er trygt og enkelt å bruke.
Del 3. Vanlige spørsmål om hvordan beskjære på Mac
1. Hvordan beskjærer jeg en del av et bilde i Photoshop?
Last ned Photoshop på din Mac. Etter det, sett den opp, installer, start og kjør den umiddelbart. Etter det, finn Beskjær verktøyet til programvaren og klikk på det. Du vil se det på Photoshop-verktøylinjen. Last opp bildet til programvaren ved å dra bildet. Beskjær bildet avhengig av dine preferanser. Etter det, trykk på Enter or Tilbake knappen for å lagre endringene.
2. Hvordan beskjærer du i Paint på en Mac?
Finn bildet på Mac-en, og høyreklikk på det. Etter det kopierer du bildet ved å klikke på Kopier bilde på hovedgrensesnittet. Start Paint verktøyet på din Mac og trykk på Ctrl + V snarveistaster for å lime inn det kopierte bildet. Velg hjem knappen øverst i appen. Etter det klikker du på Beskjær > Plukke ut knapp. I dette tilfellet beskjærer du bildet avhengig av dine preferanser.
3. Hvordan beskjærer jeg et bilde på Apple Watch?
Du kan beskjære et skjermbilde på Apple Watch ved å laste opp bildet på det. Etter det klikker du på Rediger -knappen øverst til høyre i hovedgrensesnittet. Velg Beskjær verktøyet og velg forholdet du ønsker for bildet ditt. Etter det lagrer du den på enheten din for raskere tilgang.
Det er mange mulige måter å beskjære et skjermbilde på på en Mac. Men hvis du vil bruke det sikreste og mest tilgjengelige verktøyet, bruk FoneLab Screen Recorder på din Mac. Du trenger ikke å ha profesjonelle ferdigheter for å betjene programvaren. Hvis du vil oppleve en jevn prosess, last den ned på Mac-en.
FoneLab Screen Recorder lar deg ta opp video, lyd, online opplæring osv. På Windows / Mac, og du kan enkelt tilpasse størrelse, redigere videoen eller lyden og mer.
- Ta opp video, lyd, webkamera og ta skjermbilder på Windows / Mac.
- Forhåndsvis data før du lagrer.
- Det er trygt og enkelt å bruke.
