Gjenopprette tapte / slettede data fra datamaskin, harddisk, flash-stasjon, minnekort, digitalt kamera og mer.
Eksepsjonelle måter å korrupte PowerPoint-filer og få dem tilbake
 Oppdatert av Somei Liam / 21. des 2022 09:00
Oppdatert av Somei Liam / 21. des 2022 09:00Det er mange grunner til at folk velger å ødelegge filene sine. Mesteparten av tiden er det på grunn av angripere. Du har for eksempel en PowerPoint-presentasjon som er konfidensiell og relatert til arbeidet ditt. Dessverre er du utsatt for disse angriperne. I dette tilfellet er den beste måten å unngå at de får tilgang til filene dine på å ødelegge dem.
Spørsmålet er: Er det mulig å reparere dem? Hva med å hente PowerPoint-filene etter å ha ødelagt dem? Definitivt ja! FoneLab Data Retriever er verktøyet for å bringe dem tilbake uten å ødelegge originalfilene dine. Hvis du vil lære hvordan du ødelegger en PowerPoint-fil og gjenoppretter dem etterpå, fortsett å rulle.
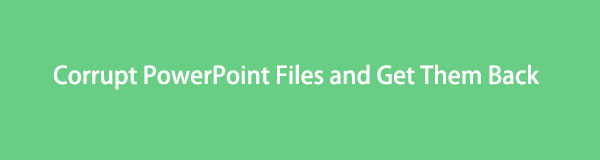

Guide List
Del 1. Hvordan ødelegge en PowerPoint-fil
Det er viktig å ødelegge en Powerpoint-fil fordi prosessen er ganske vanskelig. Ett feiltrinn kan skade filene dine fullstendig. Før du utfører prosedyrene nedenfor, må du forstå dem nøye. Du bør imidlertid sikkerhetskopiere filene dine. Hvis du mislykkes i den første prosedyren, har du fortsatt en kopi av PowerPoint-filen. Det er mange måter å finne ut hvordan du kan ødelegge en PowerPoint-fil. Denne artikkelen forbereder trinnene som er håndterbare og raske å følge.
Av denne grunn trenger du ikke hjelp fra andre. I stedet kan du feilsøke selv. Følg trinnene for å oppnå de beste resultatene.
Trinn 1Finn filutforskeren på datamaskinen din. Start den, og søk deretter etter filen du vil ødelegge. Klikk på filet > Se knappen i delen ovenfor, og se etter Filnavn utvidelser. Når du ser det, merk av i boksen på venstre side. Etterpå kopierer du filen og limer den inn i samme mappe.
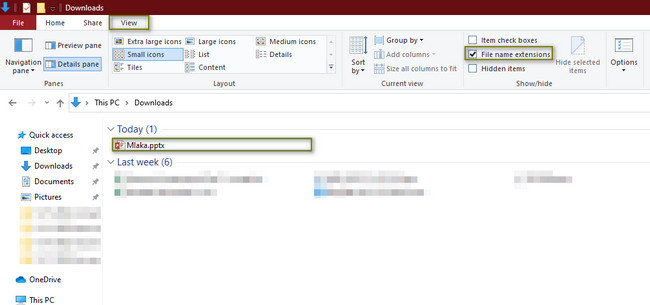
Trinn 2Høyreklikk på PowerPoint filer, gi dem nytt navn til CORRUPTED.txt, og trykk Enter > Ja knapp. Dobbeltklikk den for å starte. Den vises ved hjelp av Notisblokk på datamaskinen din. Du vil se at filene kun inneholder tekst. Det betyr at prosessen med å ødelegge den er vellykket.
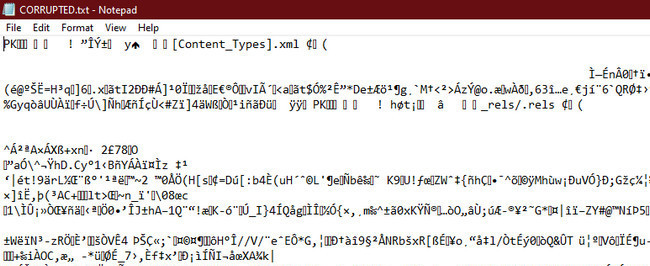
Men når du bestemmer deg for å reparere den ødelagte PowerPoint-filen, gå videre.
FoneLab Data Retriever - Gjenopprett tapte / slettede data fra datamaskin, harddisk, flash-enhet, minnekort, digitalkamera og mer.
- Gjenopprett bilder, videoer, dokumenter og mer data med letthet.
- Forhåndsvis data før gjenoppretting.
Del 2. Hvordan reparere en ødelagt PowerPoint-fil
Når du er klar til å reparere en ødelagt PowerPoint, er det enkle måter å gjøre det på. Du kan bruke PowerPoint-programvaren eller verktøyene på datamaskinen. Det er bedre å gjøre deg kjent med begge før du feilsøker filen for å unngå feil og miste den. Du trenger ikke bekymre deg. Metodene nedenfor er håndterbare og enkle. Trinnene er godt forklart trinn for trinn. Hvis du er klar til å reparere PowerPoint Corrupted, gå videre.
Metode 1. Utfør åpne og reparasjonsalternativer
Denne metoden er den enkleste måten å reparere PowerPoint-filene på. Du vil se trinn-for-trinn prosedyren nedenfor. Du kan prøve og feile, men denne artikkelen forsikrer deg om at du vil komme opp med de beste resultatene.
Trinn 1Start PowerPoint. Klikk på den øverste delen av den filet > Åpen knapper. Du må velge plasseringen av filen. Etterpå velger du Søk alternativ. I dette tilfellet vil filutforskeren dukke opp på enhetens skjerm.
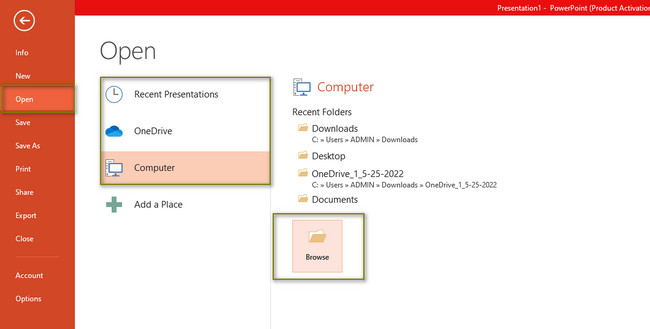
Trinn 2På venstre del av verktøyet velger du filmappen din. Etter det klikker du på PowerPoint filer. Klikk på Åpen > Åpne og reparer knappene på bunnen av hovedgrensesnittet. Etter prosessen åpnes PowerPoint-filen på programvaren.
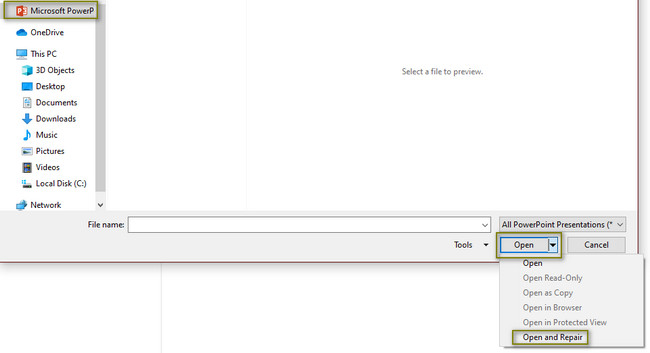
Når denne metoden ikke reparerer filen din, gå videre til følgende prosedyre.
FoneLab Data Retriever - Gjenopprett tapte / slettede data fra datamaskin, harddisk, flash-enhet, minnekort, digitalkamera og mer.
- Gjenopprett bilder, videoer, dokumenter og mer data med letthet.
- Forhåndsvis data før gjenoppretting.
Metode 2. Bruk Kjør-verktøyet
Trinn 1Å åpne Kjør verktøyet til enheten, klikk på Start knapp. Skriv inn Kjør på søkefeltet, og start det. For raskere tilgang trykker du imidlertid på Ctrl + R tastaturtastene samtidig.
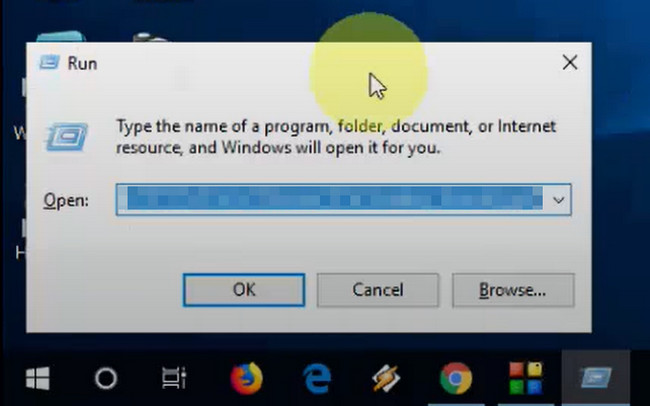
Trinn 2Skriv inn på verktøyets søkefelt powerpnt /safe, og trykk deretter på OK knapp. I dette tilfellet vil enheten starte PowerPoint. Du trenger bare å åpne filen du vil se.
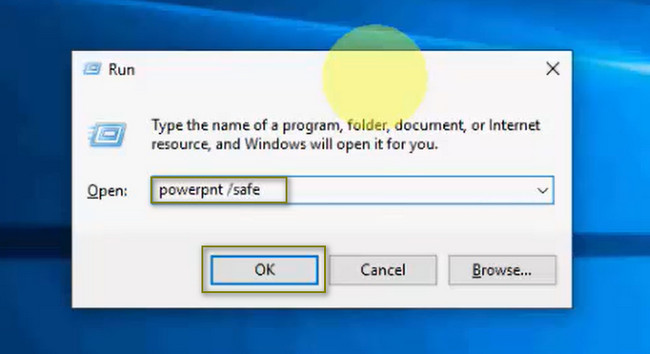
Etter prosedyren kan du bruke gjenopprettingsverktøyet nedenfor hvis du har mistet noen filer.
Del 3. Hvordan gjenopprette PowerPoint-filer på en datamaskin med FoneLab Data Retriever
Det er på tide å gjenopprette filene dine etter å ha ødelagt og reparert PowerPoint-filer. FoneLab Data Retriever kan hjelpe deg med tapte filer. Den støtter mange datatyper, og ikke bare PowerPoint-dokumentfiler. Hvis du vil vite mer, bruk verktøyet. Hva om filene ble angrepet av datavirus i reparasjonsprosessen? Ikke stress deg selv! Dette gjenopprettingsverktøyet kan fortsatt gjenopprette filene ved å bruke dem riktig. Det er ikke vanskelig å bruke på grunn av dets nyttige funksjoner. Gå videre til trinnene nedenfor som din guide.
FoneLab Data Retriever - Gjenopprett tapte / slettede data fra datamaskin, harddisk, flash-enhet, minnekort, digitalkamera og mer.
- Gjenopprett bilder, videoer, dokumenter og mer data med letthet.
- Forhåndsvis data før gjenoppretting.
Trinn 1Last ned FoneLab Data Retriever ved å klikke på Gratis nedlasting knapp. Velg versjonen du foretrekker basert på enheten du bruker. Vent til prosessen er ferdig, og konfigurer deretter verktøyet på enheten din. Installer den i noen sekunder, start og kjør den umiddelbart.
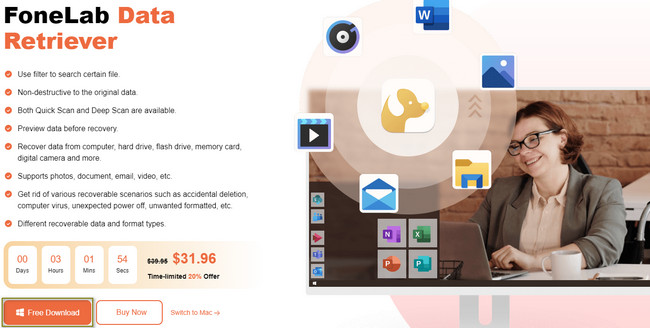
Trinn 2Du vil se datatypen som dette verktøyet støtter. Du trenger bare å velge den relaterte typen på PowerPoint-filene dine. Du kan velge Dokumenter og annet seksjon. For å legge dem til listen over data du skal skanne, merk av i boksen over dem. Du finner mer på Recycle Bin. Kryss av Circle-ikonet for å legge til denne plasseringen til listen. Etterpå kan du gå rett til skanneprosessen ved å klikke på Skanne knapp.
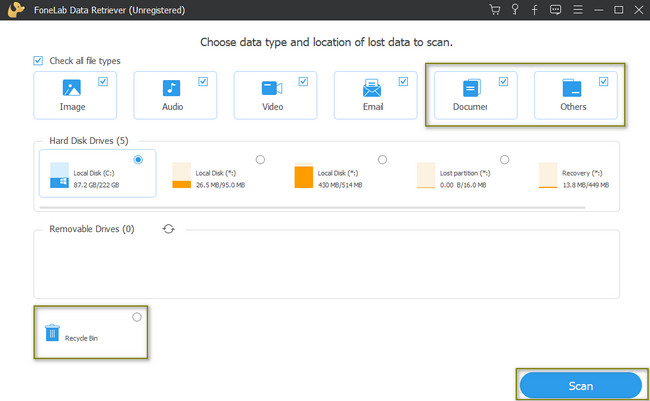
Trinn 3Antall filer som verktøyet finner vil bli oppført øverst. Du kan klikke på Dypt Søk knappen hvis du ikke er fornøyd med resultatene. Det ville være best om du brukte mer tid, men det vil garantert gi deg bedre resultater. Du vil se mappene og enhetens filsystem på venstre side av hovedgrensesnittet.
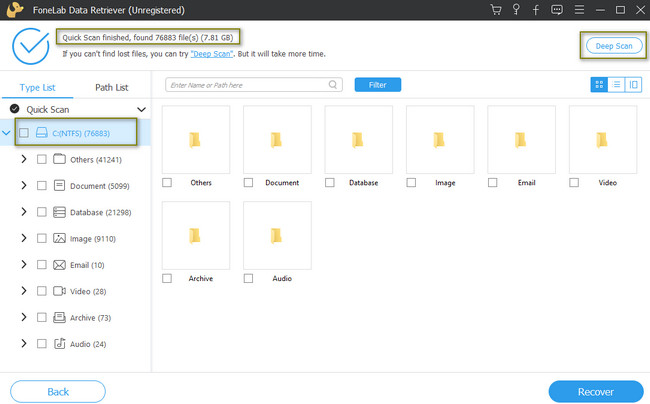
Trinn 4På venstre side av verktøyet vil du se typen data og deres tall. Klikk på mappen du vil åpne, og innholdet vil dukke opp på høyre side. Undersøk Bokser ikonet i PowerPoint-filmappen for å legge dem til listen over gjenopprettbare.
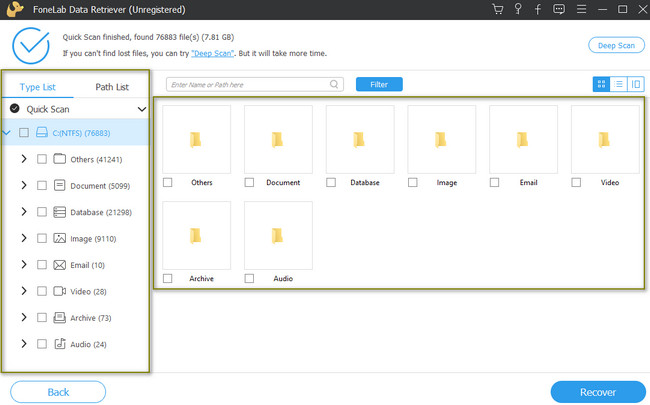
Trinn 5Kryss av Gjenopprette for å få tilbake PowerPoint-filene dine. Det vil behandle i bare noen få sekunder. For en bedre opplevelse trenger du bare å vente. Du må ikke avbryte prosessen for å unngå feil og gjenta tidligere trinn. Etter prosessen vil du få tilbake PowerPoint-filene du ønsker å returnere til datamaskinen din.
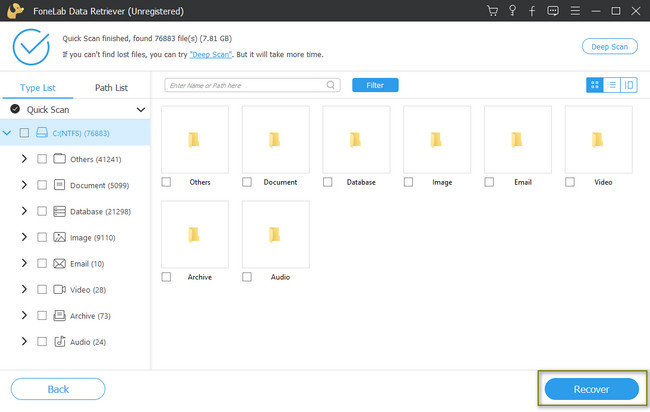
FoneLab Data Retriever - Gjenopprett tapte / slettede data fra datamaskin, harddisk, flash-enhet, minnekort, digitalkamera og mer.
- Gjenopprett bilder, videoer, dokumenter og mer data med letthet.
- Forhåndsvis data før gjenoppretting.
- Gjenopprett data fra enhet, iCloud og iTunes.
Del 4. Vanlige spørsmål om hvordan du reparerer PowerPoint-filer
1. Hvordan reparere korrupte PowerPoint-filer på Mac?
Se etter Finder, skriv inn Utilities på søkefeltet, og start Disk Utility. Etterpå klikker du på First Aid-knappen på toppen av verktøyet. Jeg foreslår at du venter til prosessen er ferdig.
2. Hvordan reparerer jeg feil ved tilgang til PowerPoint-filer?
Det er mange mulige måter å reparere feilkodene på enheten din for PowerPoint-filer på. Du kan endre Trust Center-innstillingene på enheten din eller bruke andre tredjepartsverktøy.
FoneLab Data Retriever - Gjenopprett tapte / slettede data fra datamaskin, harddisk, flash-enhet, minnekort, digitalkamera og mer.
- Gjenopprett bilder, videoer, dokumenter og mer data med letthet.
- Forhåndsvis data før gjenoppretting.
- Gjenopprett data fra enhet, iCloud og iTunes.
Du kan reparere PowerPoint-filene dine ved å bruke metodene ovenfor. FoneLab Data Retriever er det beste middelet for tapte filer etter reparasjon. Vil du bruke denne ledende programvaren for datagjenoppretting? Last den ned nå!
