- Del 1. Hvordan komprimere en MP4-fil med FoneLab Video Converter Ultimate
- Del 2. Hvordan komprimere en MP4-fil ved å høyreklikke på PC
- Del 3. Hvordan komprimere en MP4-fil online
- Del 4. Hvordan komprimere en MP4-fil ved hjelp av Movavi
- Del 5. Vanlige spørsmål om hvordan du komprimerer en MP4-fil ved å bruke de beste metodene
- Konverter AVCHD til MP4
- Konverter MP4 til WAV
- Konverter MP4 til WebM
- Konverter MPG til MP4
- Konverter SWF til MP4
- Konverter MP4 til OGG
- Konverter VOB til MP4
- Konverter M3U8 til MP4
- Konverter MP4 til MPEG
- Legge inn undertekster i MP4
- MP4 splittere
- Fjern lyd fra MP4
- Konverter 3GP-videoer til MP4
- Rediger MP4-filer
- Konverter AVI til MP4
- Konverter MOD til MP4
- Konverter MP4 til MKV
- Konverter WMA til MP4
- Konverter MP4 til WMV
Hvordan komprimere MP4-filer ved hjelp av problemfrie metoder
 Oppdatert av Lisa Ou / 13. feb 2023 09:00
Oppdatert av Lisa Ou / 13. feb 2023 09:00Klassekameraten min og jeg spilte inn en MP4-video i går med telefonen min til skoleformål. Jeg lovet å sende henne videoen senere slik at hun kunne gjøre redigeringen. Uheldigvis har jeg problemer med å sende den siden filstørrelsen er for stor. Hva burde jeg gjøre?
De fleste henvender seg til videokompressorer når de møter slike problemer. Hovedformålet med å komprimere MP4-filer er å krympe dem til en mindre størrelse. Imidlertid kan filkvaliteten gå tapt når du bruker noen tradisjonelle måter å gjøre det på. Denne artikkelen er for deg hvis du er inkludert i personer med komplikasjoner med sine store MP4-filer. De siste årene har forskjellig enhetslagring, enten intern eller ekstern, vært til stor hjelp i håndteringen av filene våre. Men uansett hvor fordelaktige de er, er de fortsatt til ingen nytte for å sende filer over internett fordi noen ganger er MP4-filene for store til å sendes. Derfor, selv om vi kan ha nok lagringsplass for videofilene våre, kan vi fortsatt ikke sende dem til andre enheter når vi vil.
Når dette skjer, er den eneste måten å komme gjennom dette problemet på å bruke komprimeringsverktøy. Du kan absolutt ikke gjøre noe med de sosiale medieplattformene og e-postene som ikke tillater sending av for store filer. Så i dette tilfellet trenger filene justeringer, som er å komprimere dem. Men nå som du allerede vet hva du skal gjøre, er det på tide å finne ut hvilke verktøy og metoder du bør bruke. Å prøve og teste flere kompressorer på internett tar mye tid. Derfor viser denne artikkelen de mest problemfrie måtene å redde deg fra komplikasjoner. Gå videre til delene nedenfor for å velge og starte den mest passende komprimeringsprosessen for deg.
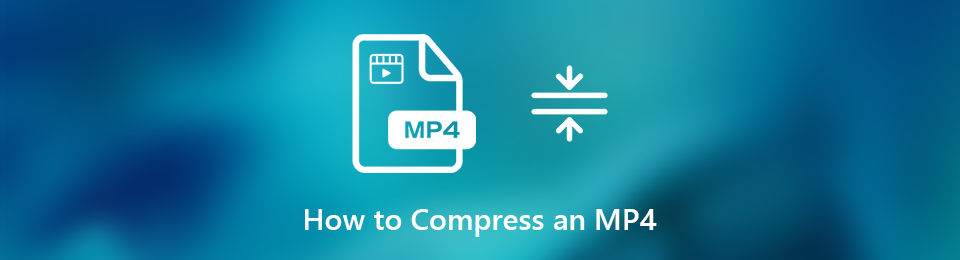

Guide List
- Del 1. Hvordan komprimere en MP4-fil med FoneLab Video Converter Ultimate
- Del 2. Hvordan komprimere en MP4-fil ved å høyreklikke på PC
- Del 3. Hvordan komprimere en MP4-fil online
- Del 4. Hvordan komprimere en MP4-fil ved hjelp av Movavi
- Del 5. Vanlige spørsmål om hvordan du komprimerer en MP4-fil ved å bruke de beste metodene
Del 1. Hvordan komprimere en MP4-fil med FoneLab Video Converter Ultimate
Mens vi søkte etter forskjellige verktøy for MP4-komprimering, fant vi ut det FoneLab Video Converter Ultimate er på toppen av folks valg. Mange som er nye innen komprimering kjenner ikke til dette verktøyet ennå. Men når du først opplever dens fortreffelighet, er det her du vil løpe til hver gang du trenger en kompressor. Det gir deg flere alternativer for komprimere videoen til beste kvalitet. Dette inkluderer å la deg velge lydens bithastighet og foretrukne filstørrelse. I tillegg tilbyr den redigeringsfunksjoner du kan bruke etter å ha komprimert MP4-filen.
Video Converter Ultimate er den beste video- og lydkonverteringsprogramvaren som kan konvertere MPG / MPEG til MP4 med rask hastighet og høy lyd / lydkvalitet.
- Konverter video / lyd som MPG, MP4, MOV, AVI, FLV, MP3, etc.
- Støtt 1080p / 720p HD og 4K UHD videokonvertering.
- Kraftige redigeringsfunksjoner som Trim, Crop, Rotate, Effects, Enhance, 3D og mer.
Følg de problemfrie instruksjonene nedenfor for å komprimere MP4 på Mac og Windows med FoneLab Video Converter Ultimate:
Trinn 1Utforsk FoneLab Video Converter Ultimate nettstedet for å se Gratis nedlasting fanen. Hvis du bruker Windows, klikker du på knappen med Windows-logoen. I mellomtiden, hvis du bruker Mac, velg alternativet Gå til Mac-versjon og klikk på den med Apple-logoen. Etterpå, utfør hurtiginstallasjonen før du starter programmet på datamaskinen.
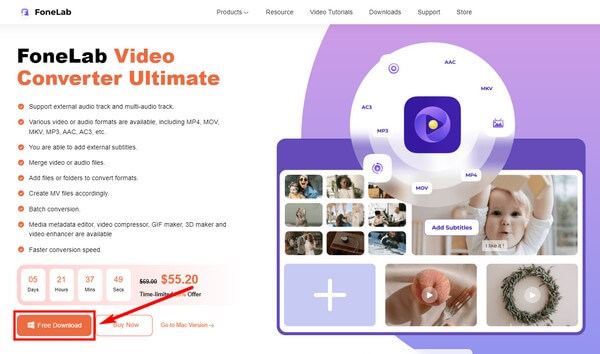
Trinn 2Når programmet ønsker deg velkommen med sin konverteringsfunksjon på det primære grensesnittet, klikker du på Toolbox trekk. Du kan finne den i det øvre området, sammen med de andre funksjonene, inkludert Converter, MV og Collage.
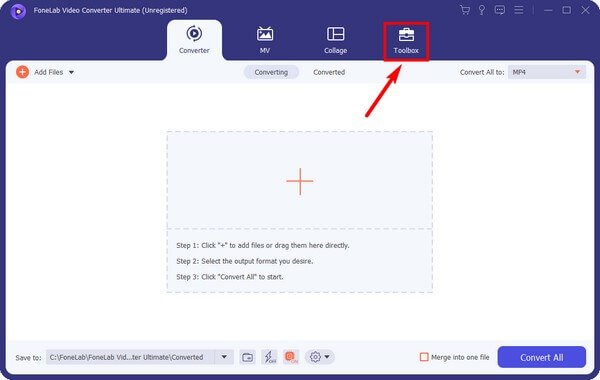
Trinn 3Når du kommer inn i Verktøykasse-delen, klikker du på Videokompressor eske. Et nytt grensesnitt vises. Det er her du velger MP4 fil ved å trykke på i tillegg til symbol i midten.
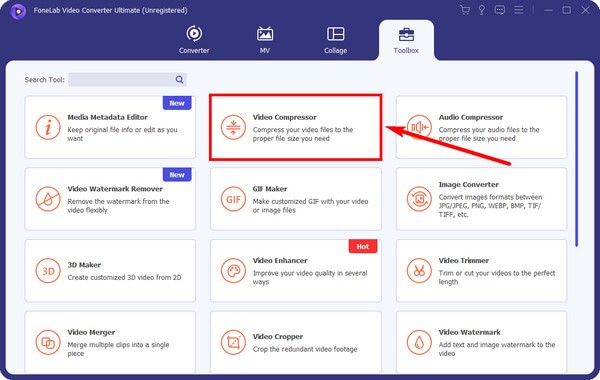
Trinn 4De Videokompressor vinduet vises. Juster innstillingene i henhold til din foretrukne komprimering, spesielt glidebryteren. Du kan også endre formatet. Og forhåndsvisningen er tilgjengelig hvis du vil lytte først. Til slutt velger du Komprimer knapp.
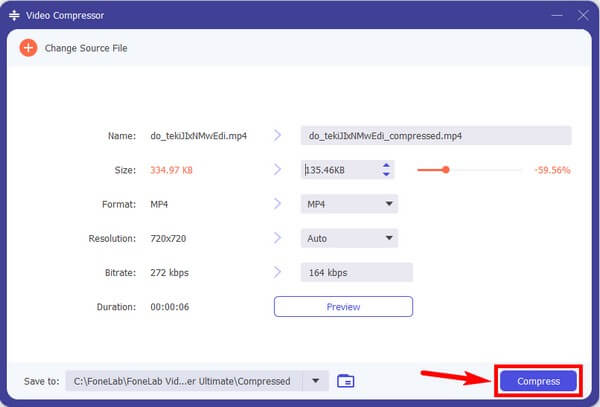
Video Converter Ultimate er den beste video- og lydkonverteringsprogramvaren som kan konvertere MPG / MPEG til MP4 med rask hastighet og høy lyd / lydkvalitet.
- Konverter video / lyd som MPG, MP4, MOV, AVI, FLV, MP3, etc.
- Støtt 1080p / 720p HD og 4K UHD videokonvertering.
- Kraftige redigeringsfunksjoner som Trim, Crop, Rotate, Effects, Enhance, 3D og mer.
Del 2. Hvordan komprimere en MP4-fil ved å høyreklikke på PC
Mange vet ikke dette, men du kan komprimere en MP4-fil ved å bruke denne metoden på en Windows-datamaskin. Det er mulig ved å lagre filene i en zippet mappe. Imidlertid er denne metoden kanskje ikke den mest praktiske for å få tilgang til dem etterpå. Dette er fordi du må pakke ut filene fra å bli zippet eller komprimert før du spiller dem igjen.
Følg de påfølgende instruksjonene nedenfor for å lære hvordan du reduserer MP4-filstørrelsen ved å høyreklikke på PC-en.
Trinn 1Finn MP4-filen i datamaskinens filutforsker, og høyreklikk den. Når menylisten vises, hold markøren på Send til-alternativet.
Trinn 2Når en annen menyliste vises, trykker du på Komprimert (zippet) mappe fanen. Filen din vil da automatisk være i en zippet eller komprimert mappe.
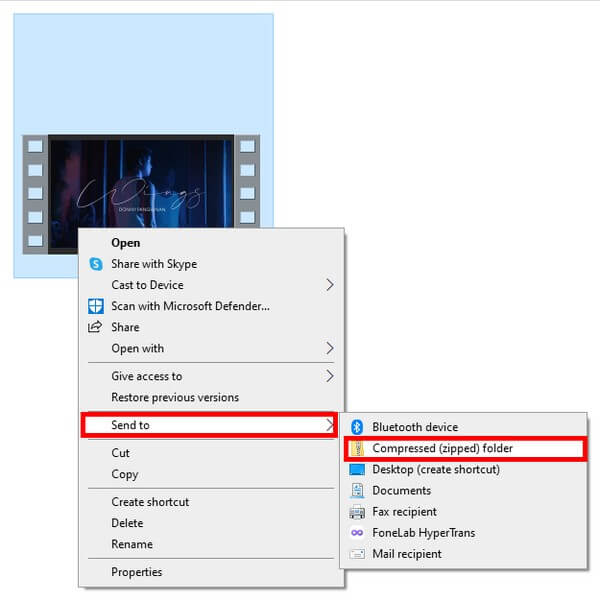
Del 3. Hvordan komprimere en MP4-fil online
Av alle komprimeringsverktøyene på nettet er Veed Video Compressor en av de mest pålitelige. Dette verktøyet er funksjonelt, inkludert å gjøre MP4-videoene dine mindre. Siden er også veldig brukervennlig, så du vil ikke ha problemer med å bruke den. Selv om det eneste problemet er at det krasjer, og ifølge andre brukere føles det buggy noen ganger.
Følg de påfølgende instruksjonene nedenfor for å lære hvordan du komprimerer en MP4 med nettverktøyet Veed Video Compressor:
Trinn 1Naviger til Veed Compressors offisielle side. I midten av siden trykker du på blå Velg MP4-fil fanen. Last deretter opp videoen fra filmappen din på neste side.
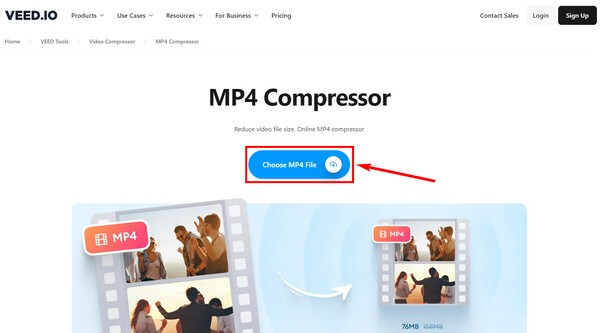
Trinn 2Bruke Komprimeringsalternativer for å få filstørrelsen du ønsker for videoen. Etterpå klikker du på Komprimere video fanen nederst til venstre på siden for å redusere filens størrelse.
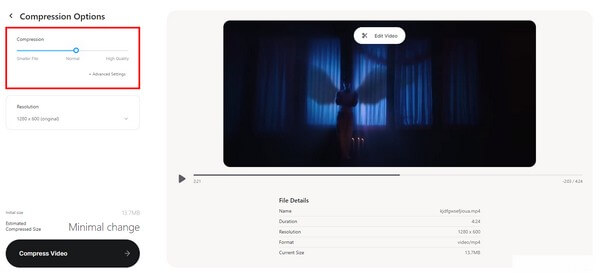
Del 4. Hvordan komprimere en MP4-fil ved hjelp av Movavi
Den siste teknikken du kan prøve er å bruke Movavi. I likhet med de andre verktøyene har den en funksjon for å krympe MP4-videoen din for å redusere filstørrelsen. Forvent imidlertid at videoen du vil komprimere med gratisprøven vil inneholde Movavis vannmerke.
Følg de påfølgende instruksjonene nedenfor for å lære hvordan du gjør en videostørrelse mindre ved å bruke Movavi:
Trinn 1Last ned og kjør Movavi på datamaskinen din. Klikk deretter på Legg Media for å importere MP4-filen til programmet.
Trinn 2Sett opp komprimeringsalternativene i tråd med dine preferanser. Til slutt, trykk på Konverter for å lagre videoen til den nye filstørrelsen.
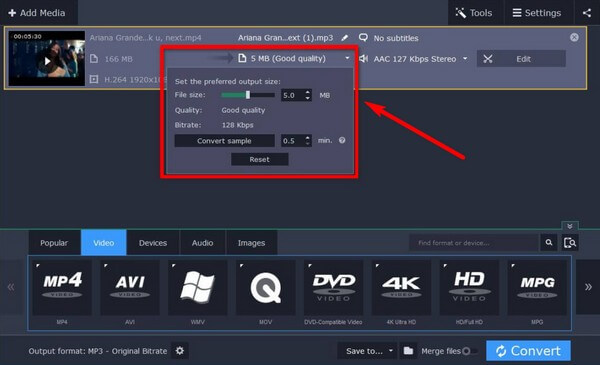
Video Converter Ultimate er den beste video- og lydkonverteringsprogramvaren som kan konvertere MPG / MPEG til MP4 med rask hastighet og høy lyd / lydkvalitet.
- Konverter video / lyd som MPG, MP4, MOV, AVI, FLV, MP3, etc.
- Støtt 1080p / 720p HD og 4K UHD videokonvertering.
- Kraftige redigeringsfunksjoner som Trim, Crop, Rotate, Effects, Enhance, 3D og mer.
Del 5. Vanlige spørsmål om hvordan du komprimerer en MP4-fil ved å bruke de beste metodene
1. Kan du komprimere MP4 og gjøre den om til en lydfil?
Ja det kan du. Ved mange anledninger må du konvertere og komprimere MP4 på separate verktøy for å transformere den til en lydfil. Men hvis du vil ha en raskere prosess, prøv FoneLab Video Converter Ultimate. Den har både konverterings- og komprimeringsfunksjoner, så du trenger ikke å installere et annet program for å gjøre dette.
2. Er det mulig å komprimere video uten å miste kvalitet?
Ja, det er det. Hvis du velger et godt komprimeringsverktøy som tilbyr denne premissen, kan du komprimere en MP4-video uten å miste kvaliteten. Et sterkt anbefalt program som kan gjøre dette er FoneLab Video Converter Ultimate. Du kan installere den nå for å se selv.
3. Har FoneLab Video Converter Ultimate et vannmerke?
Nei, det gjør det ikke. FoneLab Video Converter Ultimate er i motsetning til andre verktøy som tvinger et vannmerke på videoutgangene deres. Du kan stole på at det ikke gjør det skriv inn et vannmerke, logo, FoneLab-intro eller en hvilken som helst irriterende visning på MP4-filene dine.
Hvis du har flere bekymringer om videokomprimering, kan du gjerne uttrykke dem i kommentarfeltet. Eller du kan også gå inn på nettsiden til FoneLab Video Converter Ultimate for å finne flere nyttige løsninger.
Video Converter Ultimate er den beste video- og lydkonverteringsprogramvaren som kan konvertere MPG / MPEG til MP4 med rask hastighet og høy lyd / lydkvalitet.
- Støtt 1080p / 720p HD og 4K UHD videokonvertering.
- Forhåndsvis data før du lagrer.
- Kraftige redigeringsfunksjoner som Trim, Crop, Rotate, Effects, Enhance, 3D og mer.
