- Del 1. Slik tømmer du iCloud-lagring på iPhone ved å slå av appen for iCloud-sikkerhetskopiering
- Del 2. Slik tømmer du iCloud-lagring på iPhone ved å slå av iCloud-sikkerhetskopi på iPhone
- Del 3. Slik tømmer du iCloud-lagring på iPhone ved å slette iCloud-bilder
- Del 4. Slik tømmer du iCloud-lagring på iPhone ved å slette filer på iCloud Drive
- Del 5. Slik tømmer du iCloud-lagring på iPhone ved å slette e-poster
- Del 6. Slik tømmer du iCloud-lagring på iPhone ved å slette tekstmeldinger
- Del 7. Slik tømmer du iCloud-lagring på iPhone ved å slette talememo
- Del 8. Slik tømmer du iCloud-lagring på iPhone med FoneEraser for iOS
- Del 9. Vanlige spørsmål om hvordan du sletter iCloud-lagring på iPhone
Slett enkelt innhold og innstillinger på iPhone, iPad eller iPod fullstendig og permanent.
- Fjern iPhone søppelfiler
- Fjern iPad-hurtigbuffer
- Fjern iPhone Safari Cookies
- Fjern iPhone Cache
- Fjern iPad-minne
- Fjern iPhone Safari-historie
- Slett iPhone-kontakter
- Slett iCloud Backup
- Slett iPhone-e-poster
- Slett iPhone WeChat
- Slett iPhone WhatsApp
- Slett iPhone-meldinger
- Slett iPhone-bilder
- Slett iPhone-spilleliste
- Slett passordskode for iPhone-restriksjoner
Slik tømmer du iCloud-lagring på iPhone på de mest kjente måtene
 Oppdatert av Lisa Ou / 10. feb 2022 14:20
Oppdatert av Lisa Ou / 10. feb 2022 14:20Å finne ut hvordan du tømmer iCloud-lagringen på iPhone uten å måtte slette alle data på iPhone, vil være best og mest fordelaktig for deg. Som du kanskje vet, har hver iCloud-konto en gratis 5 GB iCloud-lagring. Selv om det allerede er til stor hjelp, kan det hende at det ikke er nok til jo mer du bruker det til å synkronisere enhetene dine. I tillegg inkluderer iCloud-lagringen bilder, videoer, e-postmeldinger med vedlegg, WhatsApp og eksisterende iCloud-sikkerhetskopier. Derfor kan 5 GB gå raskt tom, og i tilfelle iCloud-lagringen din må tømmes for å gi plass til nye data, er dette innlegget laget perfekt for deg.
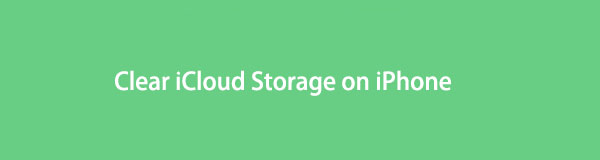
Dette innlegget vil vise deg alle mulige måter å redusere iCloud-minneforbruket ditt så mye som mulig. Lær også hvordan du tømmer iCloud-lagring mens du lagrer så mye data du kan.

Guide List
- Del 1. Slik tømmer du iCloud-lagring på iPhone ved å slå av appen for iCloud-sikkerhetskopiering
- Del 2. Slik tømmer du iCloud-lagring på iPhone ved å slå av iCloud-sikkerhetskopi på iPhone
- Del 3. Slik tømmer du iCloud-lagring på iPhone ved å slette iCloud-bilder
- Del 4. Slik tømmer du iCloud-lagring på iPhone ved å slette filer på iCloud Drive
- Del 5. Slik tømmer du iCloud-lagring på iPhone ved å slette e-poster
- Del 6. Slik tømmer du iCloud-lagring på iPhone ved å slette tekstmeldinger
- Del 7. Slik tømmer du iCloud-lagring på iPhone ved å slette talememo
- Del 8. Slik tømmer du iCloud-lagring på iPhone med FoneEraser for iOS
- Del 9. Vanlige spørsmål om hvordan du sletter iCloud-lagring på iPhone
FoneEraser for iOS er den beste iOS-datarenseren som enkelt kan slette alt innhold og innstillinger på iPhone, iPad eller iPod fullstendig og permanent.
- Rengjør uønskede data fra iPhone, iPad eller iPod touch.
- Slett data raskt med en gangs overskriving, noe som kan spare tid for mange datafiler.
- Det er trygt og enkelt å bruke.
Del 1. Slik tømmer du iCloud-lagring på iPhone ved å slå av appen for iCloud-sikkerhetskopiering
Hvis du slår av iCloud Backup for spesifikke apper på iPhone, vil det bidra betydelig til å redusere forbruket av iCloud-minneplass. Med det kan du deaktivere sikkerhetskopiering av apper som du mener ikke er relevante og ikke er veldig viktige for å fortsette å sikkerhetskopiere dem.
Trinn for hvordan du tømmer iCloud-lagring på iPhone ved å slå av appen for iCloud-sikkerhetskopiering:
Trinn 1For det første, åpne innstillinger på iPhone, trykk på Apple-ID-en din og gå til iCloud.
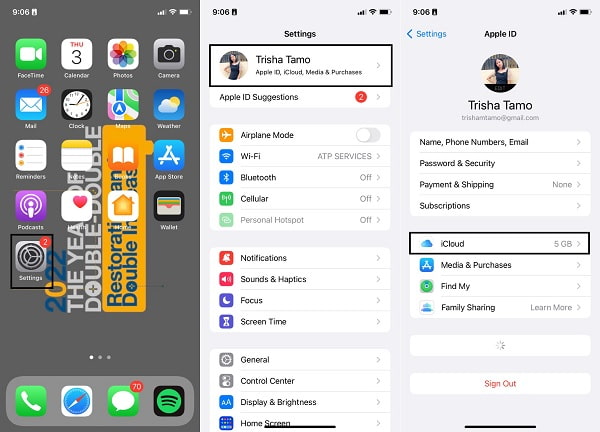
Trinn 2For det andre, trykk Administrere Storage og velg sikkerhetskopier. Deretter velger du enhetens navn fra listen over enheter som sikkerhetskopieres til iCloud.
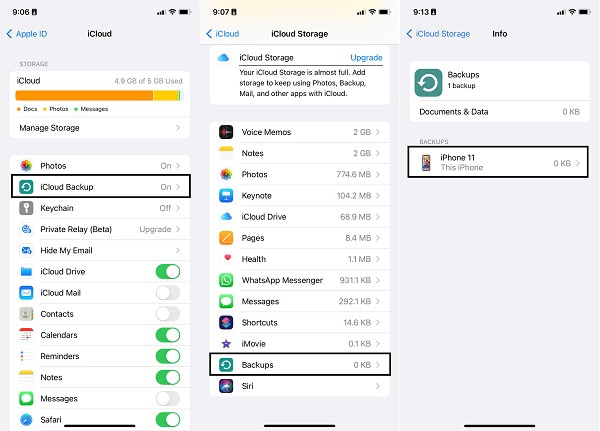
Trinn 3For det tredje, trykk Vis alle apper, og naviger deretter til appen du vil deaktivere. Til slutt, trykk på veksleknappen til en app for å deaktivere den, og velg deretter Slå av og slett.
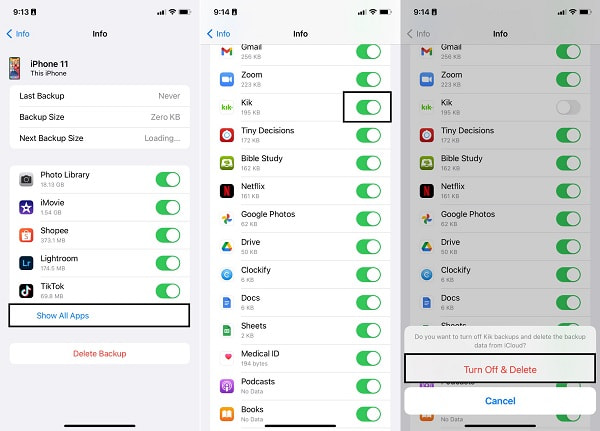
Alternativt kan du slutte å sikkerhetskopiere iPhone-enheten din til iCloud helt.
Del 2. Slik tømmer du iCloud-lagring på iPhone ved å slå av iCloud-sikkerhetskopi på iPhone
Å slå av iCloud-sikkerhetskopiering kan gjøres via iPhone-innstillingsappen, Windows eller Mac. Dessuten kan iCloud nås og administreres via iOS-enheter og datamaskiner. Se de forenklede trinnene nedenfor for å lære hvordan du gjør det, avhengig av din foretrukne enhet.
Slik tømmer du iCloud-lagringen din ved å slå av iCloud-sikkerhetskopi på iPhone:
Trinn 1Åpen innstillinger og gå til iCloud ved å trykke på Apple-ID-en din øverst på skjermen på iPhone.
Trinn 2Fra iCloud menyen, trykk Administrer lagring og sikkerhetskopier, velg enhetens navn du har tenkt å slette.
Trinn 3Til slutt, trykk Slett sikkerhetskopi og velg Slå av og slett for å bekrefte din beslutning.
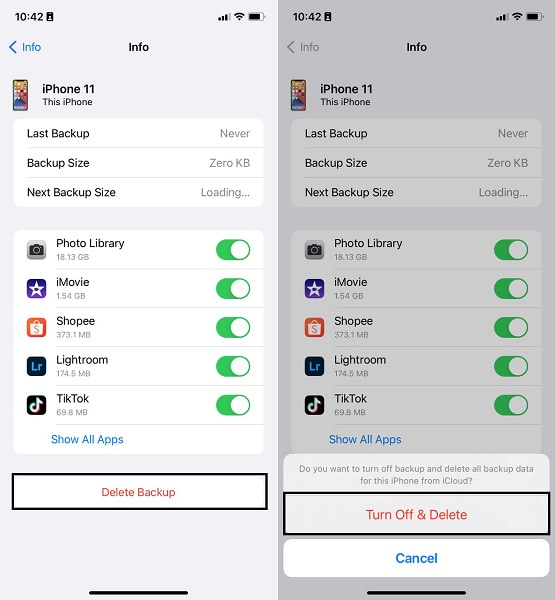
Slik tømmer du iCloud-lagring ved å slå av iCloud-sikkerhetskopi på Windows:
Trinn 1Begynn med å installere og kjøre iCloud-programmet for Windows på datamaskinen din. Derfra logger du på med din Apple-ID og passord.
Trinn 2Deretter klikker du på oppbevaring, velg én enhetssikkerhetskopi og klikk Delete.
Slik tømmer du iCloud-lagringen din ved å slå av iCloud-sikkerhetskopi på Mac:
Trinn 1For å begynne, velg system~~POS=TRUNC fra eple Meny. Klikk deretter Apple-ID etterfulgt av å klikke iCloud.
Trinn 2Deretter klikker du på Administrer, velg deretter sikkerhetskopier. Til slutt velger du én enhetssikkerhetskopi, og klikker deretter Delete.
Anta imidlertid at du vil fortsette å sikkerhetskopiere enheten til iCloud og ikke har noen intensjoner om å deaktivere denne funksjonen på iPhone. I så fall er disse metodene kanskje ikke noe for deg. Du vil kanskje slette noen iCloud-data og minimere dataene dine i stedet.
FoneEraser for iOS er den beste iOS-datarenseren som enkelt kan slette alt innhold og innstillinger på iPhone, iPad eller iPod fullstendig og permanent.
- Rengjør uønskede data fra iPhone, iPad eller iPod touch.
- Slett data raskt med en gangs overskriving, noe som kan spare tid for mange datafiler.
- Det er trygt og enkelt å bruke.
Del 3. Slik tømmer du iCloud-lagring på iPhone ved å slette iCloud-bilder
Med tanke på at iPhones har utmerkede kameraer, elsker brukere å ta bilder med dem. Derfor er bilder blant de viktigste minneforbrukerne, en enorm faktor for full iCloud-minnelagring. Dermed vil sletting av bilder være en stor hjelp for å rydde ut iCloud-lagring, og du kan gjøre det gjennom iPhones Photos-app eller FoneEraser for iOS.
Slik tømmer du iCloud-lagring på iPhone ved å slette iCloud-bilder via Photos-appen:
Trinn 1Først, åpen Bilder på din iPhone. Trykk deretter på Plukke ut og marker alle bildene du vil slette.
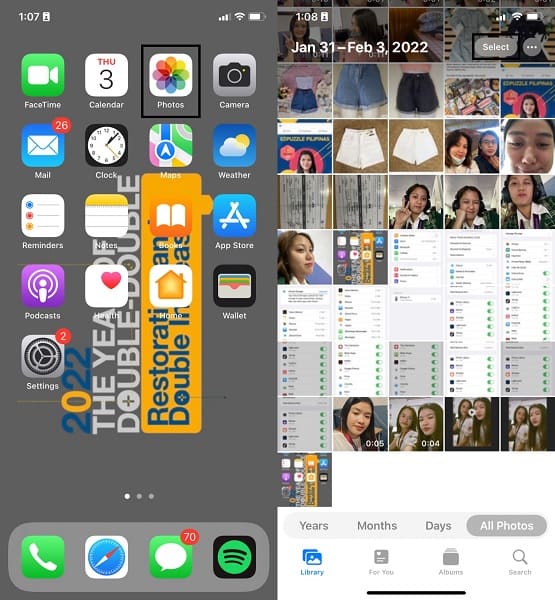
Trinn 2Til slutt trykker du på Delete ikonet og bekreft handlingen ved å trykke på Slett elementer.
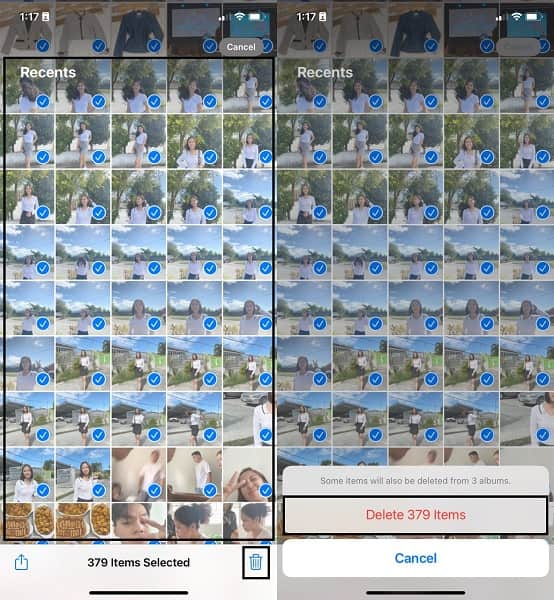
Slik tømmer du iCloud-lagring på iPhone ved å slette iCloud-bilder via FoneEraser for iOS:
FoneEraser for iOS er et program som fjerner bilder selektivt eller alle bilder på en gang effektivt. Dette verktøyet er spesielt utviklet for å slette data på iOS-enheter uten å etterlate gjenværende minne på enheten og iCloud.
FoneEraser for iOS er den beste iOS-datarenseren som enkelt kan slette alt innhold og innstillinger på iPhone, iPad eller iPod fullstendig og permanent.
- Rengjør uønskede data fra iPhone, iPad eller iPod touch.
- Slett data raskt med en gangs overskriving, noe som kan spare tid for mange datafiler.
- Det er trygt og enkelt å bruke.
Trinn 1Først, installer og kjør FoneEraser for iOS på datamaskinen din.
Trinn 2For det andre, koble iPhone til datamaskinen ved hjelp av en USB-kabel.
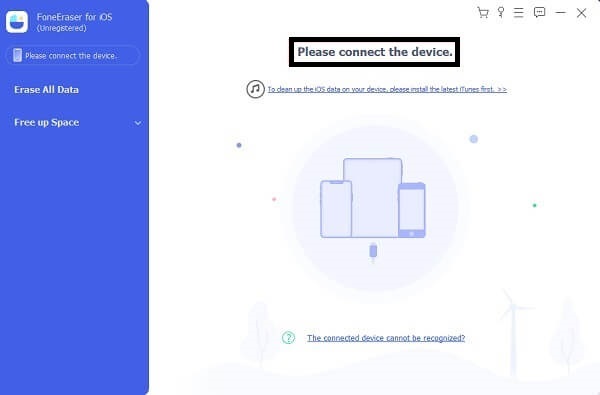
Trinn 3For det tredje, klikk Gratis opp plass, velg deretter Rydd opp bilder fra rullegardinlisten. Klikk deretter Quick Scan.
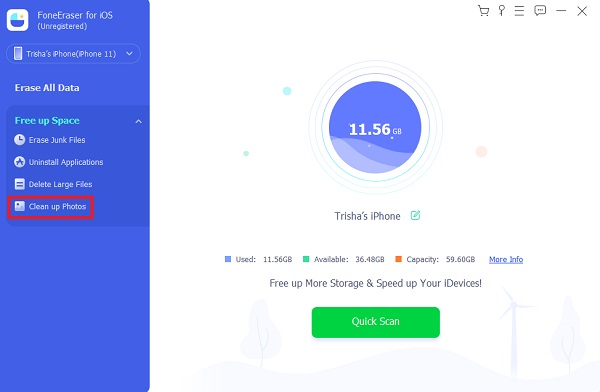
Trinn 4Til slutt, klikk Eksporter og slett når skanningen er ferdig.
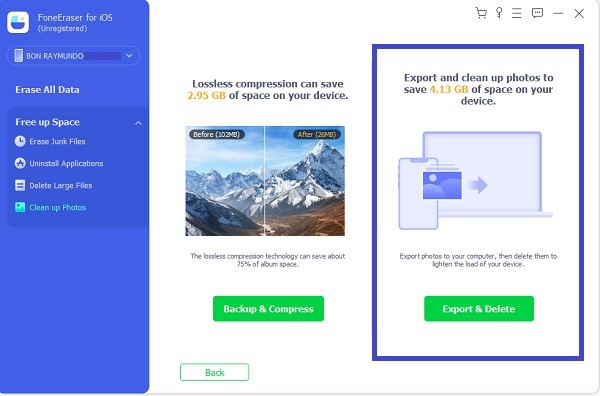
Dette er imidlertid ikke det beste alternativet for deg hvis bilder ikke er blant tingene du vil slette. I stedet for å slette bilder, kan du vurdere å slette noen filer i stedet.
Del 4. Slik tømmer du iCloud-lagring på iPhone ved å slette filer på iCloud Drive
I stedet for iCloud-bildene dine, kan filer som er lagret på iCloud Drive være de som får iCloud-lagringen til å gå tom. Filer har en tendens til å være store, avhengig av innholdet. Filer, inkludert dokumenter, PDF-er og andre typer filer på iCloud Drive, kan ende opp over tid. Derfor vil sletting av filer være fordelaktig for ryddereisen din, spesielt hvis disse filene ikke lenger er relevante eller nødvendige.
Trinn for hvordan du sletter iCloud-lagring på iPhone ved å slette filer på iCloud Drive:
Trinn 1Først åpner du Filer app på iPhone, og trykk deretter på Søk. Deretter velger du iCloud Drive etter steder.
Trinn 2For det andre, trykk på ellipse or Mer menyen etterfulgt av å trykke Plukke ut. Velg deretter mappene eller filene du vil slette, og trykk deretter på Delete ikonet.
Trinn 3For det tredje, gå tilbake til Locations, og gå deretter til Nylig slettet. Deretter trykker du på ellipse or Mer knapp.
Trinn 4Til slutt trykker du på Plukke ut, og marker deretter alt du nettopp har slettet. Til slutt, trykk Delete, og trykk deretter på Delete igjen for å bekrefte.
Men i tilfelle alle filene som er lagret på iCloud Drive er relevante, og du ikke kan risikere å miste dem, må sletting ikke være på listen din også. Du foretrekker kanskje å slette e-poster i stedet.
For de følgende metodene, sørg for at du allerede har aktivert iCloud-synkroniseringsfunksjonen, og gå deretter til neste del for å lære hvordan du sletter data på iPhone. Til slutt vil slettinger automatisk synkroniseres til iCloud.
FoneEraser for iOS er den beste iOS-datarenseren som enkelt kan slette alt innhold og innstillinger på iPhone, iPad eller iPod fullstendig og permanent.
- Rengjør uønskede data fra iPhone, iPad eller iPod touch.
- Slett data raskt med en gangs overskriving, noe som kan spare tid for mange datafiler.
- Det er trygt og enkelt å bruke.
Del 5. Slik tømmer du iCloud-lagring på iPhone ved å slette e-poster
Selv om e-poster ikke tar mye av iClouds lagringsplass, kan de også være plagsomme når de hoper seg opp i det lange løp. Hvis du knapt sletter e-postene dine, kan det være for mange i innboksen din, og de er kanskje ikke lenger relevante. Dermed vil sletting av e-post ikke lenger påvirke deg mye i så fall.
Trinn for hvordan du sletter iCloud-lagring på iPhone ved å slette e-poster:
Trinn 1For å begynne, gå til innboksen fra Mail-appen på iPhone. Sveip deretter e-posten du vil slette til venstre.
Trinn 2Fra menyen, etter å ha sveipet til venstre, trykk Mer, velg deretter Papirkurv melding. Gå deretter tilbake til postkasser ved å trykke på den fra øverste venstre hjørne.
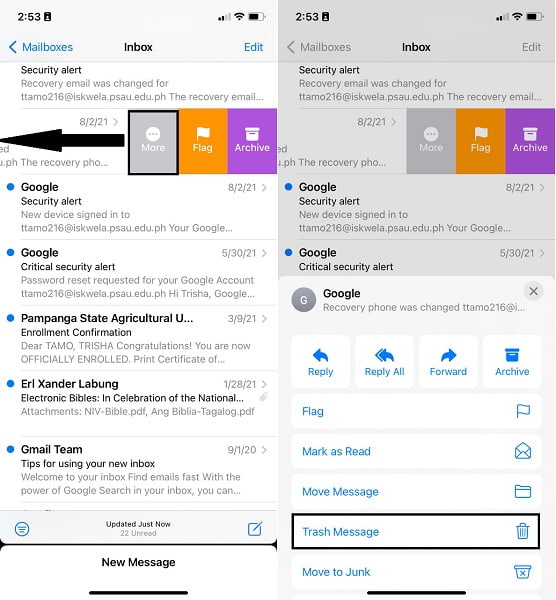
Trinn 3Til slutt åpner du Trash mappe, trykk Rediger, og velg alle slettede e-poster. Til slutt, trykk Delete.
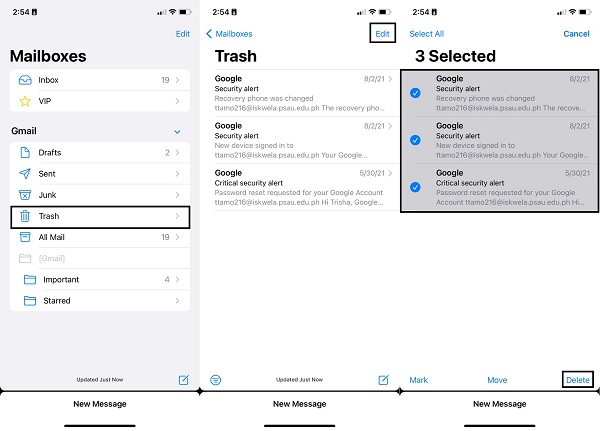
Alternativt kan du slette tekstmeldinger i stedet, spesielt de med vedlegg.
Del 6. Slik tømmer du iCloud-lagring på iPhone ved å slette tekstmeldinger
Individuelle tekstmeldinger og tråder tar bare noen få minneplasser. Imidlertid kan tekstmeldinger fortsatt ta en enorm mengde lagringsplass på iCloud etter lang tid. På samme måte trenger du kanskje ikke å beholde alle trådene på enheten og iCloud for alltid. Så sletting av de irrelevante vil ikke påvirke deg, men vil bidra til å tømme iCloud-lagringen din.
Trinn for hvordan du sletter iCloud-lagring på iPhone ved å slette tekstmeldinger:
Trinn 1Åpne først meldinger app på iPhone og velg meldingen du vil slette.
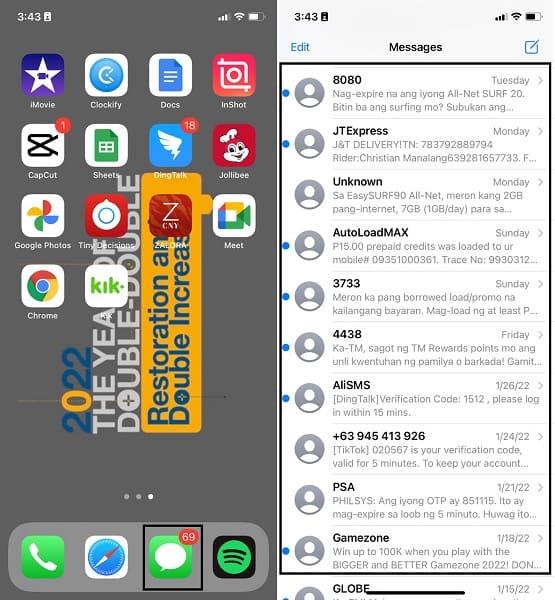
Trinn 2Deretter trykker du lenge på den meldingen og velger Delete. Til slutt, trykk Delete for å bekrefte handlingen din.
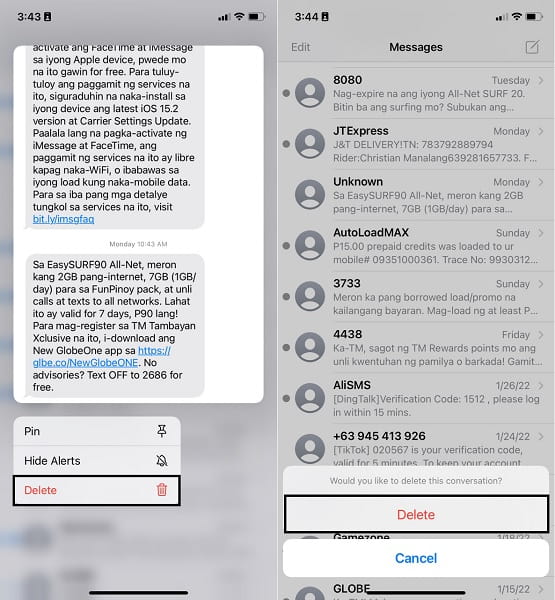
Du kan også vurdere å slette talememoene dine i stedet for de små dataene gitt ovenfor.
Del 7. Slik tømmer du iCloud-lagring på iPhone ved å slette talememo
I tilfelle du er typen som liker å stemmeopptak, kan dette være den viktigste faktoren for din fulle iCloud-lagring. Dessuten er talememoer relativt mer omfattende enn de andre dataene gitt ovenfor. Så sletting av talememoer vil være til mer utmerket hjelp og redusere iCloud-lagringsforbruket ditt.
Trinn for hvordan du sletter iCloud-lagring på iPhone ved å slette talememo:
Trinn 1Begynn med å gå til Voice Memo app på iPhone og sveip til venstre et talememo.
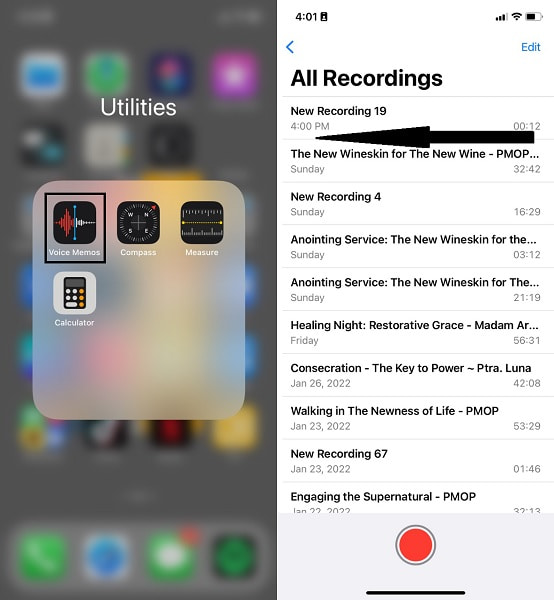
Trinn 2Deretter trykker du på Delete ikon. Gå nå til Nylig slettet mappe og trykk Rediger.
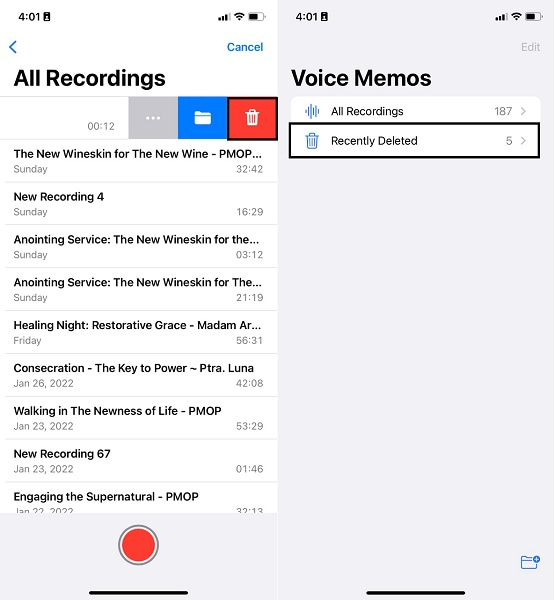
Trinn 3Til slutt velger du de slettede talememoene og trykker på Trash ikon. Til slutt, trykk Slett for alltid for å slette dem permanent.
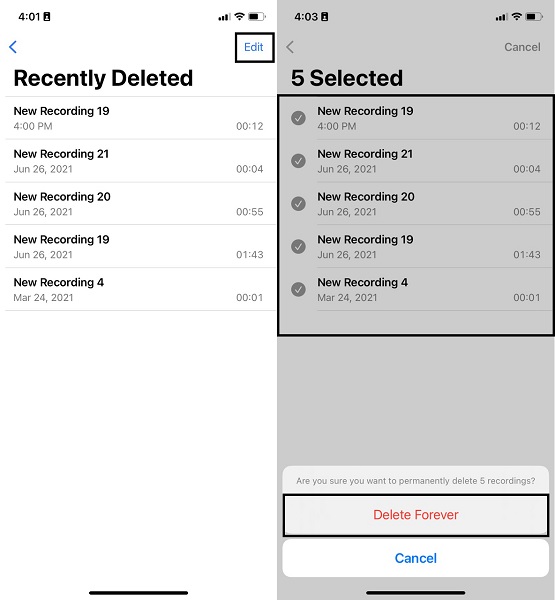
Men hvis du allerede har prøvd å slette noen data som foreslått ovenfor, er iCloud fortsatt full. Din siste utvei er å tømme hele iPhonen din sammen med iCloud. I tillegg kan det hende at all eksisterende data ikke lenger er relevant for deg, og du har allerede bestemt deg for å gi slipp på alt.
Del 8. Slik tømmer du iCloud-lagring på iPhone med FoneEraser for iOS
FoneEraser for iOS har en annen funksjon for å slette alle data fullstendig og grundig. Dette verktøyet sletter data trygt og effektivt med suveren effektivitet fordi det sletter data med sin hurtiglastende algoritme.
Trinn for hvordan du tømmer iCloud-lagring på iPhone med FoneEraser for iOS:
FoneEraser for iOS er den beste iOS-datarenseren som enkelt kan slette alt innhold og innstillinger på iPhone, iPad eller iPod fullstendig og permanent.
- Rengjør uønskede data fra iPhone, iPad eller iPod touch.
- Slett data raskt med en gangs overskriving, noe som kan spare tid for mange datafiler.
- Det er trygt og enkelt å bruke.
Trinn 1For å begynne, installer og kjør FoneEraser for iOS på datamaskinen din. I mellomtiden kobler du iPhone til datamaskinen.
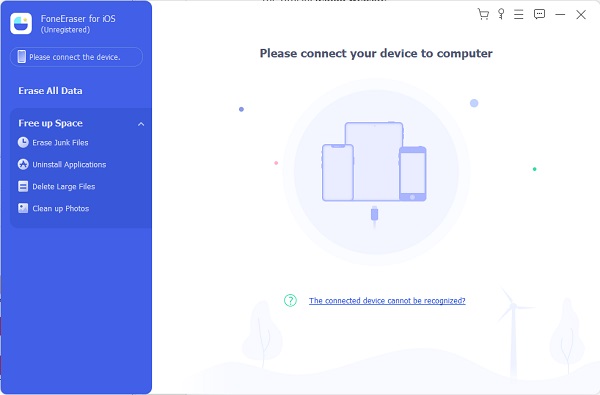
Trinn 2Neste, gå til Slett alle data og velg de tre sikkerhetsnivåalternativene. Velg fra Høy Nivå, Medium Nivå, og Lav Nivå.
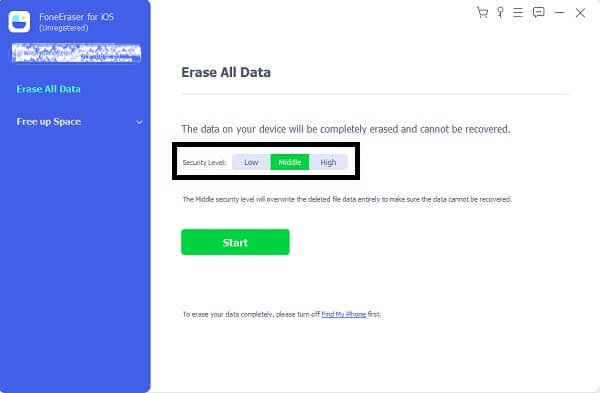
Trinn 3Til slutt, klikk på Start knappen etterfulgt av Ja for å tømme iPhone og iClouds lagring til slutt.
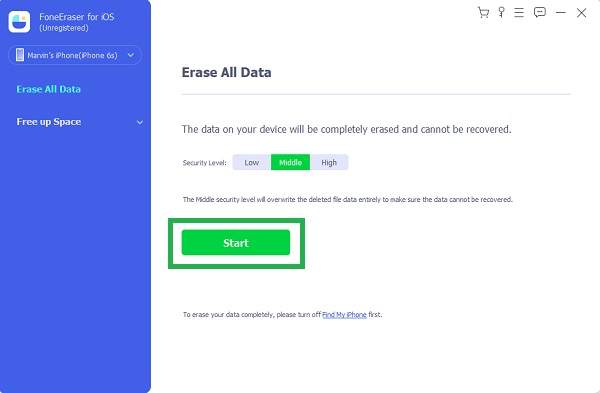
Del 9. Vanlige spørsmål om hvordan du sletter iCloud-lagring på iPhone
Vil sletting av en sikkerhetskopi slette alt fra iPhone?
Nei, sletting av en sikkerhetskopi sletter dem ikke fra iPhone. Slettede sikkerhetskopier slettes kun fra iCloud-lagringen.
Er det verdt å betale for ekstra iCloud-lagring?
Anta at du har en tendens til å beholde en betydelig mengde data og ikke liker ideen om å slette dine elskede data. Eller kanskje enheten din bare har en liten lagringsplass, og det ser ut til å være et problem å slette eller tømme enheten nå og da. Med tanke på disse punktene, vil det mest sannsynlig være verdt å kjøpe ekstra iCloud-lagring.
konklusjonen
Det avslutter dette innlegget om hvordan du kan tømme iCloud-lagringen din med størst mulig effektivitet. Alle gitte løsninger ovenfor viser hvordan du kan slette data for å minimere forbruket av iCloud-minneplass og tømme iCloud-lagringen så mye du kan. Fremfor alt bruker FoneEraser for iOS ville være mest fordelaktig fordi det sletter data fra iPhone og iCloud helt uten å etterlate spor. Men da, valget er ditt, sørg for å referere til de forenklede løsningene ovenfor og gi plass til dine kommende data snart.
FoneEraser for iOS er den beste iOS-datarenseren som enkelt kan slette alt innhold og innstillinger på iPhone, iPad eller iPod fullstendig og permanent.
- Rengjør uønskede data fra iPhone, iPad eller iPod touch.
- Slett data raskt med en gangs overskriving, noe som kan spare tid for mange datafiler.
- Det er trygt og enkelt å bruke.
