- Del 1. Slik legger du til musikk til en video på iPhone via iMovie
- Del 2. Hvordan legge til musikk til video på iPhone med Inshot
- Del 3. Hvordan legge til musikk til iPhone-video på datamaskin med FoneLab Video Converter Ultimate
- Del 4. Hvorfor velge FoneLab Video Converter Ultimate
- Del 5. Vanlige spørsmål om å legge til musikk til video på iPhone
- Konverter AVCHD til MP4
- Konverter MP4 til WAV
- Konverter MP4 til WebM
- Konverter MPG til MP4
- Konverter SWF til MP4
- Konverter MP4 til OGG
- Konverter VOB til MP4
- Konverter M3U8 til MP4
- Konverter MP4 til MPEG
- Legge inn undertekster i MP4
- MP4 splittere
- Fjern lyd fra MP4
- Konverter 3GP-videoer til MP4
- Rediger MP4-filer
- Konverter AVI til MP4
- Konverter MOD til MP4
- Konverter MP4 til MKV
- Konverter WMA til MP4
- Konverter MP4 til WMV
Trinn-for-trinn-veiledning for hvordan du legger til musikk i en video på iPhone på 3 måter
 Oppdatert av Lisa Ou / 19. nov. 2021 16:30
Oppdatert av Lisa Ou / 19. nov. 2021 16:30Å ha en videofil på iPhone er allerede en god del siden du kan spille og se den gjentatte ganger i henhold til dine preferanser. Men det er mer bemerkelsesverdig når du har det gøy å leke med videoer og legge til dine egendefinerte lyder eller musikk til dem. Heldigvis kan vi gjøre dette enkelt for deg. Enten på hvilken måte du ønsker. Her kan vi gjøre ditt enkle videoklipp til en ny og imponerende utgang. Det beste er at trinnene er enkle og enkle å mestre. Bare følg denne trinnvise veiledningen nedenfor for hvordan du legger til musikk i en video på iPhone. Nå er det nok snakk, så la oss gjøre det.
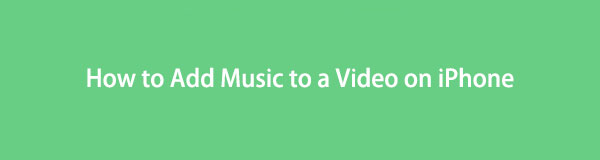

Guide List
- Del 1. Slik legger du til musikk til en video på iPhone via iMovie
- Del 2. Hvordan legge til musikk til video på iPhone med Inshot
- Del 3. Hvordan legge til musikk til iPhone-video på datamaskin med FoneLab Video Converter Ultimate
- Del 4. Hvorfor velge FoneLab Video Converter Ultimate
- Del 5. Vanlige spørsmål om å legge til musikk til en video på iPhone
1. Slik legger du til musikk til en video på iPhone via iMovie
iMovie er et videoredigeringsprogram spesielt utviklet av Apple for iOS- og macOS-operativsystemene. Det har nå blitt et av de mest avanserte videoredigeringsverktøyene for Apple-enheter siden det tilbyr mange nyttige, men enkle funksjoner, som lar deg få det beste ut av videoen din. I vårt tilfelle kan du bruke den til å legge til musikk til en video på din iPhone. Teknisk sett har den et enkelt brukergrensesnitt med en tidslinje, forhåndsvisningsvindu og medieleser som inneholder verktøy for å endre og endre videofargeinnstillinger, beskjære, kombinere og rotere videoklipp, stabilisere filmer, legge til videooverganger og mer.
Trinn for hvordan du legger musikk over en video på iPhone via iMovie:
Trinn 1Gå til iPhone på iPhone App Store og last ned iMovie. Etter det åpner du appen plusstegn (+) knappen og trykk deretter på Film. Hvis appen ber deg om å gi tilgang til mediefilene dine, trykker du på Tillat tilgang på popup-varslingen.
Trinn 2Velg videoen og trykk på den og trykk deretter på Lag film. Videoen vil bli importert til iMovies redigeringstidslinje. Trykk på plusstegn (+) på øvre venstre side. Trykk på lyd og trykk deretter på lydspor, min musikkeller Lydeffekter.
Trinn 3Velg en lydfil eller musikk, og den vil begynne å spille, og trykk deretter på i tillegg til tegn (+) ved siden av. Trykk på videoen i redigeringstidslinjen og trykk deretter på høyttaler ikonet nederst til venstre på skjermen og dra glidebryteren helt til venstre for å deaktivere lyden til videoen.
Trinn 4Trykk nå Ferdig fra øvre venstre hjørne av skjermen. Trykk på aksje ikonet fra bunnen, og deretter på popup-valget, trykk på Lagre video og redigert video vil bli eksportert og lagret til Bilder app.
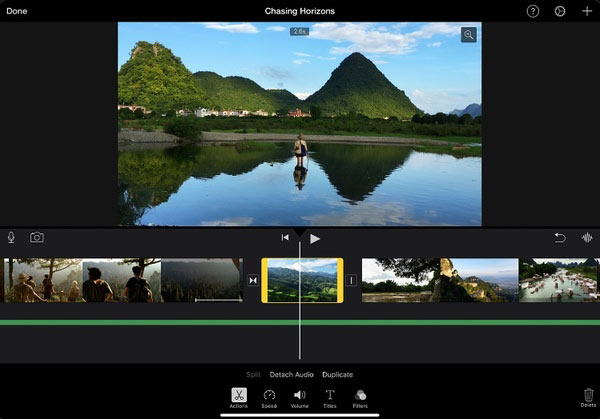
2. Hvordan legge til musikk til en video på iPhone med Inshot
Inshot er et redigeringsprogram for videoer og bilder som du fritt kan installere på din iPhone. Den tilbyr redigeringsfunksjoner som du enkelt kan bruke til å lage grunnleggende video og til og med avanserte ressurser som videokollasje, sakte film, stop motion, omvendt video, og mange flere. I vårt tilfelle kan du bruke den til å legge til musikk til en video på din iPhone.
Trinn for hvordan du legger til musikk til en iPhone-video med Inshot:
Trinn 1Først må du laste ned Inshot fra App Store. Etter det, start den og velg video ikonet på hovedgrensesnittet.
Trinn 2Klikk på Gi tilgang til alle bilder på popup-varslingen for å gi appen tilgang til mediefilene dine, og deretter velger du videoen du vil legge til musikk og klikker på Trykk her knappen i nedre høyre hjørne av skjermen.
Trinn 3Trykk på Musikk på hovedmenypanelet og velg musikk du vil legge til videoen din, den kan være fra Spor, Effektereller Record.
Trinn 4Når musikksporet er lagt til videoen, trykker du på Trykk her ikonet øverst til høyre. For å endelig lagre videoen med ny musikk, trykk på Del ikonet øverst til høyre og klikk Spar da blir videoen med musikk lagret på din iPhone.
Nå som du vet hvordan du legger til musikk til en video på iPhone, bør du vite at verktøyene nevnt ovenfor er begrenset i funksjonalitet, slik at det ikke lar deg justere oppløsningen på utdata før du eksporterer den. En annen er at den ikke også lar deg eksportere den med et annet filformat og mange flere. Heldigvis, FoneLab Video Converter Ultimate tilbyr alt, du trenger bare å installere det på en datamaskin og utføre oppgaven din på fingertuppene.
Video Converter Ultimate er den beste video- og lydkonverteringsprogramvaren som kan konvertere MPG / MPEG til MP4 med rask hastighet og høy lyd / lydkvalitet.
- Konverter video / lyd som MPG, MP4, MOV, AVI, FLV, MP3, etc.
- Støtt 1080p / 720p HD og 4K UHD videokonvertering.
- Kraftige redigeringsfunksjoner som Trim, Crop, Rotate, Effects, Enhance, 3D og mer.
3. Hvordan legge til musikk til en video på datamaskinen med FoneLab Video Converter Ultimate
Legg enkelt til musikk på en video på en datamaskin med FoneLab Video Converter Ultimate. Det er et alt-i-ett-program som helt sikkert kan hjelpe og forbedre videoen din ved å legge til musikk. En av dens unike funksjoner er at den er fullpakket med mange verktøy som du kan bruke med noen få klikk med det brukervennlige og tilpasningsdyktige grensesnittet. Fullfør pliktene dine raskt med sin raske konverteringshastighet, mange filformatalternativer, massekonvertering, et bredt spekter av kompatibilitet og utskrift av høy kvalitet. Til slutt kan den installeres på både Windows- og Mac-datamaskiner, noe som gjør den mer brukervennlig.
Trinn for hvordan du legger til en sang til en video på iPhone med FoneLab Video Converter Ultimate:
Trinn 1Gå først til den offisielle nettsiden til FoneLab, last ned FoneLab Video Converter Ultimate og installer den på datamaskinen din. Ved installasjon åpnes den automatisk. Hvis ikke, dobbeltklikker du bare på ikonet på skrivebordet.

Trinn 2Åpne programmet, og klikk deretter på hovedgrensesnittet Legg til fil knappen øverst til høyre i grensesnittet eller klikk på plusstegn (+) knappen for å legge til for å importere videofilen.
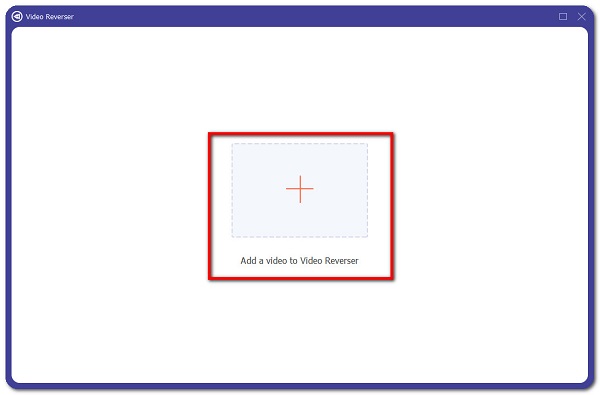
Trinn 3Deretter klikker du på veggen knappen under den innsatte filen for å åpne tilpasningspanelet. På popup-vinduets hovedmeny klikker du på lyd.
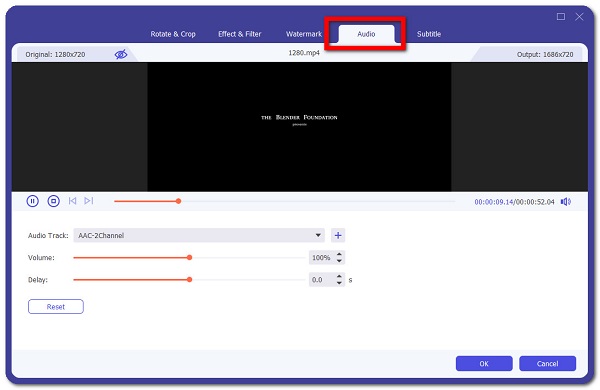
Trinn 4Under Lydspor, klikk på pluss tegn (+), så åpner den filutforskeren hvor du kan velge musikken du vil legge til videoen. Bare velg musikken du foretrekker, og klikk deretter på OK på nedre høyre del av grensesnittet.
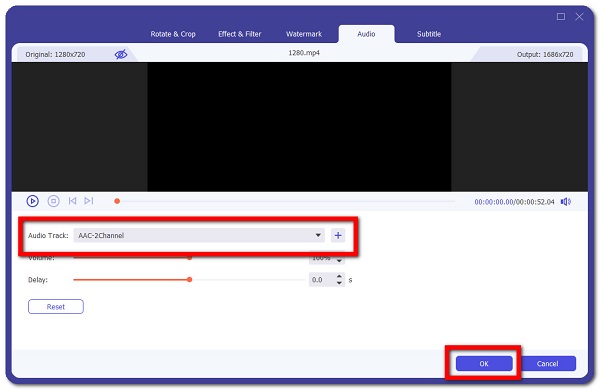
Trinn 5Til slutt, for å eksportere videoen din med ny musikk, klikk på Konverter alle knapp. Den vil bli lagret i en bestemt mappe på enheten din.

Video Converter Ultimate er den beste video- og lydkonverteringsprogramvaren som kan konvertere MPG / MPEG til MP4 med rask hastighet og høy lyd / lydkvalitet.
- Konverter video / lyd som MPG, MP4, MOV, AVI, FLV, MP3, etc.
- Støtt 1080p / 720p HD og 4K UHD videokonvertering.
- Kraftige redigeringsfunksjoner som Trim, Crop, Rotate, Effects, Enhance, 3D og mer.
4. Hvorfor velge FoneLab Video Converter Ultimate
Det er mange tilgjengelige applikasjoner som kan installeres på en iPhone for å legge til musikk i en video, men du bør vite at disse applikasjonene har begrenset funksjon, da iPhone bare kan håndtere begrensede oppgaver i motsetning til hva en datamaskin kan gjøre. Likevel kan du bruke mange programmer til å legge til en video på en datamaskin som er tilgjengelig enten online eller offline. I likhet med andre programmer kan de installeres på en datamaskin eller brukes online. Gitt disse har fortsatt ingen av dem garanti for et utmerket resultat.
Her i FoneLab nøyer vi oss bare ikke med mindre. Vi lager vanlige ting ekstraordinært med fortreffelighet. Det er derfor vi presenterer deg for FoneLab Video Converter Ultimate. Nå er saken, hvorfor skulle du velge det? Nedenfor er årsakene som følger:
1. Den har et brukervennlig og tilpasningsdyktig grensesnitt som vil hjelpe deg å utføre oppgaven din med enkle klikk unna.
2. Det er mer enn bare et konverteringsverktøy siden det har en verktøykasse som inneholder 3D Maker og GIF Maker, Video Speed Controller, Rotator, Kompressor, Enhancer, Reverser, Booster, Trimmer og Merger.
3. Støtter en alt-i-ett-funksjonalitet som inkluderer nesten alle profesjonelle verktøy, spesielt for å konvertere filformater til et omfattende utvalg av lyd- og videofilformater med tilpassbar enhetskompatibilitet.
5. Vanlige spørsmål om å legge til musikk til video på iPhone
1. Vil kvaliteten på musikken endres hvis jeg legger den til i en video?
Hvis du legger til musikk i en video, er det en mulighet for at kvaliteten på musikken reduseres dersom videoen allerede har sin egen lyd. Musikken du la til og den originale lyden til videoen kan overlappe hverandre, noe som fører til at de produserer en video av mindre kvalitet.
2. Vil filstørrelsen på videoen min øke hvis jeg legger til musikk i den?
Ja absolutt. Hvis du har lagt til musikk til videoen, vil også den opprinnelige filstørrelsen øke. Siden videoen nå inneholder både lyd- og videofiler, kan den ikke lenger klassifiseres som én enkelt filtype. Som et resultat, hvis du vil legge til musikk til en video med en liten fil og rimelig størrelse, er FoneLab Video Converter Ultimate et godt valg.
FoneLab Screen Recorder lar deg ta opp video, lyd, online opplæring osv. På Windows / Mac, og du kan enkelt tilpasse størrelse, redigere videoen eller lyden og mer.
- Ta opp video, lyd, webkamera og ta skjermbilder på Windows / Mac.
- Forhåndsvis data før du lagrer.
- Det er trygt og enkelt å bruke.
For å avslutte denne artikkelen med et knall, er alle verktøyene nevnt ovenfor mer enn nok til at du enkelt kan legge til musikk til video på iPhone. Som en toppproblemløser anbefaler vi fortsatt FoneLab Video Converter Ultimate. Det kan gi deg et verktøy som er mer enn nok for dine behov. Ikke gå glipp av muligheten til å være med i det voksende fellesskapet til FoneLab. Besøk, last ned og installer det i dag.
