- Metode 1: Slik får du tilgang til iCloud-bilder via iCloud
- Metode 2: Slik får du tilgang til iCloud-bilder på PC fra iPhone
- Metode 3: Slik får du tilgang til iCloud-bilder med FoneLab for iOS
- Metode 4: Slik får du tilgang til iCloud-bilder på Mac via Photos-appen
- Metode 5: Slik får du tilgang til iCloud-bilder på Android
- Metode 6: Vanlige spørsmål om hvordan du får tilgang til iCloud-bilder på PC
Slik får du tilgang til iCloud-bilder på PC med de 6 beste velprøvde metodene
 Oppdatert av Boey Wong / 16. nov. 2021 09:15
Oppdatert av Boey Wong / 16. nov. 2021 09:15«Hvordan får jeg tilgang til iCloud-bildene mine?», kanskje du er en av dem som stilte dette spørsmålet. Spesielt hvis du vil at de skal vises på din personlige datamaskin eller PC. Og selv om du også vil at de skal lagres på datamaskinen din. Men ta det med ro, det er mange metoder for hvordan du kan se eller få tilgang til iCloud-bildene dine. Nå, her i dette innlegget, vil vi vise deg hvordan du gjør det, gi løsninger, verktøy, inkludert trinn du kan utføre.
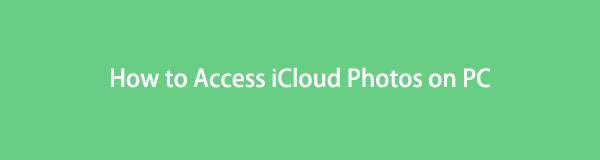

Guide List
- Metode 1: Slik får du tilgang til iCloud-bilder via iCloud
- Metode 2: Slik får du tilgang til iCloud-bilder på PC fra iPhone
- Metode 3: Slik får du tilgang til iCloud-bilder med FoneLab for iOS
- Metode 4: Hvordan får jeg tilgang til iCloud av FoneLab for iOS
- Metode 5: Slik får du tilgang til iCloud-bilder på Android
- Metode 6: Vanlige spørsmål om hvordan du får tilgang til iCloud-bilder på PC
Metode 1: Slik får du tilgang til iCloud-bilder via iCloud
FoneTrans for iOS er en av de allsidige applikasjonene for å overføre eller sikkerhetskopiere data fra din iPhone, iPad, iPod osv. til datamaskinen din. Du kan definitivt få tilgang til iCloud-bildene dine på PC-en din ved å overføre dem ved å bruke dette programmet og uten problemer. I tillegg til dette er FoneTrans for iOS tilgjengelig for Windows og Mac. Og så kan du nå få tilgang til iCloud-bildene dine på PC-en din ved å overføre dem. Hvis du vil vite hvordan, følg bare trinnene nedenfor.
Med FoneTrans for iOS, vil du ha frihet til å overføre data fra iPhone til datamaskin. Du kan ikke bare overføre iPhone-tekstmeldinger til datamaskinen, men også bilder, videoer og kontakter kan enkelt flyttes til PC.
- Overfør bilder, videoer, kontakter, WhatsApp og mer data med letthet.
- Forhåndsvis data før du overfører.
- iPhone, iPad og iPod touch er tilgjengelige.
Trinn for hvordan overføre iCloud-bilder til PC med FoneTrans for iOS og få tilgang til dem:
Trinn 1Det første du må gjøre er på den offisielle nettsiden til FoneTrans for iOS last den ned på datamaskinen din. Installer og start deretter verktøyet.
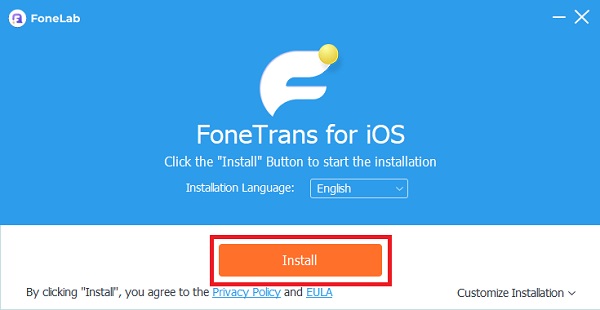
Trinn 2Koble deretter iPhone til datamaskinen med en USB-kabel. Og den vil skanne alle dataene dine fra iPhone, som inkluderer iCloud-bildene.
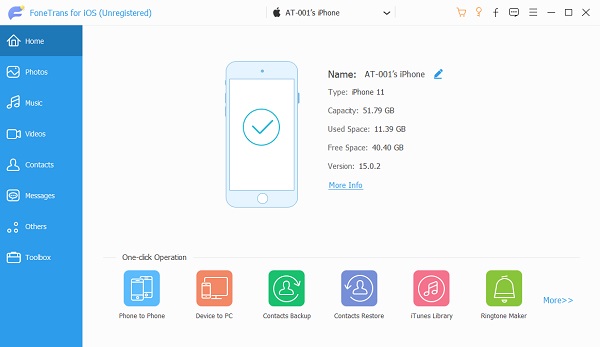
Trinn 3Deretter klikker du på Bilder på hovedgrensesnittet til FoneTrans for iOS. Deretter velger du bildene du vil overføre.
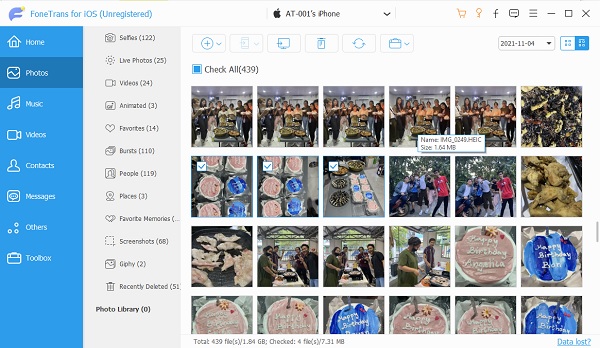
Trinn 4Deretter merker du av Eksport til ikon eller knapp. Klikk deretter på mappen eller stedet der du vil lagres på datamaskinen. Klikk til slutt Velg mappe. Og den blir automatisk lagret i mappen.
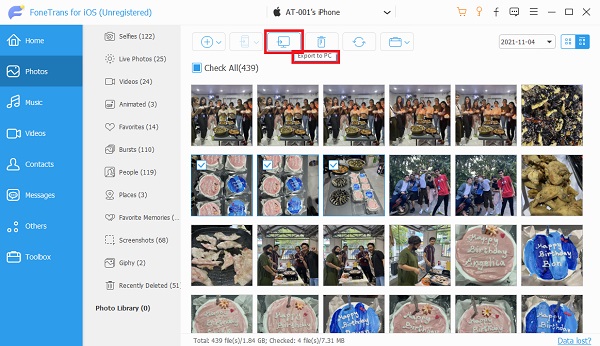
Trinn 5Til slutt klikker du bare på Åpne mappen. Nå får du tilgang til bildene du har overført på datamaskinen din.
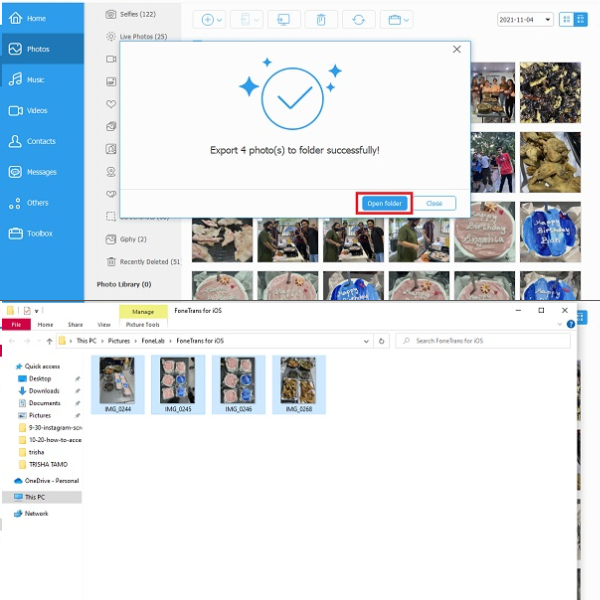
Til slutt er dette trinnene du skal følge når du bruker FoneTrans for iOS for å overføre bildene og få tilgang til dem til datamaskinen din.
Med FoneTrans for iOS, vil du ha frihet til å overføre data fra iPhone til datamaskin. Du kan ikke bare overføre iPhone-tekstmeldinger til datamaskinen, men også bilder, videoer og kontakter kan enkelt flyttes til PC.
- Overfør bilder, videoer, kontakter, WhatsApp og mer data med letthet.
- Forhåndsvis data før du overfører.
- iPhone, iPad og iPod touch er tilgjengelige.
Metode 2: Slik får du tilgang til iCloud-bilder på PC fra iPhone
FoneLab HyperTrans er en kraftig og fleksibel løsning som kan håndtere nesten alle digitale overføringsoppgaver med letthet. Derfor kan du bruke FoneLab HyperTrans til å overføre data fra en mobilenhet til en datamaskin. Og dette inkluderer iCloud-bilder som skal overføres og få tilgang til dem på PC-en. Vær imidlertid oppmerksom på at dette verktøyet ikke er tilgjengelig på Mac. Likevel, finn ut hvordan du får tilgang til iCloud-bilder på PC ved å overføre dem.
Overfør data fra iPhone, Android, iOS, datamaskin til hvor som helst uten noen tap.
- Flytt filer mellom iPhone, iPad, iPod touch og Android.
- Importer filer fra iOS til iOS eller fra Android til Android.
- Flytt filer fra iPhone / iPad / iPod / Android til Computer.
- Lagre filer fra datamaskin til iPhone / iPad / iPod / Android.
Trinn for hvordan du overfører iCloud-bilder med FoneLab HyperTrans og får tilgang til dem:
Trinn 1Først av alt, gå til den offisielle nettsiden til FoneLab HyperTrans. Deretter laster du ned og installer verktøyet på datamaskinen din.
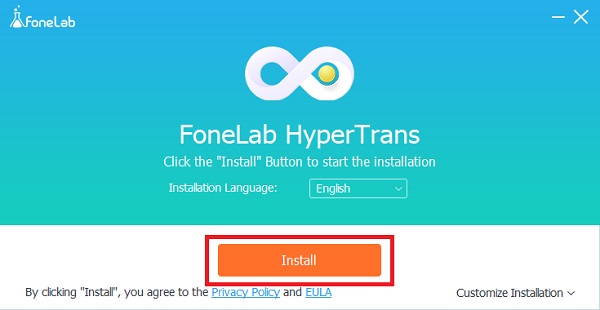
Trinn 2Koble deretter iPhone til PC-en via USB-kabel. Klikk deretter på Bilder i venstre kolonne i hovedgrensesnittet. Velg deretter bildene du vil overføre.
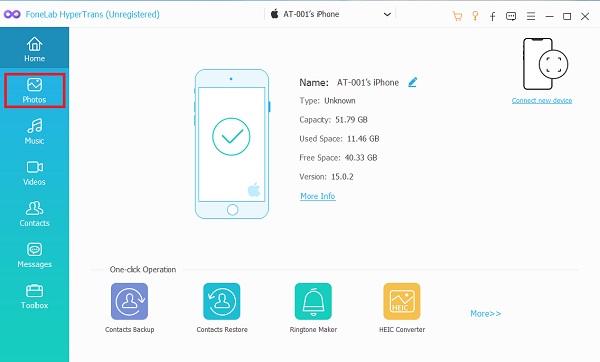
Trinn 3Etter å ha valgt bildene, klikk på Eksport til ikonet for å overføre dem.
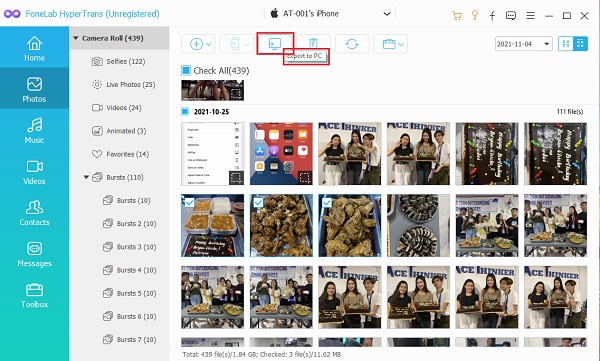
Trinn 4Deretter velger du mappen du vil at iCloud-bildene skal overføres til. Klikk etterpå Velg mappe. Og du kan automatisk se dem etter eksportprosessen.
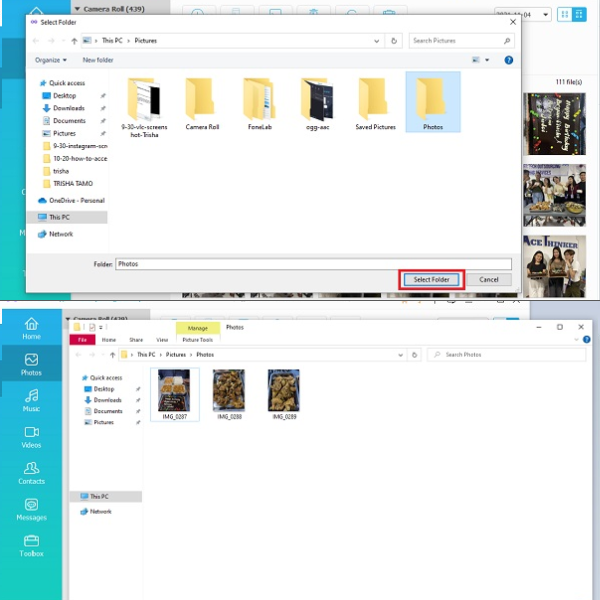
Og det er alt du trenger for å lære å bruke verktøyet. Du kan nå få tilgang til iCloud-bildene dine ved å overføre dem. En annen, FoneLab for iOS er også et flott verktøy for å se bildene dine på skyen din.
Overfør data fra iPhone, Android, iOS, datamaskin til hvor som helst uten noen tap.
- Flytt filer mellom iPhone, iPad, iPod touch og Android.
- Importer filer fra iOS til iOS eller fra Android til Android.
- Flytt filer fra iPhone / iPad / iPod / Android til Computer.
- Lagre filer fra datamaskin til iPhone / iPad / iPod / Android.
Metode 3: Slik får du tilgang til iCloud-bilder med FoneLab for iOS
FoneLab for iOS er et iPhone-datagjenopprettingsverktøy for slettede data. Den lagrer også tapte data på iPhone. Men mer enn det, hvis du leter etter et verktøy som også kan hjelpe deg med å få tilgang til iCloud-bildene dine, vil FoneLab for iOS også hjelpe deg med å møte dine behov. Hvis du vil ha hvordan det fungerer, følg trinnene nedenfor.
Med FoneLab for iOS vil du gjenopprette tapte / slettede iPhone-data, inkludert bilder, kontakter, videoer, filer, WhatsApp, Kik, Snapchat, WeChat og mer data fra iCloud- eller iTunes-sikkerhetskopien eller enheten.
- Gjenopprett bilder, videoer, kontakter, WhatsApp og mer data med letthet.
- Forhåndsvis data før gjenoppretting.
- iPhone, iPad og iPod touch er tilgjengelige.
Trinn for hvordan du får tilgang til iCloud-bilder med FoneLab:
Trinn 1Til å begynne med, last ned verktøyet til den offisielle nettsiden til FoneLab for iOS. Installer og start den på datamaskinen din.
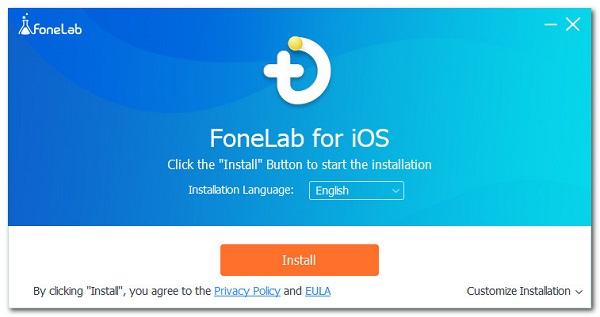
Trinn 2Klikk på på hovedgrensesnittet iPhone Data Recovery knapp. Deretter, på venstre side kolonne, huk av Gjenopprett fra iCloud.
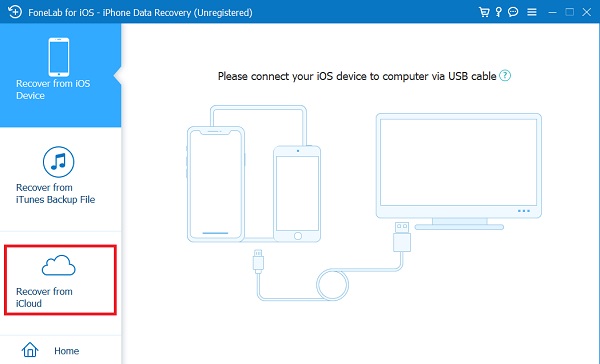
Trinn 3Logg deretter på iCloud ved å skrive inn Apple ID og passord.
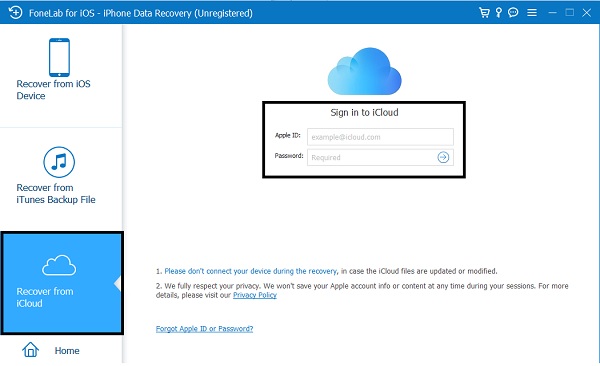
Trinn 4Deretter, siden du skal få tilgang til iCloud-bildene dine, merk av i boksen ved siden av Bilder ikon. Klikk deretter Start. Og den vil skanne hele iCloud-bildene dine.
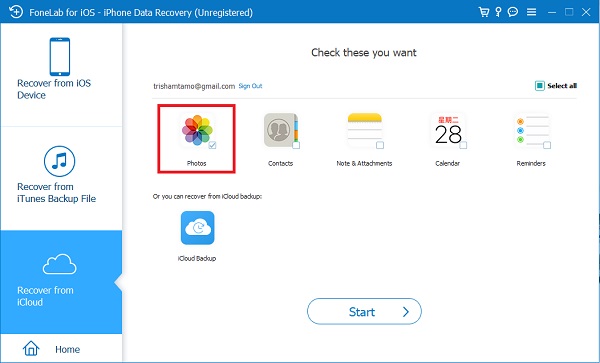
Trinn 5Til slutt, etter at skanningsprosessen er fullført, vil du kunne se eller få tilgang til alle iCloud-bildene dine.
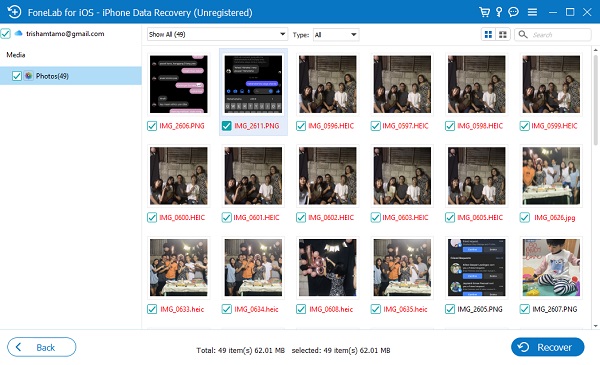
Det er det! FoneLab for iOS kan virkelig hjelpe deg med å få tilgang til eller se iCloud-bildene dine ved å skanne dem så enkelt som det er. Hvis du vil finne ut hvordan du får tilgang til iCloud-bilder på Mac via Photos-appen, kan du gå videre.
Med FoneLab for iOS vil du gjenopprette tapte / slettede iPhone-data, inkludert bilder, kontakter, videoer, filer, WhatsApp, Kik, Snapchat, WeChat og mer data fra iCloud- eller iTunes-sikkerhetskopien eller enheten.
- Gjenopprett bilder, videoer, kontakter, WhatsApp og mer data med letthet.
- Forhåndsvis data før gjenoppretting.
- iPhone, iPad og iPod touch er tilgjengelige.
Metode 4: Hvordan får jeg tilgang til iCloud av FoneLab for iOS
Hvordan får du tilgang til iCloud-bildene dine på Mac-en etter bilder-applikasjonen? Hvis du leter etter en måte å gjøre dette på, kan du definitivt det. For det har vi gitt trinnene nedenfor for hvordan du gjør det.
Trinn for hvordan du får tilgang til iCloud-bilder på Mac via Bilder-appen:
Trinn 1Først og fremst klikker du på Apple-ikonet øverst til venstre på skjermen på Mac-en.
Trinn 2Klikk deretter på Systemvalg. Neste, Apple ID. Hvis du ikke er logget på ennå, logger du på Apple-ID-en din.
Trinn 3Etter det klikker du på iCloud. Deretter merker du av i boksen ved siden av bildene for å slå den på.
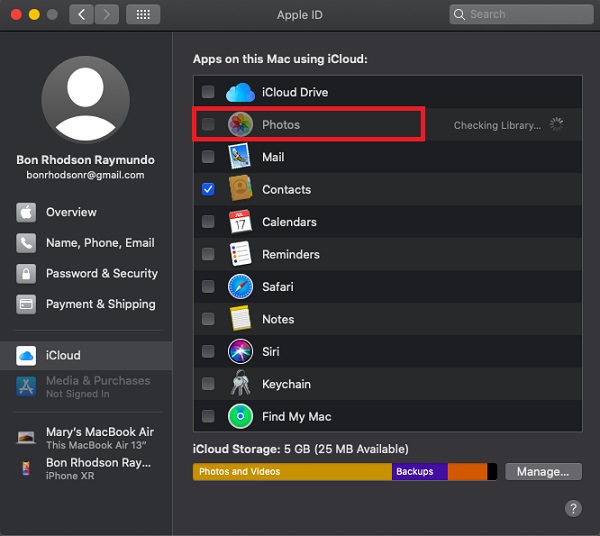
Trinn 4Til slutt åpner du Bilder-appen på Mac-en.
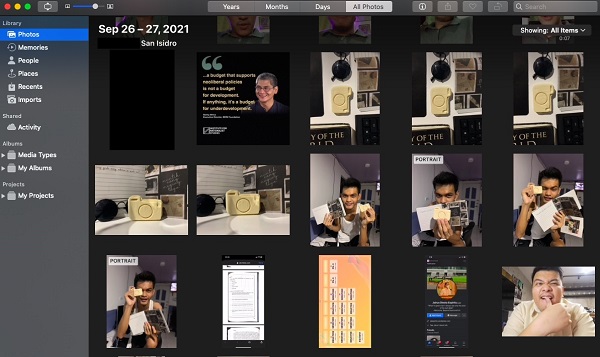
Så det er slik du kan få tilgang til iCloud-bildene dine på Macen ved hjelp av Bilder-appen. Hvis du vil ha tilgang til icloud-bildene dine på Android. Les neste del av dette innlegget.
Med FoneLab for iOS vil du gjenopprette tapte / slettede iPhone-data, inkludert bilder, kontakter, videoer, filer, WhatsApp, Kik, Snapchat, WeChat og mer data fra iCloud- eller iTunes-sikkerhetskopien eller enheten.
- Gjenopprett bilder, videoer, kontakter, WhatsApp og mer data med letthet.
- Forhåndsvis data før gjenoppretting.
- iPhone, iPad og iPod touch er tilgjengelige.
Metode 5: Slik får du tilgang til iCloud-bilder på Android
Vil du ha tilgang til iCloud-bildene dine på forskjellige enheter, akkurat som Android? Faktisk kan du. Det er også fordi Apple tilbyr en nettleserbasert iCloud, hvor du kan få tilgang til iCloud på den. Og det er iCloud.com. Lær hvordan du får tilgang til iCloud-bilder på Android med trinnene som er gitt nedenfor.
Trinn for hvordan du får tilgang til iCloud-bilder på Android med nettleser:
Trinn 1Først av alt, åpne Chrome for Android, eller en annen nettleserapplikasjon du har eller installert.
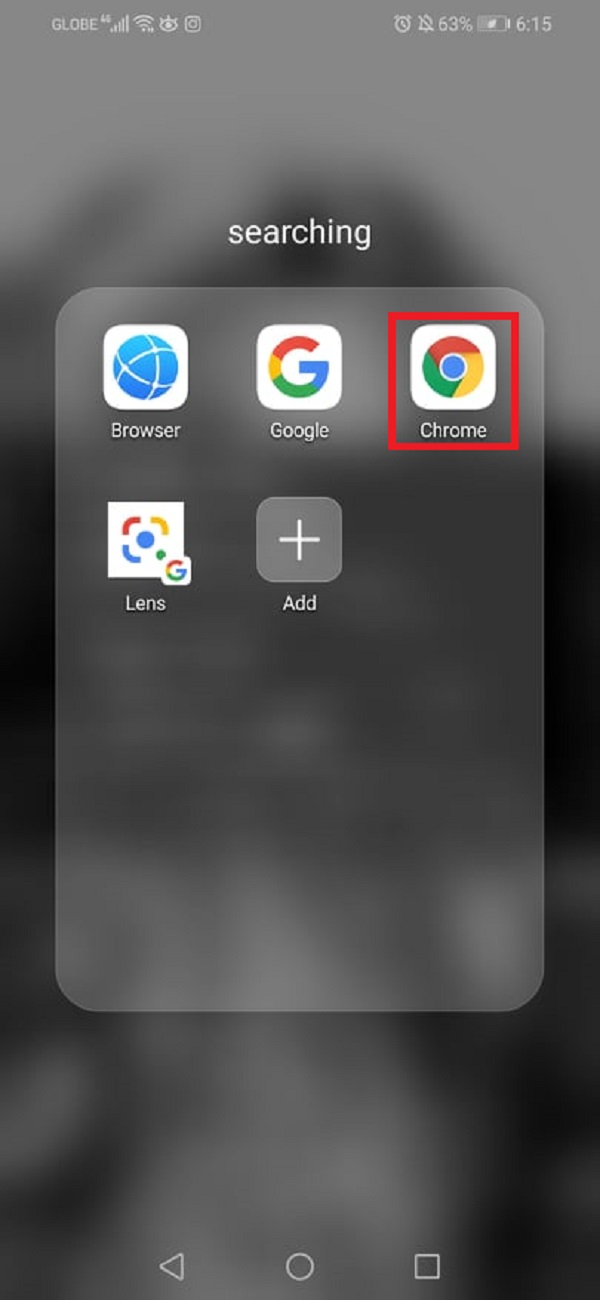
Trinn 2Deretter skriver du inn iCloud.com i søkenettleseren. Og den vil lede deg til hovedsiden av den.
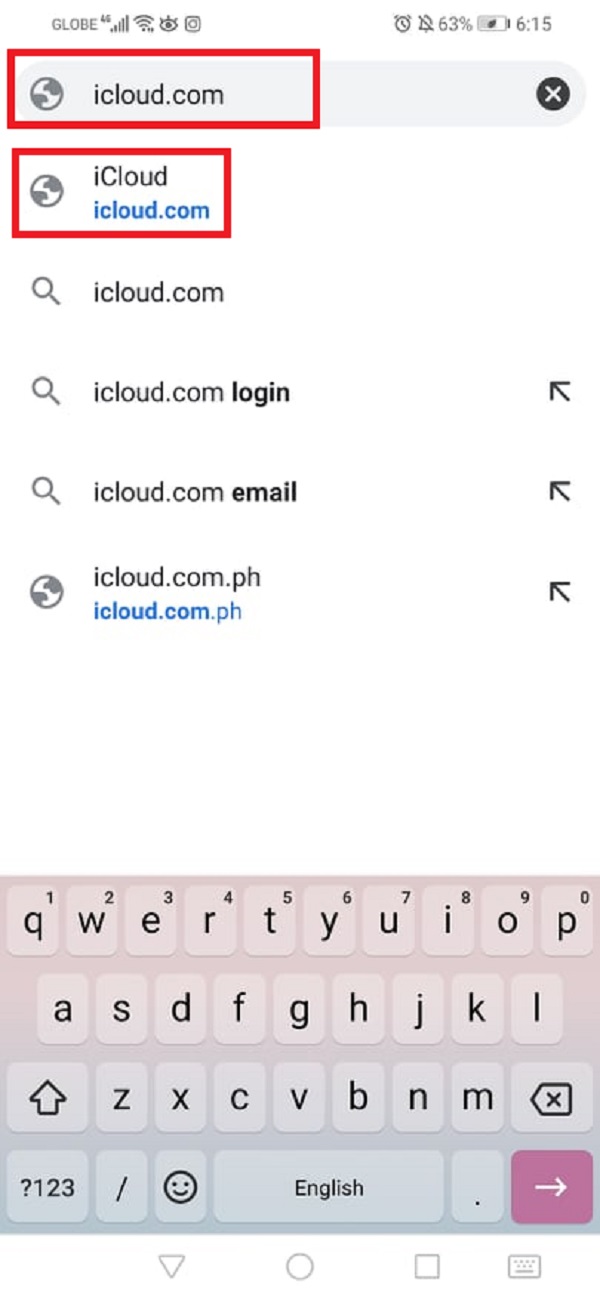
Trinn 3Skriv deretter inn Apple ID og passord for å logge på iCloud.
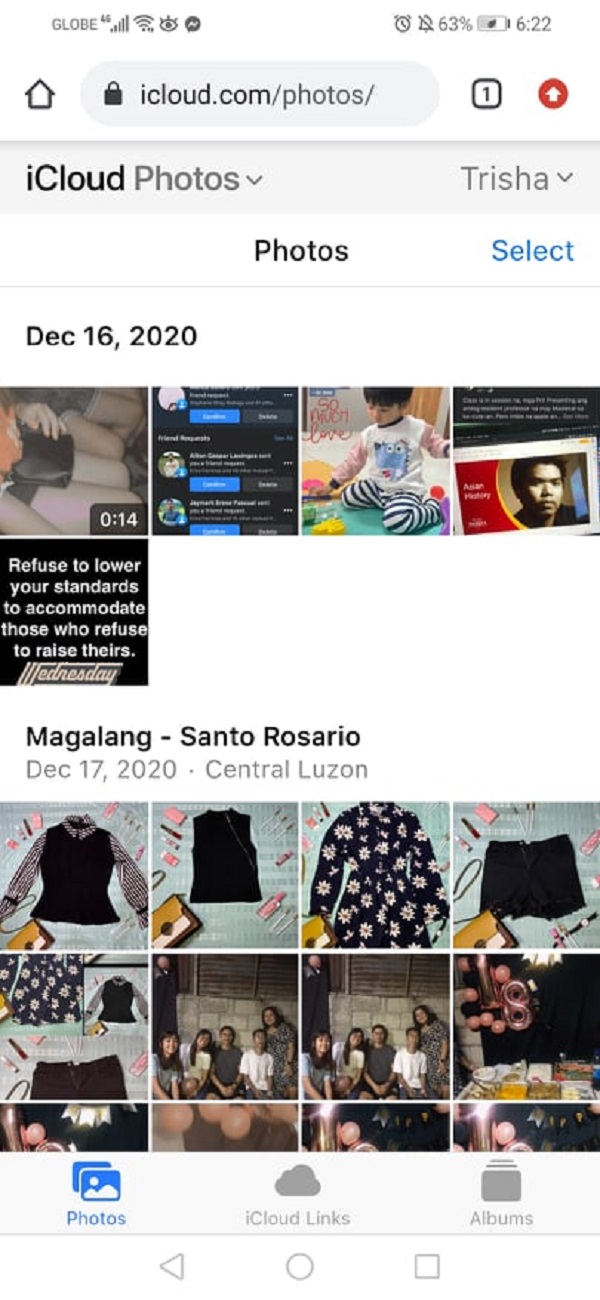
Trinn 4Etterpå, på hovedsiden til iCloud.com, klikker du på Bilder-ikonet.
Trinn 5Og til slutt har du nå tilgang til iCloud-bildene dine.
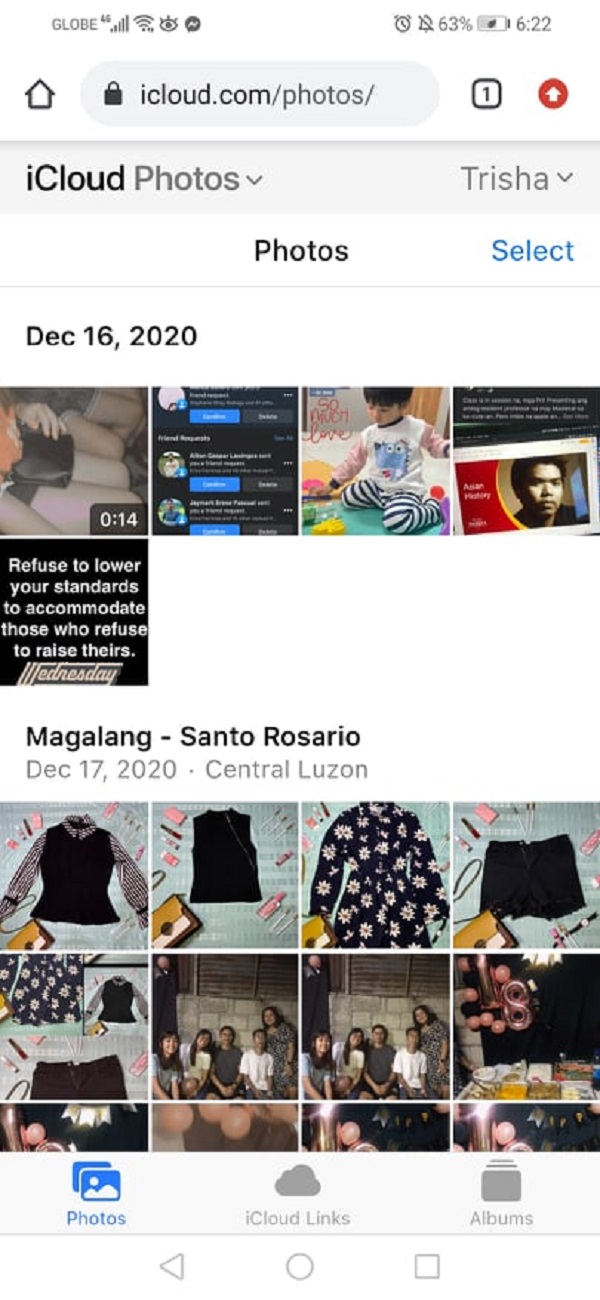
Og nå har du lært hvordan du får tilgang til iCloud Photos på Android.
Metode 6: Vanlige spørsmål om hvordan du får tilgang til iCloud-bilder på PC
1. Hvorfor får jeg ikke tilgang til iCloud-bildene mine på PC-en min?
Det er mange grunner til at du ikke kan se eller få tilgang til iCloud-bildene dine på PC-en din, men en av de viktigste årsakene er at iCloud ble slått av eller med andre ord at bildene dine på enheten ikke ble synkronisert med iCloud .
2. Har iCloud en maksimal kapasitet?
Absolutt ja! Apples iCloud tilbyr en gratis iCloud-lagring på 5 GB. Hvis den er full, er valget ditt om du vil oppgradere den. Men den maksimale lagringen som en iCloud kan støtte med sine nåværende planer er 2 TB.
For å oppsummere alle detaljene som er gitt ovenfor, vet vi nå at det er en rekke måter eller velprøvde metoder vi kan gjøre for å svare på spørsmålet vårt "hvordan får jeg tilgang til iCloud-bildene mine?". Mest spesifikt når du vil se dem på PC-en. Det finnes også verktøy som kan hjelpe deg med å få tilgang til iCloud-bildene dine. Faktisk kan du ikke bare se eller få tilgang til dem, men også la deg få en flott opplevelse med dens fantastiske ytelse, og disse verktøyene er FoneTrans for iOS og FoneLab HyperTrans. Samt FoneLab for iOS at med bare å logge på iCloud-kontoen din, kan du endelig få tilgang til bildene dine på iCloud. Men alt i alt er det fortsatt ditt valg.
Med FoneLab for iOS vil du gjenopprette tapte / slettede iPhone-data, inkludert bilder, kontakter, videoer, filer, WhatsApp, Kik, Snapchat, WeChat og mer data fra iCloud- eller iTunes-sikkerhetskopien eller enheten.
- Gjenopprett bilder, videoer, kontakter, WhatsApp og mer data med letthet.
- Forhåndsvis data før gjenoppretting.
- iPhone, iPad og iPod touch er tilgjengelige.
Du kan også bruke programvaren til gjenopprette iPad fra iCloud-sikkerhetskopiering or pakke ut iTunes-sikkerhetskopiering for iOS-enheten. Den aller beste er at du har et alternativ til å gjenopprette bare det du vil, sammenligne med vanlig gjenopprettingsvei via iTunes eller iCloud. Og du vil ikke miste dine eksisterende data. Det er sikkert mulig å gjenopprette bokmerker i safari eller andre iOS-data.
