- Android vil ikke slå på
- Død Android internt minne
- Black Screen Samsung
- Vannskadet Android
- Fortsett å starte Samsung
- Stakk på Samsung Logo
- Virusinfisert Android
- Krasjet Android
- Lås opp Broken Screen Android
- WhatsApp Recovery for ødelagt Samsung
- Gjenopprett SnapChat-bilder fra Broken Android
- Frossen Android
Slik låser du opp Samsung-enheten på 2 funksjonelle måter - fungerer 100 %
 Postet av Lisa Ou / 30. nov. 2021 09:00
Postet av Lisa Ou / 30. nov. 2021 09:00Vi kan ikke bli kvitt frosne problemer selv om du har den mest oppdaterte versjonen av dingsen din og den raskeste. Enten du innrømmer det eller ikke, er det et vanlig problem på tvers av Samsung-enheter. Samsung-dingser, som telefoner og nettbrett, er kjent for sin jevne ytelse, men de er ikke uten feil. Når noe ikke fungerer slik det er designet for, kalles det en frossen tilstand. Ingenting du kan gjøre på dette tidspunktet enn å vente på at gadgeten din svarer eller prøve å fryse den opp med litt innsats. Hvis du vil lære hvordan du gjør det med minimal innsats, fortsett å lese, for i denne artikkelen viser vi deg hvordan du kan frigjøre Samsung så raskt og effektivt som mulig.
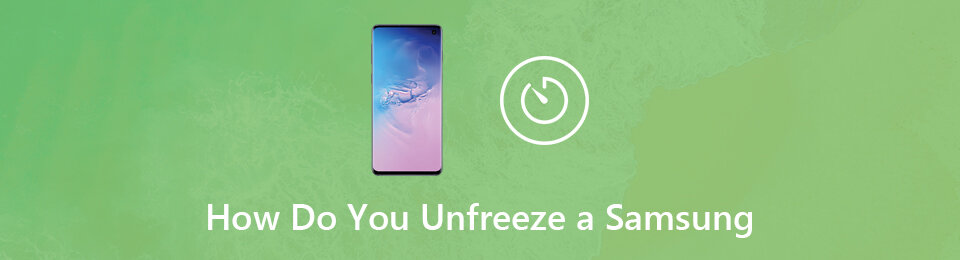

Guide List
Fest ditt frosne, krasjte, skjermlåste eller skjermlåste Android-system til normalt eller Gjenopprett data fra ødelagte Android-telefoner eller SD-kort.
- Løs dine Android-deaktiverte problemer og gjenopprett data fra telefonen.
- Trekk ut kontakter, meldinger, WhatsApp, bilder, etc. fra ødelagte Android-enheter eller minnekort.
- Android-telefon- og SD-kortdata er tilgjengelige.
Del 1: Hvorfor er Samsung Frozen?
Det er mange grunner til at Samsung-enheter gjennomgår en frossen tilstand. Noen av dem er identifisert, men de fleste er det ikke. Likevel, hvis du vanligvis befinner deg i en situasjon der Samsung-telefonen eller -nettbrettet ikke svarer. Da er dette den beste tiden å vite årsakene bak det. Nedenfor er de mulige og vanlige årsakene til frosne problemer:
1. Hver aktivitet på enheten din må tildeles lagringsplass for å fungere korrekt, noe som forklarer at hvis du har mindre lagringsplass tilgjengelig, jo tregere blir ytelsen, noe som resulterer i en frossen tilstand.
2. Selv om Samsung-enheter er designet for å utføre forskjellige oppgaver, er de likevel begrenset til et visst antall aktiviteter om gangen, og det er derfor hvis du har flere applikasjoner åpnet og utfører forskjellige oppgaver samtidig, kan det være en mulighet at du kan oppleve en frossen skjermsituasjon.
3. I noen tilfeller kan utdaterte systemer også være en av grunnene til å forårsake ytelsesproblemer som frossen skjermsituasjoner. Det er mulig at Samsung-enheten din ikke reagerer, treg eller har en frossen skjerm fordi enkelte aktiviteter ikke lenger støttes av versjonen den kjører.
4. Samsung-enheter kan av og til oppleve en frossen skjerm som følge av kort batterilevetid. Hvis enheten din ikke har nok batteristrøm til å kjøre systemet, vil den ikke fungere som den skal.
Vel, uansett hva tilfellet måtte være, har Samsung-enheten din ikke reageret. Denne artikkelen bør være tilstrekkelig til å hjelpe deg. Følg trinnene i neste avsnitt for å lære hvordan du løser Samsungs frosne problem.
Del 2. Slik fikser du Samsung Frozen
1. Hvordan fikse frossen Samsung-enhet ved å tvinge omstart/omstart
Tvunget omstart er en viktig prosedyre fordi de fleste Samsung Galaxy-telefoner støter på problemer nå og da. Du kan bruke denne prosedyren til å fikse mindre programvare- og maskinvareproblemer. Når Samsung-enheten din er i frossen tilstand, er det ingen mulig måte å bruke den på. Den eneste måten å løse det på er å bruke tvungen omstart/omstart-knappene på enheten. Det er den enkleste og mest risikable teknikken for å fikse fryseproblemer, og instruksjonene varierer basert på iPhone-modellen din. Her er imidlertid de generelle trinnene du må følge:
Trinn for hvordan du fikser frossen Samsung-enhet ved å tvinge omstart / omstart:
For Samsung Galaxy S10/S9/S8 og Note 10/Note 9/Note 8 og tidligere modell:
Trinn 1Først trykker du lenge på Power og hold den inne i ca. 10 til 15 sekunder til enheten vibrerer, og Samsung Galaxy-logoen vises på skjermen. Trykk deretter på Restart knapp. Merk at hvis enheten er i frossen modus, vil det ta tid å laste inn Strøm Meny.
Trinn 2Når logoen vises, slipper du alle tastene og venter på at enheten er ferdig med å starte opp.
Når enheten din når startskjermen, betyr det at den er aktiv, og du kan fortsette å bruke den.
For Samsung Galaxy S20 og Note 20:
Legg merke til at Power knapp og Bixby-knapper er integrert i Power Key (Side Key) på disse Samsung-versjonene.
Trykk lenge på Power Nøkkel, og den vil vekke Bixby. Du må trykke og holde Power Nøkkel og volum ned Tast for å slå av eller tvinge omstart av telefonen.
Fest ditt frosne, krasjte, skjermlåste eller skjermlåste Android-system til normalt eller Gjenopprett data fra ødelagte Android-telefoner eller SD-kort.
- Løs dine Android-deaktiverte problemer og gjenopprett data fra telefonen.
- Trekk ut kontakter, meldinger, WhatsApp, bilder, etc. fra ødelagte Android-enheter eller minnekort.
- Android-telefon- og SD-kortdata er tilgjengelige.
Løs frosne Samsung-problemer med FoneLab Android Data Recovery uten å miste data på enheten din. Med dens Broken Android Data Extraction, kan du effektivt og profesjonelt fikse og trekke ut filer fra ødelagte/frosne Android-enheter. Bortsett fra det, er det også et alt-i-ett-verktøy siden det har Android Recovery Tool og Android Data Backup and Restore-funksjon. Denne funksjonen kan gjøres med bare noen få klikk unna. Til slutt er det mer brukervennlig da det kan brukes og installeres på Windows- og Mac-datamaskiner.
Trinn for hvordan du fikser frossen Samsung med FoneLab Broken Android Data Extraction:
Trinn 1Gå til den offisielle nettsiden til FoneLab, last ned FoneLab Broken Android Data Extraction og installer den på datamaskinen din. Ved installasjon åpnes den automatisk. Hvis ikke, dobbeltklikker du bare på ikonet på skrivebordet.
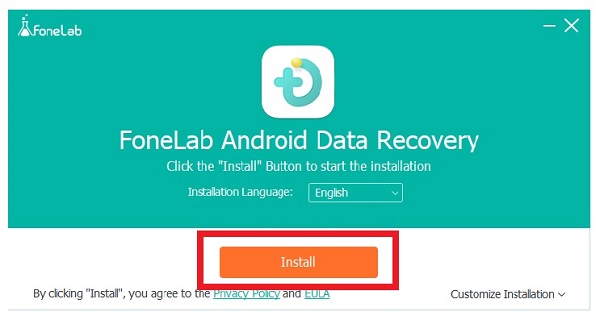
Trinn 2Bruk en USB-ladeledning til å koble Samsung-enheten til datamaskinen. Vent til programmet oppdager enheten din. For en vellykket USB-feilsøkingsprosess, følg trinnene i popup-vinduet. Velg deretter på hovedgrensesnittet til programvaren Broken Android Data Extraction.
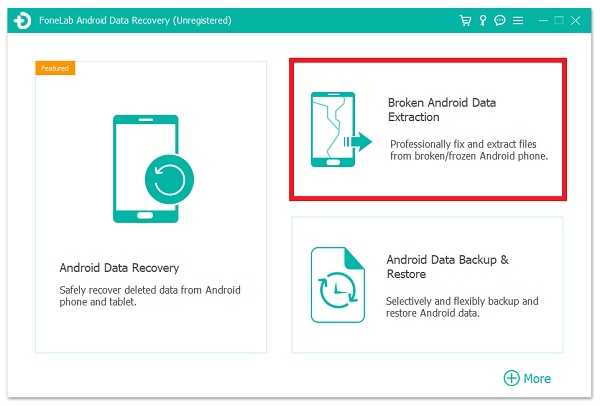
Trinn 3Det neste trinnet er å velge enhetens navn fra rullegardinmenyen og velge modellen. Deretter klikker du på den nedre halvdelen av skjermen Bekrefte knapp.
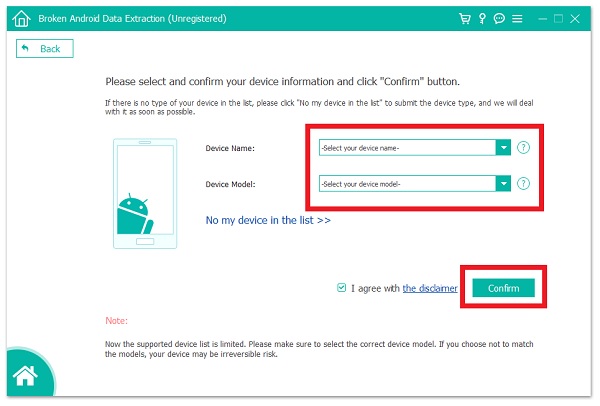
Trinn 4Til slutt følger du instruksjonene som er skissert på hovedgrensesnittet, som er å slå av telefonen. Trykk deretter og hold nede volum ned, Hjemproduktog Power knappen for å gå inn i Last ned knapp. Til slutt klikker du på Start knappen i nedre venstre hjørne av grensesnittet for å fullføre prosessen, og du er ferdig.
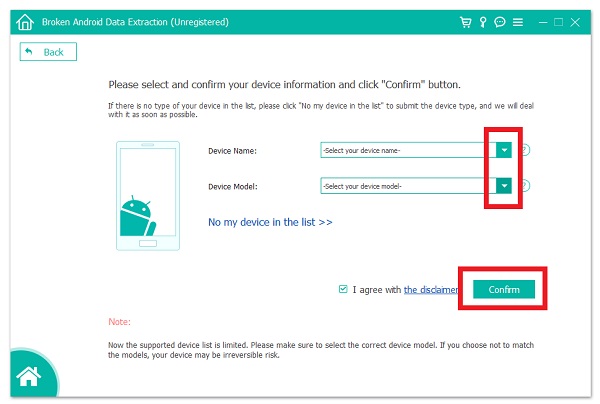
Del 3: Vanlige spørsmål om hvordan du fikser Samsung frosset
1. Sletter dataene ved tvungen omstart/omstart av Samsung-enheten min?
Hvis du tvinger omstart/start iPhone på nytt med funksjonsknappene, vil den ikke slette noen data på enheten din. Det vil bare starte enheten på nytt og avslutte alle appene som kjører for øyeblikket for å optimalisere og oppdatere ytelsen. Men selv om det er en potensielt farlig operasjon, kan den hjelpe deg med å løse problemer med frosne enheter.
2. Er det å fjerne enhetens batteri når det er frosset det samme som en tvungen tilbakestilling/omstart?
Når du fjerner batteriet fra Samsung-enheten din for å slå den av etter at den har blitt frosset, er dette også kjent som en tvungen tilbakestilling/omstart. Imidlertid er denne prosedyren den farligste, og derfor bør du fortsette med forsiktighet. Du bør først prøve metoden for å tilbakestille/starte enheten på nytt som beskrevet ovenfor.
konklusjonen
Derfor, med denne artikkelens veiledning, vil du faktisk klare å fryse opp enheten din akkurat som et stykke kake. Uten tvil kan du fullføre det innen rimelig tid. Blant alternativene som er oppført ovenfor, vet du allerede hvilken som er den beste, ikke bare for deg, men også for andre: FoneLab Broken Android Data Extraction. Akkurat nå kan du laste ned og installere den og dele brukeropplevelsen din med andre.
