- Del 1. Hvordan få tilbake innstillinger-ikonet på iPhone via Spotlight Search
- Del 2. Hvordan få tilbake innstillinger-ikonet på iPhone via App Library
- Del 3. Hvordan få innstillinger-ikonet tilbake på iPhone via tvungen omstart av iPhone
- Del 4. Hvordan få innstillinger-ikonet tilbake på iPhone via skjermtidsinnstillinger
- Del 5. Slik får du innstillinger-ikonet tilbake på iPhone med FoneLab iOS-systemgjenoppretting
- Del 6. Vanlige spørsmål om Lost Setting App på iPhone
Slik får du innstillingsikonet tilbake på iPhone: problemfritt [2023]
 Postet av Lisa Ou / 01. september 2022 09:00
Postet av Lisa Ou / 01. september 2022 09:00 Innstillingsapplikasjonen på iPhone-enheten din er en av de essensielle appene. Hvorfor? For i denne applikasjonen kan du se alle applikasjonene og informasjonen til iPhone-enheten din. Men hvordan kan vi se tilbakestillingsknappen uten å se Innstillinger-appen? Hvis du vil tilbakestille enheten.

Guide List
- Del 1. Hvordan få tilbake innstillinger-ikonet på iPhone via Spotlight Search
- Del 2. Hvordan få tilbake innstillinger-ikonet på iPhone via App Library
- Del 3. Hvordan få innstillinger-ikonet tilbake på iPhone via tvungen omstart av iPhone
- Del 4. Hvordan få innstillinger-ikonet tilbake på iPhone via skjermtidsinnstillinger
- Del 5. Slik får du innstillinger-ikonet tilbake på iPhone med FoneLab iOS-systemgjenoppretting
- Del 6. Vanlige spørsmål om Lost Setting App på iPhone
FoneLab gjør det mulig å fikse iPhone / iPad / iPod fra DFU-modus, gjenopprettingsmodus, Apple-logo, hodetelefonmodus, etc. til normal tilstand uten tap av data.
- Løs deaktiverte iOS-systemproblemer.
- Pakk ut data fra deaktiverte iOS-enheter uten tap av data.
- Det er trygt og enkelt å bruke.
Del 1. Hvordan få tilbake innstillinger-ikonet på iPhone via Spotlight Search
Spotlight Search på iPhone lar deg søke gjennom hele enheten og installere programmer som musikk, bilder, Gmail og mange flere.
Her er noen trinn for å få tilbake innstillingsikonet ditt via Spotlight Search.
Trinn 1Sveip iPhone-skjermen til høyre for å se Spotlight-søk på den øvre delen av skjermen.
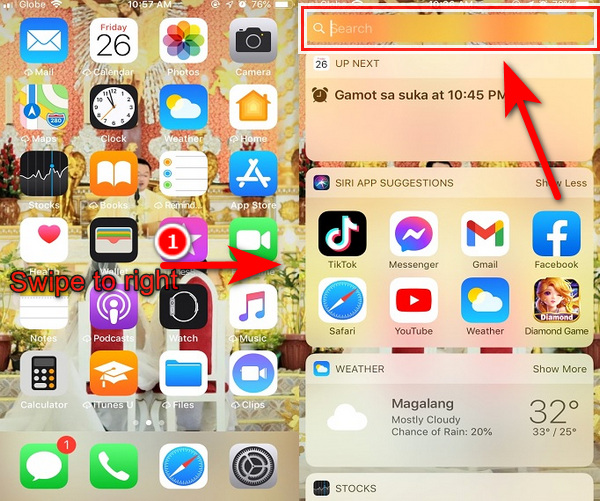
Trinn 2Deretter skriver du inn innstillinger på søkefeltet.
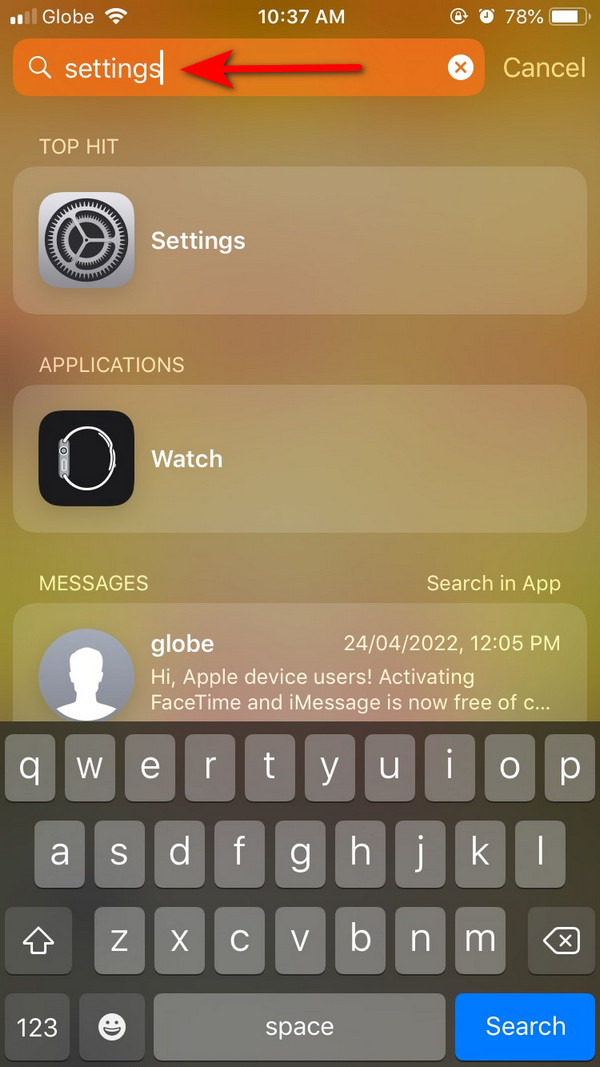
Trinn 3Etter å skrive innstillinger på søkefeltet, på den nedre delen av søkefeltet, vil du se Stille søknad og kryss av for den.
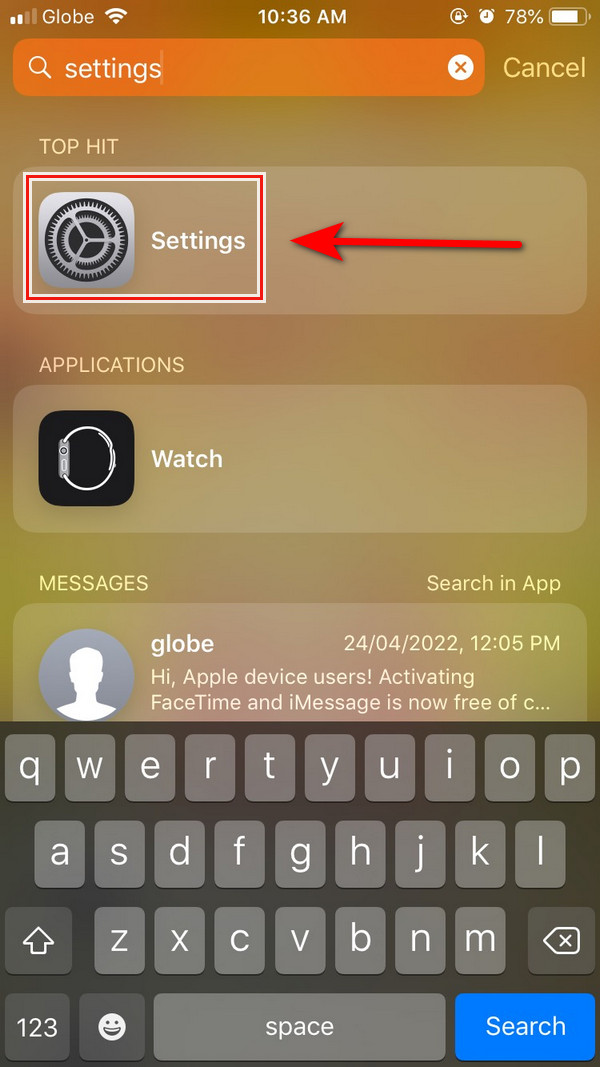
Trinn 4Når du klikker på Stille app, vil den starte applikasjonen. Vennligst bla ned og finn Tilbakestill knappen og trykk på den.
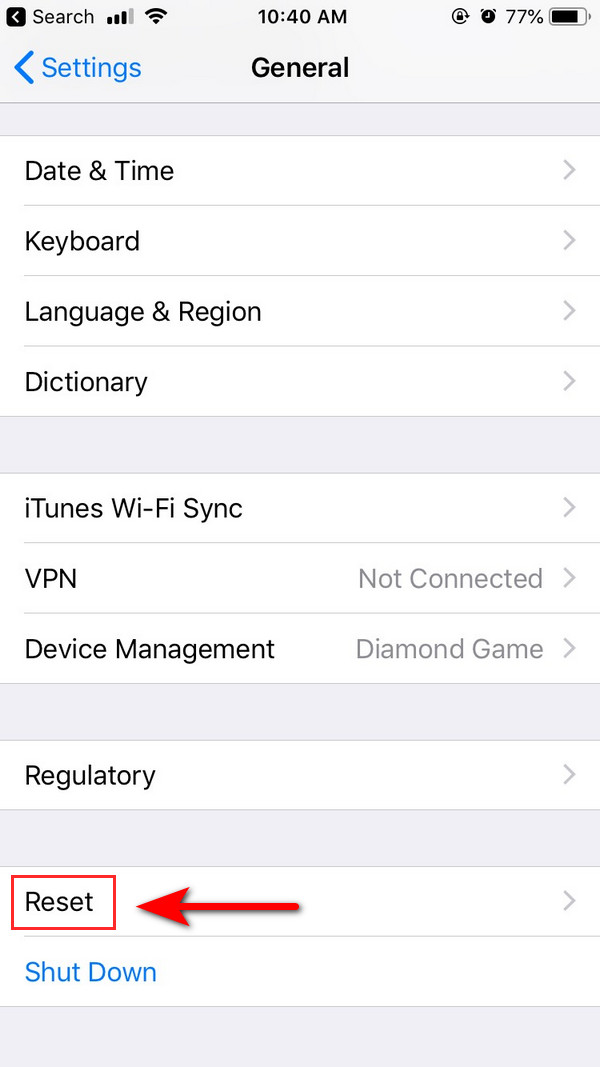
Trinn 5Til slutt! På skjermen vil du se noen av listene over hvordan du tilbakestiller. Velg Tilbakestill startskjermlayout, og det er det. Det vil vises igjen som du mangler innstillinger ikonet på startskjermen.
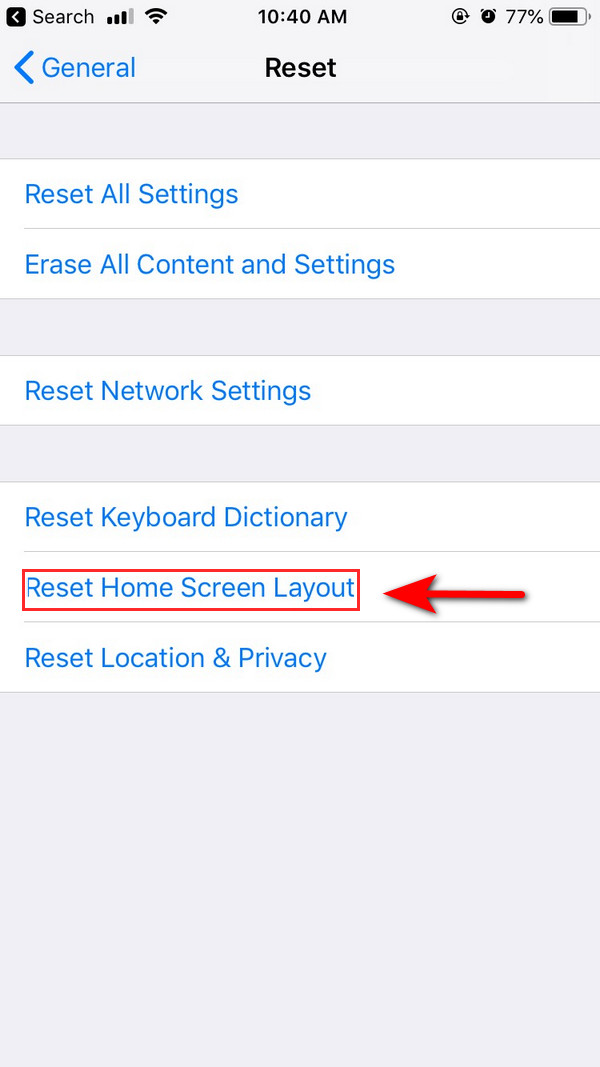
Del 2. Hvordan få tilbake innstillinger-ikonet på iPhone via App Library
App Library er som en butikk hvor du kan se den installerte applikasjonen på din iPhone; det vil hjelpe å finne applikasjonen din når du ved et uhell skjuler den eller savner den. I App Library kan du også organisere den nedlastede applikasjonen din i kategorier.
Dette er trinnene for hvordan du gjenoppretter innstillingsikonet via App Library.
Trinn 1For å starte, skyv startskjermen til venstre til du kommer til appbiblioteket.
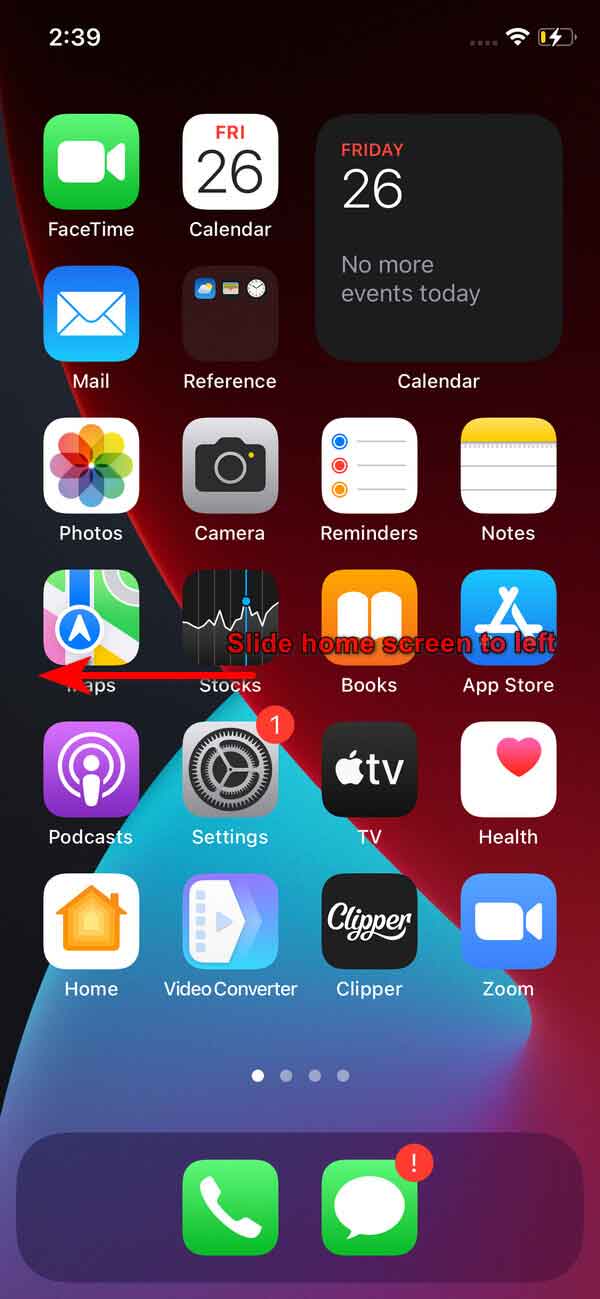
Trinn 2Deretter finner du tannhjulikonet innstillinger på appbiblioteket ditt og klikk på det.
Trinn 3For å få tilbake din innstillinger ikonet på startskjermen, trykk og hold inne innstillingsikonet på App Library for å få det. Etter det åpnes menyskjermen. Beveg fingeren på skjermen for å plassere innstillingsikonet, dra innstillingssymbolet til startskjermen og slipp det der. Du kan plassere applikasjonsikonet hvor som helst på startskjermen.
Del 3. Hvordan få innstillinger-ikonet tilbake på iPhone via tvungen omstart av iPhone
Det ville hjelpe hvis du blir tvunget til å starte iPhone på nytt når du ikke finner innstillingsikonet på søke-/appbiblioteket. Årsaken til dette kan være et feilproblem eller et programproblem på enheten din. Å starte enheten på nytt vil oppdatere programmet for enkelte problemer.
FoneLab gjør det mulig å fikse iPhone / iPad / iPod fra DFU-modus, gjenopprettingsmodus, Apple-logo, hodetelefonmodus, etc. til normal tilstand uten tap av data.
- Løs deaktiverte iOS-systemproblemer.
- Pakk ut data fra deaktiverte iOS-enheter uten tap av data.
- Det er trygt og enkelt å bruke.
For iPhone 6-brukere og tidligere
Trykk og hold inne på- og startknappene til Apple-logoen vises på skjermen.
For brukere av iPhone 7 og 7 pluss
Trykk lenge på slå av/på-knappen og volum ned samtidig, og vent til Apple-logoen vises.
For brukere av iPhone 8, X eller nyere
Trykk og slipp volum opp/ned-knappen. Hold nede av/på-knappen til Apple-logoen vises.

Del 4. Hvordan få innstillinger-ikonet tilbake på iPhone via skjermtidsinnstillinger
For å skjule og vise applikasjonen kan du bruke Skjermtid; det vil ta opp plass, det betyr ikke at du sletter programmet.
Dette er trinn for hvordan du bruker skjermtidsinnstillinger på applikasjonene dine.
Trinn 1For å begynne, klikk på innstillinger ikonet på din iPhone.
Trinn 2Deretter merker du av Skjermtid å fortsette.
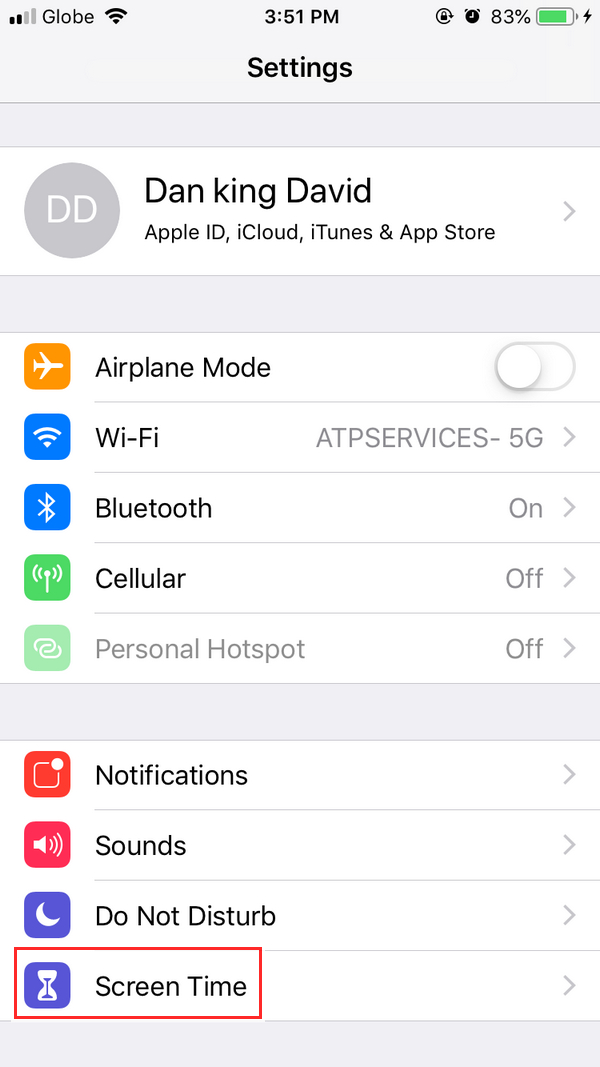
Trinn 3Fra listealternativet klikker du på Begrensninger for innhold og personvern.
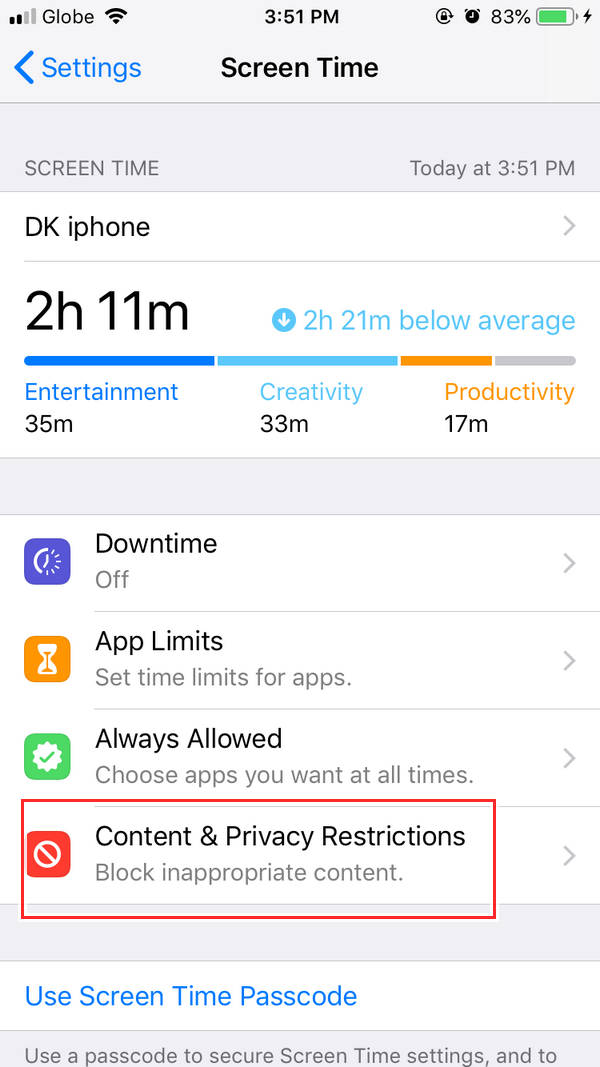
Trinn 4Trykk på Begrensninger for innhold og personvern for å aktivere det, og du vil se flere listealternativer nedenfor.
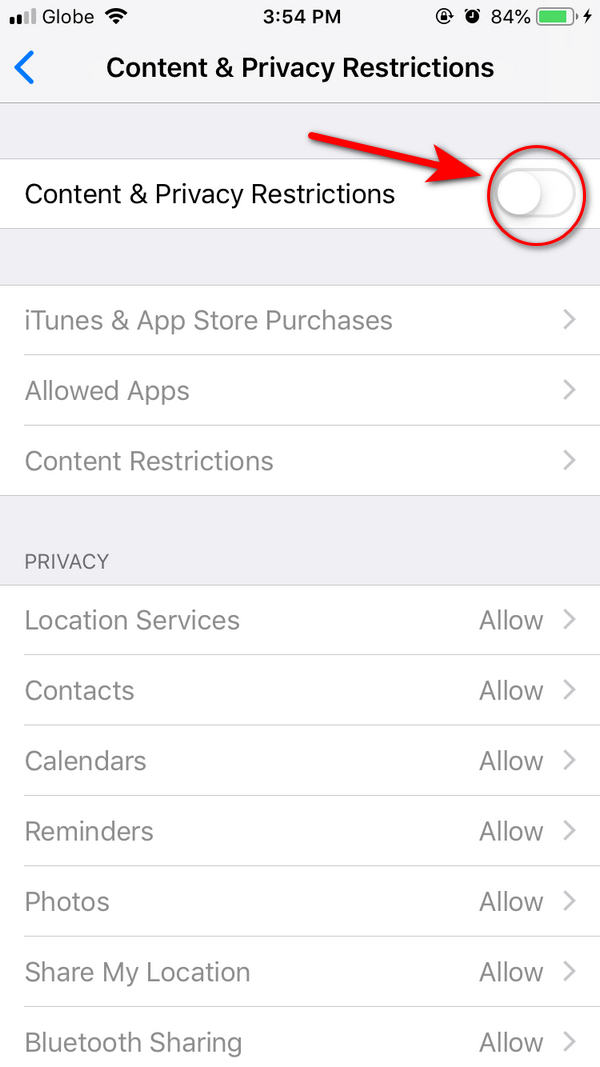
Trinn 5Etter at du har aktivert Begrensninger for innhold og personvern. Bytt Tillatte apper på skjermen.
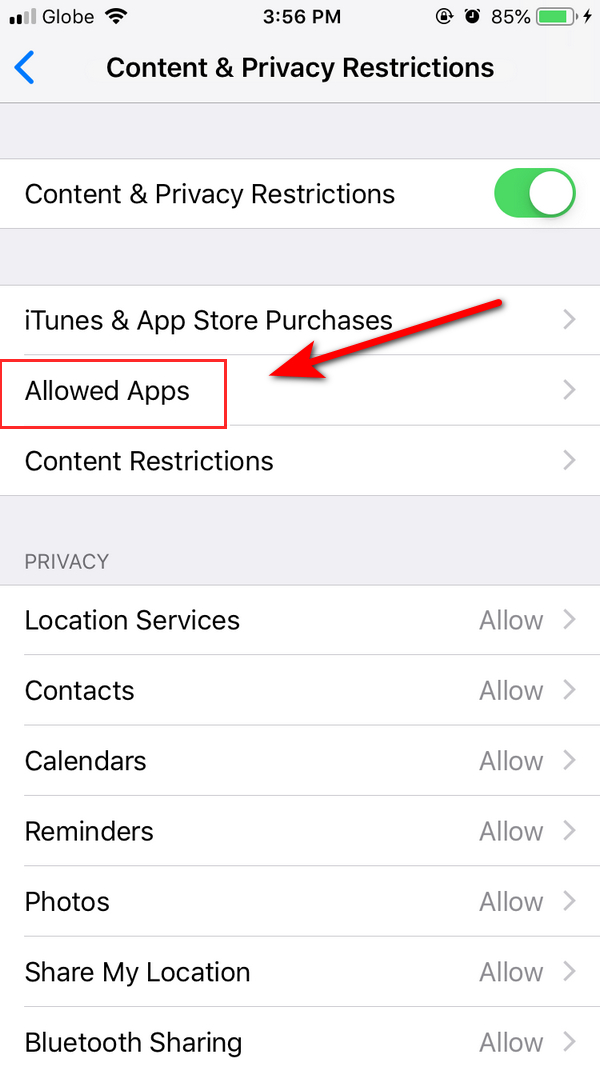
Trinn 6Du vil se applikasjonslisten, klikk på appene du vil skjule, og gjenta de samme trinnene hvis du vil vise applikasjonen, og det er det! Du er ferdig.
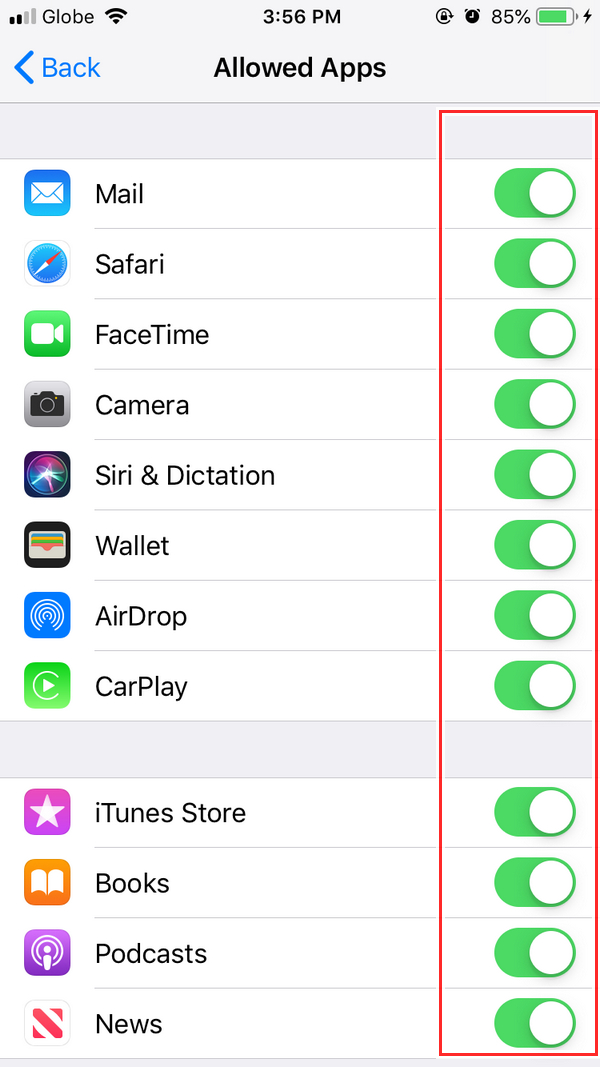
Del 5. Slik får du innstillinger-ikonet tilbake på iPhone med FoneLab iOS-systemgjenoppretting
Hvis metodene nevnt ovenfor ikke fungerte, gjenopprett innstillingsikonet på iPhone-enheten din. I dette emnet kan du oppdage og bli kunnskapsrik om bruken av disse fantastiske verktøyene. Vi anbefaler på det sterkeste FoneLab iOS System Recovery, et av de beste og mest pålitelige verktøyene for å få tilbake innstillingsikonet som mangler på iPhone. Kom igjen og prøv disse verktøyene. Det vil betydelig hjelpe deg med å fikse problemet på iPhone-enheten din.
FoneLab gjør det mulig å fikse iPhone / iPad / iPod fra DFU-modus, gjenopprettingsmodus, Apple-logo, hodetelefonmodus, etc. til normal tilstand uten tap av data.
- Løs deaktiverte iOS-systemproblemer.
- Pakk ut data fra deaktiverte iOS-enheter uten tap av data.
- Det er trygt og enkelt å bruke.
Her er trinnene for hvordan du gjenoppretter innstillingsikonet på iPhone.
Trinn 1For å begynne, last ned og installer verktøyet på datamaskinen din, og det starter automatisk. Deretter velger du iOS System Recovery.

Trinn 2Etter å ha valgt iOS System Recovery, vil et listealternativ vises på skjermen, og velg hvilket problem med telefonen du vil fikse. Klikk deretter Start.
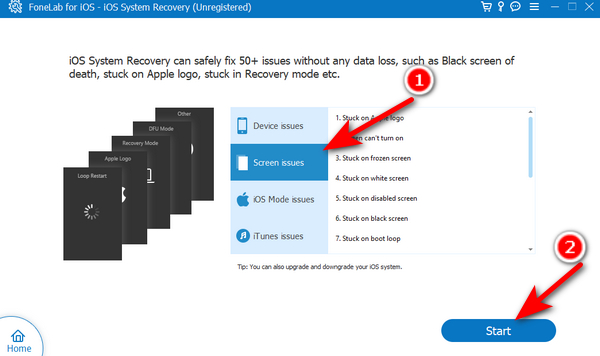
Trinn 3Når du klikker på startknappen, vil et vindu vises på skjermen. Velg reparasjonstype. Du kan velge standard-modus or Avansert modus. Velg deretter Bekrefte knapp.
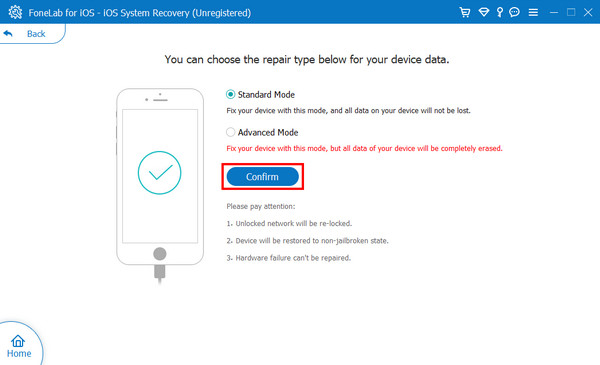
Trinn 4På grensesnittet ditt vil det se ut til å se og søke fastvare for å optimalisere enheten din. Velg fastvaren, og den vil reparere iOS-systemet. Klikk Last ned; etter nedlasting, merk av neste knappen og vent til den er ferdig med å fikse iPhone-enheten din.
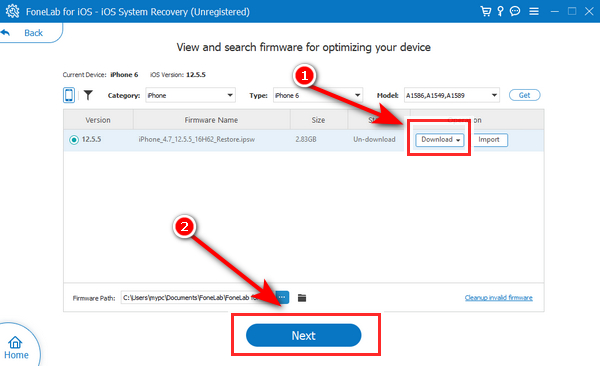
Del 6. Vanlige spørsmål om Lost Setting App på iPhone
1. Hva skjer hvis jeg sletter Innstillinger-appen på iPhone?
Innstillingsapplikasjonen på iPhone-enheten din kan ikke fjernes. Det er allerede en forhåndsinstallert app som er nødvendig for å betjene enheten din og kan ikke slettes.
2. Hvordan kan jeg finne den skjulte applikasjonen på iPhone-enheten min?
Bare åpne innstillingsappen på iOS-enheten din, og du vil se listen over skjulte apper. Merk av for Se-kontoen, velg Apple-ID-en din, og veksle deretter mellom Media og Kjøp. Og bla ned og kryss av for det skjulte kjøpet som vises på skjermen.
3. Har iPhone-enheten en hemmelig modus?
Med bruk av privat nettlesingsmodus for å åpne private faner, vil den ikke vises i loggen på iPhone eller listen over faner på iPhone. Du kan trykke på Privat nederst på fanelinjen nederst på skjermen.
4. Hvordan finner jeg et ikon som har forsvunnet på iPhone?
Det kan være flere årsaker til at appikonet ditt forsvant. Det er mulig at appen ved et uhell ble slettet eller avinstallert fra enheten din. En annen mulighet er at appikonet ble flyttet til et annet sted eller en annen skjerm på enheten din. I tillegg er det verdt å sjekke om appen er skjult eller begrenset av visse innstillinger på enheten din. Til slutt kan en programvarefeil eller oppdatering ha ført til at appikonet forsvant midlertidig.
5. Hvorfor forsvant appikonet mitt?
Hvis et ikon har forsvunnet på din iPhone, er det noen få trinn du kan ta for å finne det. Prøv først å søke etter appen ved å bruke Spotlight Search-funksjonen. Sveip ned fra midten av startskjermen og skriv inn navnet på appen. Hvis den vises i søkeresultatene, kan du trykke på den for å åpne den. Hvis det ikke fungerer, sjekk om appen er skjult i en mappe eller på en annen startskjerm. Sveip til venstre eller høyre på startskjermen for å navigere gjennom forskjellige skjermer og mapper. Hvis du finner appen, trykk og hold på ikonet til den begynner å vippe, og dra den deretter tilbake til ønsket plassering. Hvis appen fortsatt mangler, kan du prøve å tilbakestille startskjermoppsettet. Gå til "Innstillinger", deretter "Generelt", og velg "Tilbakestill". Velg "Reset Home Screen Layout" og bekreft valget. Dette vil tilbakestille startskjermoppsettet til standardinnstillingene, men det vil ikke slette noen apper eller data. Til slutt, hvis ingen av disse metodene fungerer, må du kanskje installere appen på nytt fra App Store.
For å oppsummere, ved å bruke metodene nevnt ovenfor, var du i stand til å gjenopprette problemet med innstillingsikonet på iPhone-enheten din. Videre, hvis du fortsatt har problemer med dette problemet igjen, kan det hende du har å gjøre med operativsystemfeilen til iPhone-enheten din. Ingenting å bekymre seg for. Sørg for at du har et pålitelig verktøy for å hjelpe deg med å gjenopprette innstillinger ikonet på din iPhone, FoneLab iOS System Recovery, som har den høyeste suksessraten når det gjelder å løse og fikse iOS-enheten din. Og til slutt, den har utmerkede funksjoner og er enkel å bruke for første gang.
FoneLab gjør det mulig å fikse iPhone / iPad / iPod fra DFU-modus, gjenopprettingsmodus, Apple-logo, hodetelefonmodus, etc. til normal tilstand uten tap av data.
- Løs deaktiverte iOS-systemproblemer.
- Pakk ut data fra deaktiverte iOS-enheter uten tap av data.
- Det er trygt og enkelt å bruke.
