Din beste gratis lydopptakerprogramvare for Windows / Mac / Online
 Postet av Lisa Ou / 01. feb 2021 16:00
Postet av Lisa Ou / 01. feb 2021 16:00Det er to hovedmåter å spille inn lyd fra datamaskinen og mikrofonstemmen din. Den første metoden er å bruke en bærbar stemmeopptaker på Windows eller Mac. Du kan få lydopptaksfiler i stereokvalitet. Digitale stemmeopptakere er mye brukt for innspilling av foredrag, konserter og andre samtaler. Du kan se mange populære merker, som Sony, Olympus, Tascam, Philips osv. Det tar deg imidlertid hundrevis av dollar.
Den andre løsningen er å velge en gratis lydopptaker på Windows eller Mac. Du må plassere datamaskinen eller smarttelefonen i nærheten av lydkilden. Ellers kan støybakgrunnen redusere lydopptakskvaliteten.

Men det er virkelig en god metode for å gripe system og. For eksempel kan du ta opp videoer som MP3 -filer uten tap av kvalitet.
Høres ganske bra ut, ikke sant? Vel, denne artikkelen snakker hovedsakelig om den andre lydopptakingsveien. Bare les og følg.
1. Gratis lydopptaker online
Hvis du er ute etter en gratis lydopptaker, er Apowersoft et godt valg. Du kan ta opp lyden fra forskjellige lydinnganger samtidig. De støttede lydformatene er MP3, WMA, AAC, FLAC, WAV, M4A og OGG.
Videre kan du kjøre lydopptakeren på Android-, iPhone- og Windows -telefonene dine. Selv om du må installere launcher før du tar opp lyd.
Dessuten kan du også besøke Vocaroo, Speakpipe, Clyp og andre lydopptakere.
Ulemper: Dessverre kan du spille inn online lyd i 5 minutter eller så med de fleste lydopptakere.
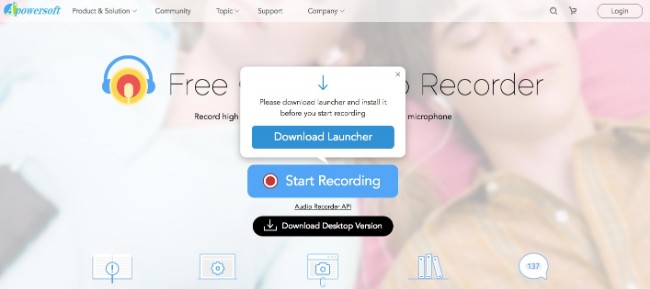
2. Beste gratis lydopptaker for Windows og Mac
Er det noen gratis lydopptaker som lar brukerne ta opp lyd og stemme uten tidsbegrensning? Ja, FoneLab Screen Recorder er akkurat ditt beste valg. FoneLab er mer enn en videoopptaker -app. Du kan spille inn alle lyd- og mikrofonstemmer i original kvalitet.
1. Hovedfunksjoner i den gratis lydopptaksprogramvaren
- Ta opp skjermvideo med eller uten lyd og webkamera i høy kvalitet.
- Ta opp systemlyd og mikrofonlyd samtidig eller individuelt.
- Eksporter lydopptaksfilen som MP3, WMA, AAC eller M4A for enkel avspilling.
- Gjør lydinnstillinger, angi en tidtaker og juster andre preferanser.
FoneLab Screen Recorder lar deg ta opp video, lyd, online opplæring osv. På Windows / Mac, og du kan enkelt tilpasse størrelse, redigere videoen eller lyden og mer.
- Ta opp video, lyd, webkamera og ta skjermbilder på Windows / Mac.
- Forhåndsvis data før du lagrer.
- Det er trygt og enkelt å bruke.
2. Hvordan spille inn stemme eller lyd på Windows
Trinn 1Start lydopptakeren
Last ned og installer beste lydopptaker for Windows. Start programmet etter installasjonen. Hvis du vil spille inn skjermvideo med lyd, må du velge Videoopptaker. Men hvis du bare vil spille inn lyd eller tale, kan du velge Lydopptaker i stedet.
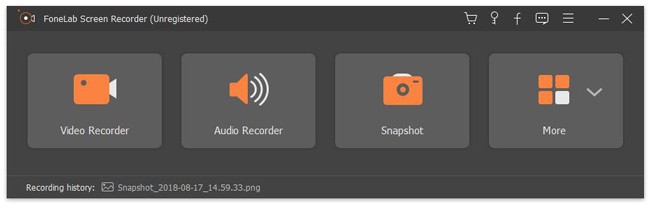
Trinn 2Administrer lydopptakskilden
Det er to alternativer inkludert System lyd og Mikrofon. Du kan angi lydkilden for inngang basert på ditt behov. Senere kan du justere inndatavolumglidebryteren nedenfor. Det er OK hvis du vil spille inn lyd og stemmen din samtidig på Windows PC.

Trinn 3Mange lydinnstillinger (valgfritt)
Finn og klikk på Flere innstillinger alternativet øverst i høyre hjørne av den gratis lydopptaksprogramvaren. Finn Produksjon seksjon. Du kan endre standard lydformat og lydkvalitet. Selvfølgelig kan du ta turen til Innspilling, Mus, Hurtigtaster og andre seksjoner for å justere andre innspillingsinnstillinger også.
Trinn 4Eksporter MP3 lydopptak
Velg REC for å begynne å spille inn musikk, stemme, lyd eller lyd på datamaskinen din. Du kan pause og gjenoppta lydopptak fritt. Når du stopper innspillingen, kan du få et forhåndsvisningsvindu som dukker opp. Klikk på Spille for å forhåndslytt filen om nødvendig. Senere kan du velge Spar og neste å eksportere lydopptaksfilen.
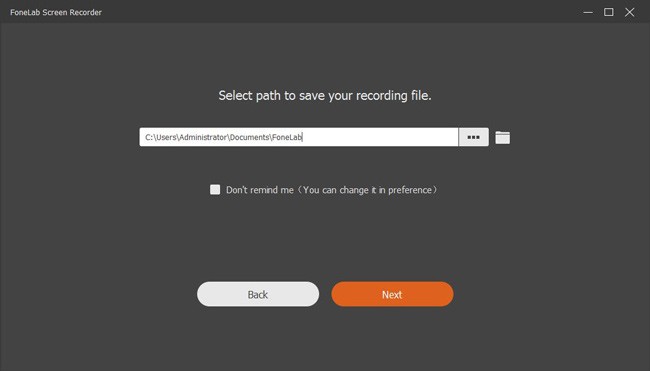
3. Hvordan ta opp lyd på Mac
Trinn 1Åpne programvare for lydopptaker for Mac
Last ned Mac-lydopptaker. Kjør FoneLab for Mac etter installasjonen. For å ta opp lyd bare, må du deaktivere Webkamera og Skjerm ikoner først. I et annet ord må du slå på lyd kun alternativ. Bare forlat ✓ ikon med lyd.
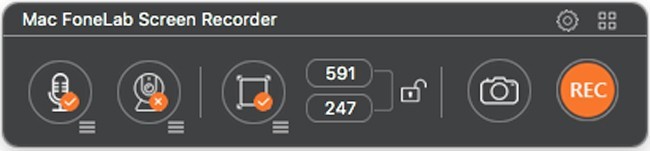
Trinn 2Juster innstillinger for lydopptak (valgfritt)
Velg tannhjulikonet øverst til høyre i vinduet. Du kan få Forhåndsvisning vindu med general og Innspilling seksjoner. Deretter kan du justere lydprøvefrekvensen mellom 22050 og 44100. Du kan selvfølgelig endre innspillingsbanen, hurtigtastene og andre preferanser manuelt.
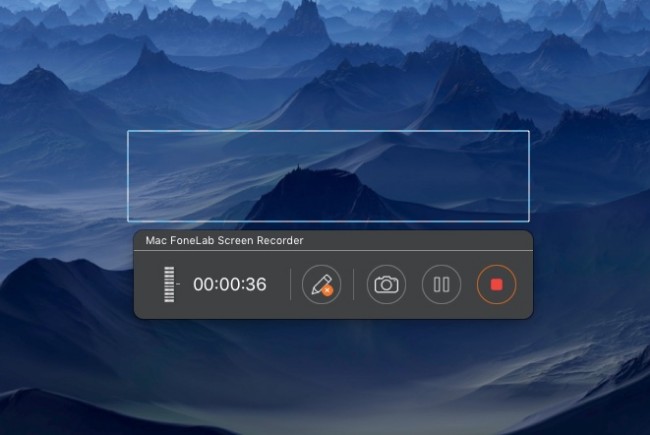
Trinn 3Ta opp intern og ekstern lyd
Du kan justere volumet fra tre-linjesikonet under lyd. Etter alle forberedelser kan du klikke på REC ikon for å ta opp lyd på Mac. Vel, du kan overvåke sanntidsvolum og tid fra grensesnittet. I tillegg kan du klikke på Pause / Fortsett og Stopp ikoner for å kontrollere hele lydopptaksprosessen.
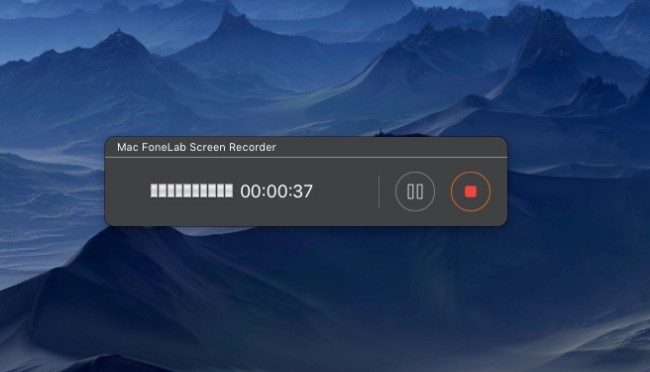
Trinn 4Lagre eller del lydopptaket
Når du stopper opptaket på Mac, lagres opptaksfilen automatisk som M4A-format på skrivebordet ditt. Du kan også åpne Media Library å dele, forhåndsvise, slette eller finne en valgt fil med letthet.
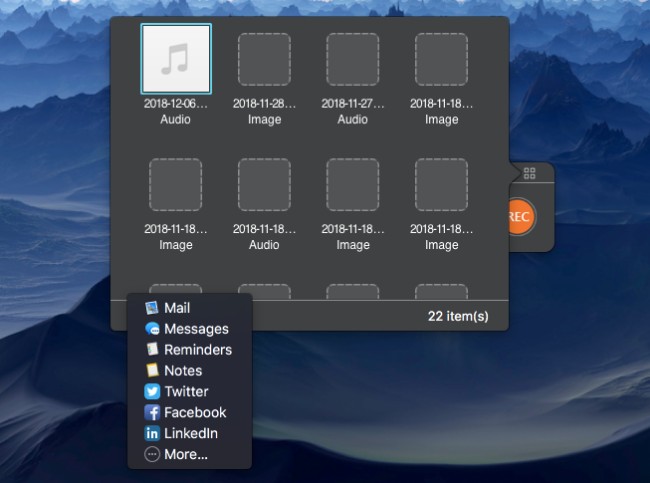
4. Tips og triks: 5 Beste gratis lydredigeringsprogramvare
Hvis du vil gjøre endringer i lydopptaket, kan du bruke følgende beste gratis redigeringsprogramvare for PC eller Mac. Selv om noen lydredaktører tilbyr begrensede filtre for gratisversjoner.
- Audacity (Gratis og åpen kildekode for lydredigeringsprogramvare for Windows, Mac og Linux.)
- WavePad (Lydredigerer for Windows, Mac, IOS og Android.)
- Acoustica Basic (Lydredigeringsprogramvare for Mac og PC.)
- Nero Wave Editor (Audio editor for Windows, Mac og Linux.)
- WaveShop (Gratis og åpen kildekode-lydredigeringsprogram for Windows XP / Vista / 7 / 8 32-bit og 64-bit.)
Alt i alt kan du bruke den gratis lydopptakeren til å fange all lyd på datamaskinen din enkelt og raskt. FoneLab er mer enn en enkel lydnedlasting. Du kan legge stemmen din perfekt til lyden.
Så hvis du vil ta opp og manipulere lyd- og mikrofonstemme av høy kvalitet til den samme lydfilen, bør du ikke gå glipp av denne gratis programvaren for lydopptak.
FoneLab Screen Recorder lar deg ta opp video, lyd, online opplæring osv. På Windows / Mac, og du kan enkelt tilpasse størrelse, redigere videoen eller lyden og mer.
- Ta opp video, lyd, webkamera og ta skjermbilder på Windows / Mac.
- Forhåndsvis data før du lagrer.
- Det er trygt og enkelt å bruke.

