Fremragende måter å se og ta opp Fortnite-replays effektivt på
 Postet av Lisa Ou / 06. januar 2023 16:00
Postet av Lisa Ou / 06. januar 2023 16:00Fortnite er en kongelig kamp med forskjellige spillmoduser. I dette tilfellet har spillerne mange valg mens de spiller. Å ha flere spillmoduser er en av grunnene til at det ble populært. Du vil ikke kjede deg fordi du kan bytte til din foretrukne spillmodus etter den andre. En annen god ting med dette spillet, du kan se Fortnite-reprisene dine. Du kan se dem umiddelbart etter kampen. Men vet du hvor du finner replay-videoene dine? Hvis ikke, er du på rett sted! Ikke bare det, denne artikkelen vil også lære deg hvordan du tar opp reprisene dine på Fortnite. Den vil introdusere deg den kraftige skjermopptakeren og andre verktøy på enheten din.
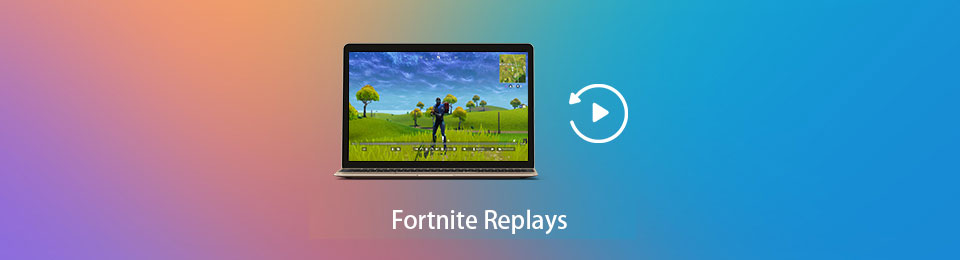

Guide List
Del 1. Hvordan se repriser av Fortnite
Noen spillere ønsker å forbedre spillingen, inkludert i Fortnite. Av denne grunn kan du se reprisene på Fortnite for å se ferdighetene dine. Du kan finne ut hva du mangler i spillingen din ved å bruke denne teknikken. På den annen side ser noen mennesker på livestreaming, men hvorfor ikke se spillet ditt? Denne artikkelen vil vise deg hvordan du kan se reprisene dine på Fortnite hvis du har spilt dette spillet lenge. Uansett, hvis du er en nybegynner angående dette spillet, kan du utføre trinnene nedenfor. De er greie og håndterbare å følge.
Trinn 1Start Fortnite-spillet, som krever at du logger på kontoen din. Tast inn ditt E-postadresse og passord umiddelbart.
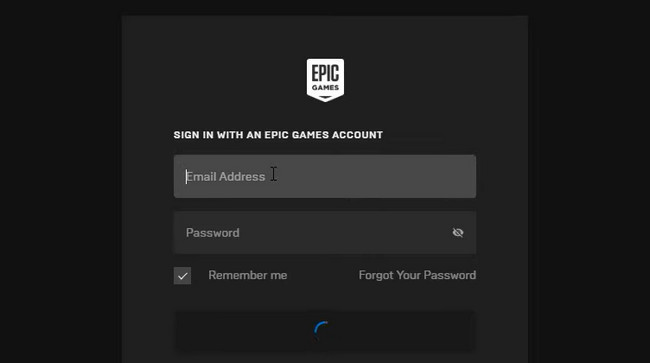
Trinn 2Du må være sikker på at replay-innstillingene er på. Hvis ikke, vil du ikke se det forrige spillet ditt. Klikk på Spille knappen på Fortnite og finn Karriere > replays delen øverst i hovedgrensesnittet.
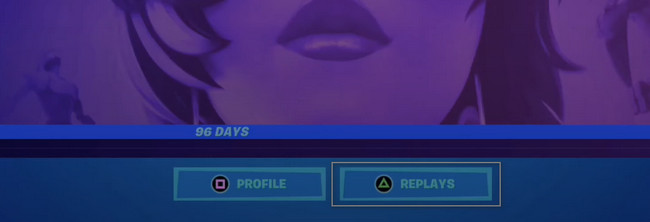
Trinn 3Etterpå vil du se listene over reprisene dine i henhold til deres datoer og klokkeslett. Den vil også vise deg Lengde og Eliminasjon av spillet. For å spille av videoen må du krysse av Spille delen nederst i spillet.
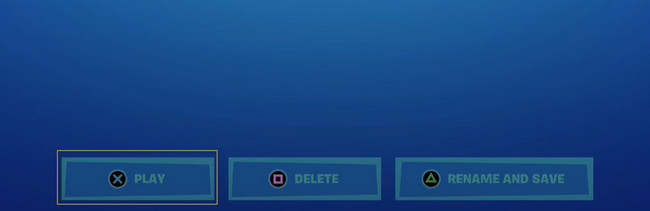
Nå som du har lært hvordan du ser repriser av Fortnite, kan du endelig ta dem opp på enhetene dine. For å gjøre det trenger du et skjermopptakerverktøy som støtter videoer av høy kvalitet. I dette tilfellet vil du oppdage det verktøyet nedenfor.
Del 2. Slik tar du opp Fortnite-repriser med FoneLab-skjermopptaker
Mesteparten av tiden opplever du etterslep når du tar opp med programvare for skjermopptaker. Ikke i Fonelab skjermopptaker. Denne programvaren vil aldri skuffe deg, uansett hva som skjer. Det vil tillate deg ta opp videoer med lyd på datamaskinen din. Du vil heller ikke oppleve noe etterslep på spillet ditt når du starter dette verktøyet. En annen god ting med dette verktøyet er at du kan umiddelbart rediger videoen din etter at du har tatt opp skjermen. Du kan legge til tekst, pillinjer og andre tegnepaneler. Hvis du er interessert i å ta opp og lære hvordan du klipper Fortnite på en PC, gå videre til de enkle trinnene.
FoneLab Screen Recorder lar deg ta opp video, lyd, online opplæring osv. På Windows / Mac, og du kan enkelt tilpasse størrelse, redigere videoen eller lyden og mer.
- Ta opp video, lyd, webkamera og ta skjermbilder på Windows / Mac.
- Forhåndsvis data før du lagrer.
- Det er trygt og enkelt å bruke.
Trinn 1Last ned den ledende skjermopptakeren for Fortnite ved å klikke på Gratis nedlasting til venstre for hovedgrensesnittet. Etter det vil nedlastingsprosessen finne sted på enheten din. Vent i minst noen sekunder. Seinere, Install > Start > Kjør verktøyet.
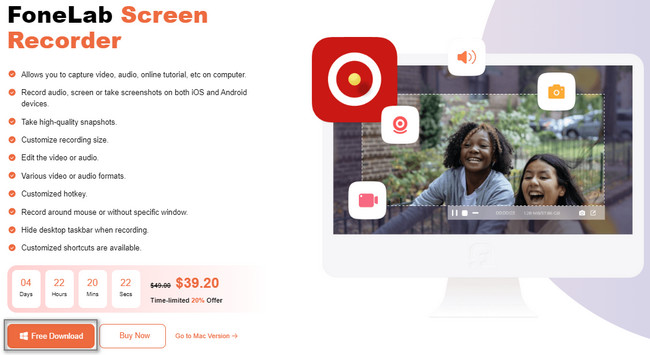
Trinn 2Verktøyet vil vise deg grensesnittet og funksjonene. I dette tilfellet må du starte Fortnite-spillet på PC-en din. Velg Spillopptaker på alternativene. Av denne grunn vil verktøyet gi deg funksjoner relatert til spillet.
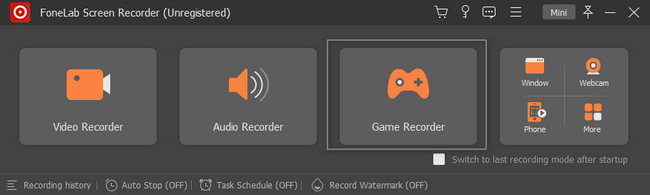
Trinn 3Før du starter opptaket, kan du klikke på Gear ikonet øverst. Den vil vise deg alternativer. Du kan justere kvaliteten på videoen. Uansett, klikk på Velg spillet knappen på venstre del av verktøyet. På rullegardinknappen klikker du på Vindu delen og velg fortnite.
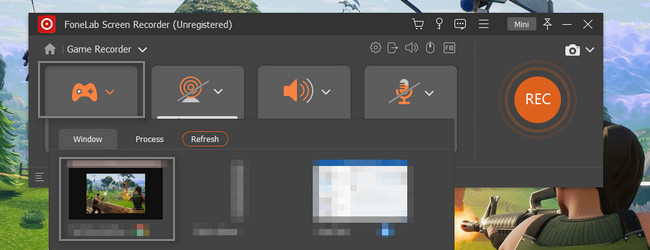
Trinn 4Mens du spiller, huk av Rec knappen på høyre side. Verktøyet lar deg klargjøre skjermen ved å telle ned. Etter det vil den ta opp skjermen din uten forsinkelse på Fortnite.
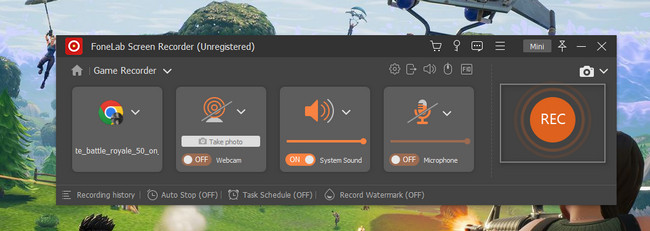
Trinn 5Klikk på for å stoppe opptaket Dot knappen på verktøyet. Den avslutter opptaksøkten umiddelbart. Det vil dukke opp videoen på skjermen. Hvis du liker å redigere den før du lagrer den på datamaskinen, bruk redigeringsverktøyene. For å beholde den på enheten, klikk på Ferdig knapp.
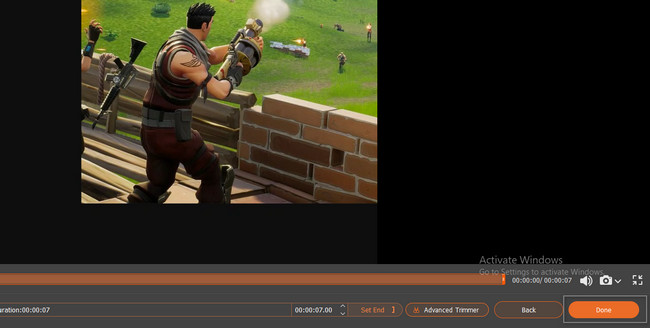
FoneLab Screen Recorder er den raskeste og sikreste programvaren for å fange øyeblikk i spillingen din. Det er en annen måte å spille inn en reprise på Fortnite.
FoneLab Screen Recorder lar deg ta opp video, lyd, online opplæring osv. På Windows / Mac, og du kan enkelt tilpasse størrelse, redigere videoen eller lyden og mer.
- Ta opp video, lyd, webkamera og ta skjermbilder på Windows / Mac.
- Forhåndsvis data før du lagrer.
- Det er trygt og enkelt å bruke.
Del 3. Hvordan ta opp Fortnite-repriser med et innebygd verktøy
Det finnes utallige antall skjermopptakere på nettet. Hvis du er spille inn et dataspill, anbefales det å bruke en spillopptaker. I dette tilfellet kan det gi deg opplevelser og verktøy som er relatert til spilling. Det er rimelig å bruke Game Bar i spillingen din på Fortnite. Hvis du ikke vet hvordan du eksporterer Fortnite-repriser, kan du ta dem opp. Ved å bruke dette innebygde verktøyet kan du ta opp spillingen på ett blunk. Du kan også starte dette verktøyet ved kun å bruke hurtigtaster. Vil du lære disse enkle metodene? Rull ned nedenfor!
Trinn 1Bruk datamusen og klikk på Start knappen i venstre hjørne av hovedgrensesnittet. Finn søkefeltet til Windows søkefelt, skriv deretter inn Spillbar. For å starte verktøyet, velg Åpen knapp. Etter det vil enheten starte det innebygde verktøyet umiddelbart. Du kan også trykke på Windows- og G-taster på tastaturene for raskere tilgang til det innebygde verktøyet.
Merk: Hvis verktøyet er deaktivert på enheten din, trenger du bare å aktivere det. For å utføre det, klikk på Turn On knapp.
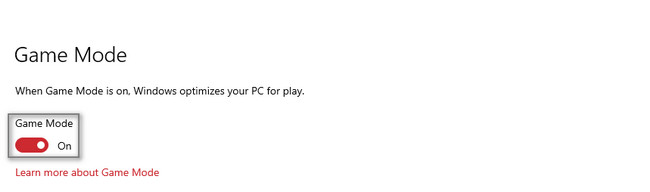
Trinn 2Start Fortnite mens du spiller på datamaskinen. Etter det trenger du bare å klikke på Grå prikk knappen på spilllinjen. Det vil starte opptaket umiddelbart og vil ikke forårsake forsinkelse på datamaskinen.

Trinn 3Under innspilling vil Capture Status vises på enhetens skjerm. Du kan aktivere mikrofonen ved å klikke på Mikrofon ikon. Uansett, når du vil avslutte opptaket, klikker du på Sirkelboks knapp. Etter det vil enheten automatisk lagre videoen.

FoneLab Screen Recorder lar deg ta opp video, lyd, online opplæring osv. På Windows / Mac, og du kan enkelt tilpasse størrelse, redigere videoen eller lyden og mer.
- Ta opp video, lyd, webkamera og ta skjermbilder på Windows / Mac.
- Forhåndsvis data før du lagrer.
- Det er trygt og enkelt å bruke.
Del 4. Vanlige spørsmål om Fortnite Replays
1. Hvordan lagre repriser i Fortnite?
Se etter på toppen av dataspillet Karriere seksjon. Etter det vil reprisene dukke opp på skjermen din. Du må velge avspillingsvideoen du vil lagre på enhetene dine. Klikk på nederst til høyre i spillet Gi nytt navn og lagre knapper.
2. Hvorfor fungerer ikke Fortnite på Windows 10?
Hvis det er feil når du starter Fortnite-spillet ditt, kan det være et problem med enheten din. Du må installere spillet på nytt eller starte enheten på nytt for å fikse problemet.
Fortnite er et godt dataspill for voksne og barn. Det kan tjene som et bånd med venner og familie og et springbrett for å bli en live streamer. Imidlertid handler denne artikkelen om å spille inn Fortnite-repriser. For å gjøre det kan du bruke innebygde verktøy og Fonelab skjermopptaker.
FoneLab Screen Recorder lar deg ta opp video, lyd, online opplæring osv. På Windows / Mac, og du kan enkelt tilpasse størrelse, redigere videoen eller lyden og mer.
- Ta opp video, lyd, webkamera og ta skjermbilder på Windows / Mac.
- Forhåndsvis data før du lagrer.
- Det er trygt og enkelt å bruke.
