Gjenopprette tapte / slettede data fra datamaskin, harddisk, flash-stasjon, minnekort, digitalt kamera og mer.
Slik gjenoppretter du formaterte bilder fra Windows eller SD-kort
 Oppdatert av Somei Liam / 11. mars 2021 10:00
Oppdatert av Somei Liam / 11. mars 2021 10:00Folk vil alltid ved et uhell slette eller formatere ting, for eksempel å formatere et bilde i en datamaskin eller et SD-kort, eller formater datamaskinens harddisk og SD-kortet ditt. Det kan hende du er veldig opptatt av denne saken. Du vil også være ivrig etter å gjenopprette formaterte bilder.
Faktisk sletter de fleste digitale kameraer eller harddisker ikke permanent bilder fra en lagringsenhet (SD-kort eller datamaskin) når du sletter bilder ved hjelp av formatalternativet. Så du trenger ikke å bekymre deg for mye.
Gjenoppretter formaterte bilder på datamaskinen er ikke en enkel oppgave, men hvis du bruker Fonelab Data Retriever-programvare, blir dette et veldig enkelt spørsmål.
Tips: Før du gjenoppretter data, må du slutte å bruke utstyret ditt. Hvis du fortsetter å bruke utstyret, vil nye bilder overskrive bildene dine, dette vil gjøre datagjenoppretting vanskeligere.


Guide List
1. Bruk Fonelab Data Retriever for å gjenopprette formaterte bilder
FoneLab Data Retriever er formatert bildegjenoppretting du bør prøve å få tilbake de tapte filene med letthet.
For å hjelpe deg med å gjenopprette formaterte bilder fra Windows eller SD-kort, her er de detaljerte trinnene du bør følge:
FoneLab Data Retriever - Gjenopprett tapte / slettede data fra datamaskin, harddisk, flash-enhet, minnekort, digitalkamera og mer.
- Gjenopprett bilder, videoer, dokumenter og mer data med letthet.
- Forhåndsvis data før gjenoppretting.
Trinn 1Få FoneLab Data Retriever programvare
Du kan laste ned og installere FoneLab Data Retriever på datamaskinen din. Hvis du vil gjenopprette formaterte bilder fra SD-kort, må du passe på å koble det formaterte SD-kortet til datamaskinen. Deretter starter programmet for å fortsette.

Trinn 2Kontroller de ønskede filene på Windows- eller SD-kortet
Velg hvilke datatyper du vil gjenopprette. Her velger vi Bilde. Hvis du ikke er sikker, merk av i avkrysningsboksen ved siden av Kontroller alle filtyper. Finn deretter området Flyttbare stasjoner og velg navnet på Windows- eller SD-kortet ditt. Klikk på Skanne knappen for å begynne å gjenopprette slettede filer.

Trinn 3Hent formaterte bilder fra Windows eller SD-kort
Når skanningsresultatvinduet vises, flytt til venstre kolonne, og gå til kategorien Bilde. Alle de slettede bildene er organisert av formater i høyre rute. Finn og velg bildene du ønsker å komme tilbake, og klikk deretter på Gjenopprette knapp.

Når det er gjort, kan du få tilgang til bildene dine med den opprinnelige kvaliteten.
Hvis du vil vite mer om data gjenoppretting eller formatert datagjenoppretting på Windows, kan du referere til formatert datagjenoppretting på Windows.
2. Bruk ledetekst fra CMD for å gjenopprette formaterte bilder
CMD, også kjent som en kommandoprompt, brukes til å utstede forskjellige kommandoer til Windows-operativsystemet og brukes til å kontrollere interne og eksterne harddisker. Mange brukere vet om CMD, men kan ikke vite hvordan man bruker kommandoprompten for datagjenoppretting.
Noen ganger kan du bruke den til å gjenopprette filer fra formatert SD-kort. Ulempen er at du må utføre prosessen på riktig måte. Ellers kan du ikke gjenopprette noe fra en flyttbar stasjon.
Trinn 1Sett inn SD-kortet direkte i datamaskinen eller ved hjelp av en kortleser. Åpne en Explorer vindu og husk stasjonsbokstaven på SD-kortet ditt.
Trinn 2Klikk og utvider Start menyen og kjør kommandoprompt-vinduet som administrator. Du kan også åpne dialogboksen Kjør, skriv inn cmd og klikk på Enter nøkkel for å kjøre kommandoprompt-vinduet.
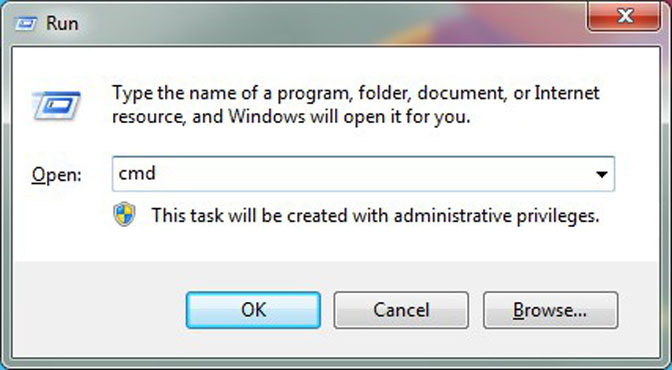
Trinn 3Input chkdsk [kjøre brev] / fand klikk de Enter nøkkel. Bruk stasjonsbokstaven på SD-kortet ditt til å erstatte [stasjonsbokstav]. Deretter kan du skrive inn Y for å fortsette.
Trinn 4Deretter skriver du inn stasjonsbokstaven på SD-kortet ditt. For eksempel viser SD-kortet ditt H: i Utforsker-vinduet. Du bør skrive inn H: i kommandoprompt-vinduet.
Trinn 5Input [stasjonsbokstav]> attrib -h -r -s / s / d *. * og traff Enter nøkkel til å utføre den. Det vil gjenopprette alle dataene fra ditt formaterte SD-kort.
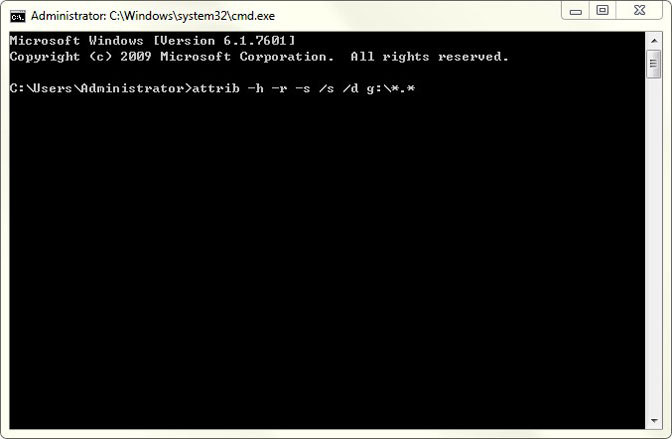
Tips: Hvis SD-kortet ditt er ødelagt og du vil fikse det, er du en måte å bruke chkdsk-kommandolinjen på. Her er trinnene for å fikse SD-kortet.
Trinn 1Press Windows + R for å åpne kjørevinduet, skriv inn cmd og trykk Enter for å åpne kommandoprompten.
Trinn 2typen chkdsk etterfulgt av et SD-korts plassering, en kolon og / f (eks: Hvis et minnekort er plassert på stasjon H, skriver du chkdsk h: / f)
Trinn 3Press Enter og Windows vil begynne å fikse det skadede SD-kortet.
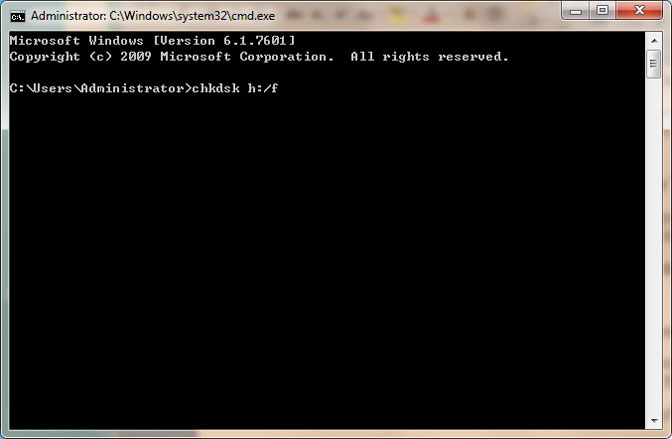
Hvis du vil vite mer om SD-kortdataåtervinning eller SD-kortfiksering, kan du referere til formatert SD-kort datagjenoppretting.
konklusjonen
Alt i alt kan du gjenopprette data fra formatert SD-kort eller Windows på grunn av maskinvare- eller programvarefeil. Uansett hvorfor du formaterer bildene dine, må du gjenopprette formaterte bilder så snart som mulig. Bare slutte å bruke formatert SD-kort eller harddisk og kjøre Fonelab Data Retriever for å redde data akkurat nå.
Hvis du har spørsmål, ønsker eller ønsker å dele din erfaring med å gjenopprette data og reparere SD-kort, ikke nøl med å legge igjen en kommentar, så svarer vi garantert.
FoneLab Data Retriever - Gjenopprett tapte / slettede data fra datamaskin, harddisk, flash-enhet, minnekort, digitalkamera og mer.
- Gjenopprett bilder, videoer, dokumenter og mer data med letthet.
- Forhåndsvis data før gjenoppretting.
