Gjenopprette tapte / slettede data fra datamaskin, harddisk, flash-stasjon, minnekort, digitalt kamera og mer.
Reparer rask tilgang som ikke fungerer på Windows 10 uten problemer
 Oppdatert av Valyn Hua / 25. oktober 2022 10:00
Oppdatert av Valyn Hua / 25. oktober 2022 10:00Prøvde du å finne ut hvordan du sletter hurtigtilgang på din Windows 10-datamaskin? Dessverre oppsto det plutselig et problem som førte til at hurtigtilgangen forsvant eller sluttet å fungere helt. Vel, du er ikke alene. En god del mennesker opplever også det samme problemet. Rask tilgang er en veldig praktisk funksjon som gjør det mye raskere å lete etter filer.
FoneLab Data Retriever - Gjenopprett tapte / slettede data fra datamaskin, harddisk, flash-enhet, minnekort, digitalkamera og mer.
- Gjenopprett bilder, videoer, dokumenter og mer data med letthet.
- Forhåndsvis data før gjenoppretting.
Imidlertid kan det fortsatt oppstå problemer når du bruker den. I ett tilfelle prøver noen bare å feste en mappe på hurtigtilgangspanelet. I en annen flytter noen bare skillelinjen til høyre for å se mappene på hurtigpanelet bedre. Men disse tilfellene kan føre til tap av data når et uventet problem oppstår. Filutforskeren kan krasje på grunn av en ukjent årsak, og filene du festet på Quick Access kan forsvinne på et blunk.

Hvis du opplevde tap av data på grunn av dette problemet, har du kommet til rett sted. I innlegget nedenfor vil vi gi nyttige instruksjoner for å fikse hurtigtilgangen i Windows 10 som ikke fungerer som den skal eller ikke fungerer i det hele tatt. Følgende er et pålitelig tredjepartsverktøy som hjelper deg med å gjenopprette filene du har mistet.

Guide List
Del 1. Hva er rask tilgang i Windows 10
Rask tilgang er en funksjon i Windows 10 Filutforsker. Den kan sees på venstre side av File Explorer-mappen. Denne funksjonen fungerer som favorittfunksjonen i forrige Windows. Den viser filene og mappene du ofte og nylig bruker. Denne funksjonen gjør det mye enklere og raskere for brukere å åpne filene de ofte trenger.
Du kan også feste de valgte mappene på den hvis du vil. Bare høyreklikk på mappen du ønsker, og klikk deretter på Fest til hurtigtilgang. Og hvis du vil løsne den, er det stort sett den samme prosessen. Høyreklikk mappen i hurtigtilgang, og klikk deretter Løsne til hurtigtilgang for å fjerne den derfra.
Del 2. Hvordan fikse Windows 10 Hurtigtilgang som ikke fungerer
Hvis hurtigtilgangen på Windows 10 ikke fungerer, kan du prøve å deaktivere den og deretter aktivere den igjen.
Følg instruksjonene nedenfor for å gjøre dette:
Trinn 1Start Filutforsker på datamaskinen din. Alternativene Fil, Hjem, Del og Vis er øverst til venstre i grensesnittet. Klikk på Se.
Trinn 2Under dem vil du se handlingsforløpet du kan ta under Se. Velg alternativer fanen i siste del. Under general, ta en titt på Privatliv boks i nedre del.
Trinn 3Fjern merket for Vis nylig brukte filer i Rask tilgang og Vis ofte brukte mapper i Rask tilgang, klikk deretter på Påfør knappen for å deaktivere Quick Access. Etterpå, gjenta de samme trinnene, men denne gangen, sjekk begge alternativene på nytt for å aktivere rask tilgang.
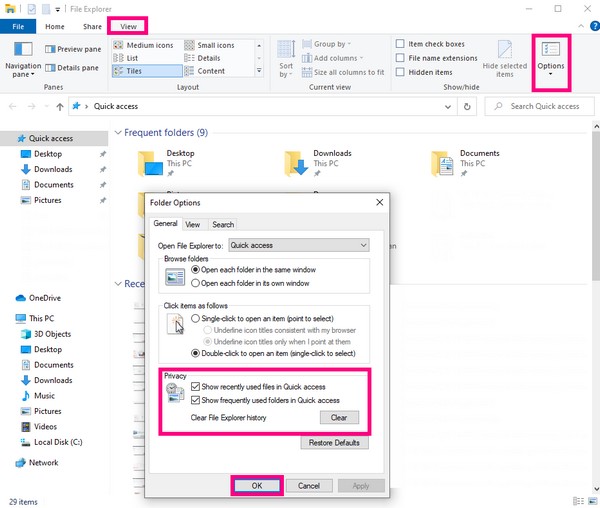
Bortsett fra deaktiverings- og aktiveringsmetoden, kan du også prøve å slette Quick Access-appdatafiler eller historikk for å oppdatere den. Hvis du lurer på hvordan du sletter hurtigtilgang, start File Explorer på din Windows 10-datamaskin. Deretter kopierer du mappebanene nedenfor og limer dem inn i adressefeltet øverst i mappen. Til slutt velger du alle filene, og sletter deretter alt.
% appdata% \ Microsoft \ Windows \ Siste \ AutomaticDestinations
% appdata% \ Microsoft \ Windows \ Siste \ CustomDestinations
Del 3. Gjenopprett filer fra Windows 10 med FoneLab Data Retriever
Etter å ha fikset hurtigtilgangen, er det en mulighet for at du har mistet filer underveis. Og FoneLab Data Retriever vil hjelpe deg å gjenopprette dem. Denne programvaren er i stand til å hente filene dine uavhengig av hvordan du mistet dem. Enten det er på grunn av utilsiktet sletting, uønsket format, datavirus, uventet strømavbrudd og mer. I tillegg kan den gjenopprette data ikke bare på en datamaskin, men også på en flash-stasjon, harddisk, digitalkamera, minnekort, etc.
FoneLab Data Retriever - Gjenopprett tapte / slettede data fra datamaskin, harddisk, flash-enhet, minnekort, digitalkamera og mer.
- Gjenopprett bilder, videoer, dokumenter og mer data med letthet.
- Forhåndsvis data før gjenoppretting.
Følg trinnene nedenfor for å gjenopprette filer fra Quick Access fungerer ikke problem ved bruk FoneLab Data Retriever:
Trinn 1Gå til FoneLab Data Retriever offisielle nettsted. Last ned programvaren gratis, og start deretter installasjonen. Husk å klikke på Tillat når datamaskinen spør om du vil gi programvaren tillatelse til å gjøre endringer på enheten. Vent en liten stund til installasjonen er fullført. Klikk deretter på Start nå-knappen for å starte den på datamaskinen.
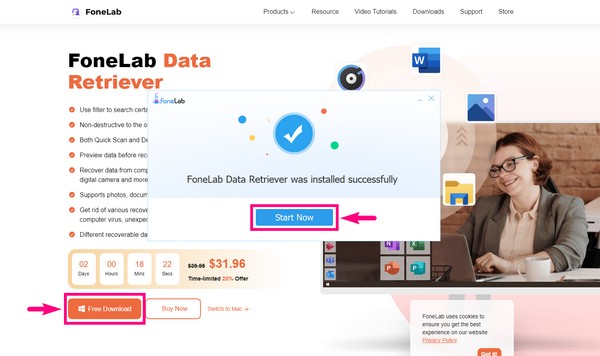
Trinn 2På FoneLab Data Retriever hovedgrensesnitt, sjekk bilde, lyd, video, e-post og andre datatyper du vil gjenopprette. Nedenfor er Hard Disk Drive alternativer. Velg Lokal disk (C :) kategorien, og klikk deretter Skanne for å la programmet skanne dine valgte filtyper på den lokale diskstasjonen.
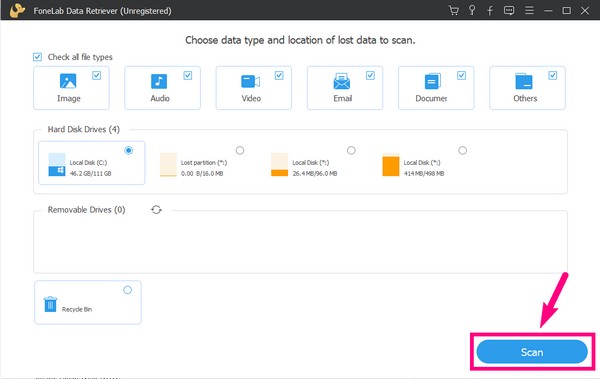
Trinn 3Programmet vil automatisk kjøre en Rask skanning av dataene dine på stasjonen. Hvis du vil kjøre dyptgående datasurfing, velger du Dypt Søk knappen øverst til høyre i grensesnittet.
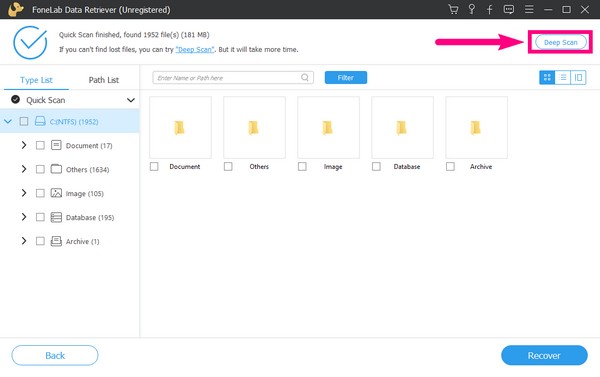
Trinn 4Du vil se mappene med datatypene som ble funnet i skanneprosessen. Utforsk hver av dem for å finne de manglende filene dine.
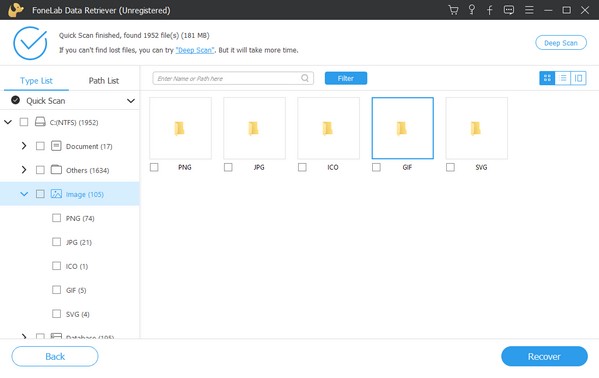
Trinn 5Forhåndsvis filene for å finne de du vil gjenopprette enklere. Eller søk navnet på filene i søkefeltet ovenfor og velg dem. I mellomtiden kan du også velge hele mappen eller selve stasjonen for å velge alle hvis du vil hente alt på en gang. Etterpå klikker du på Gjenopprett-knappen nederst til høyre i FoneLab Data Retriever-grensesnittet for å gjenopprette dataene dine etter at Quick Access ikke fungerer.
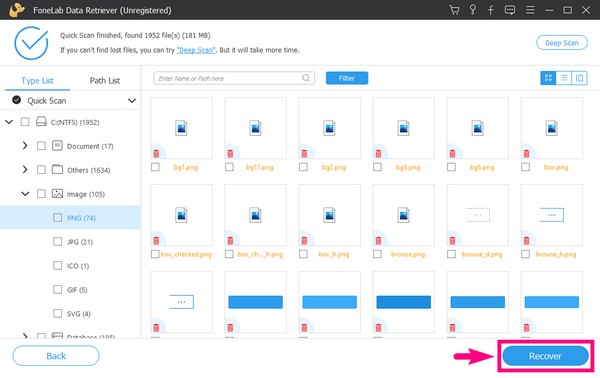
FoneLab Data Retriever - Gjenopprett tapte / slettede data fra datamaskin, harddisk, flash-enhet, minnekort, digitalkamera og mer.
- Gjenopprett bilder, videoer, dokumenter og mer data med letthet.
- Forhåndsvis data før gjenoppretting.
Del 4. Vanlige spørsmål om Windows 10 Rask tilgang
Er denne PC-en og Quick Access-funksjonene de samme i Windows 10?
Nei, det er de ikke."Denne PCen" og "Hurtigtilgang" har lignende funksjoner, men er absolutt ikke de samme. "Denne PC"-funksjonen inneholder hovedmappene og stasjonene på datamaskinen. I mellomtiden inneholder "Rask tilgang"-funksjonen mappene du bruker ofte og mappene du nylig har hatt tilgang til. De fungerer begge for å la brukeren få tilgang til filene raskt, men de består av forskjellige data.
Hvor mange mapper kan du feste i Windows 10 Rask tilgang?
Maksimalt antall filer du kan feste på Windows 10 Quick Access er 50. Hvis antallet festede mapper du har på Quick Access er lite, inkluderer File Explorer automatisk de siste og mest brukte mappene dine på listen.
Kan FoneLab Data Retriever gjenopprette dokumenter?
Ja det kan det. FoneLab Data Retriever støtter nesten alle slags datatyper, inkludert dokumenter, bilder, videoer, e-poster, lyd og mer. I tillegg er denne programvaren tilgjengelig på Windows- og Mac-datamaskiner, så den er i stand til å gjenopprette filer fra nesten alle enheter.
FoneLab Data Retriever - Gjenopprett tapte / slettede data fra datamaskin, harddisk, flash-enhet, minnekort, digitalkamera og mer.
- Gjenopprett bilder, videoer, dokumenter og mer data med letthet.
- Forhåndsvis data før gjenoppretting.
Feil funksjon av hurtigtilgang på Windows er ikke et sjeldent eller et vanlig problem på en datamaskin. Det skjer helt ut av det blå, så enten du er klar eller ikke, må du innse det. Heldigvis fant vi de perfekte metodene og verktøyene for å dele løsningene med deg for å fikse det problemet. Derfor, når du støter på et annet problem på enheten din, ikke nøl med å besøke FoneLab Data Retriever nettsiden, da den vil gi deg flere løsninger i fremtiden.
