Blå skjerm på iPad: En gjennomgangsveiledning for å fikse i 2023
 Postet av Lisa Ou / 30. juni 2022 09:00
Postet av Lisa Ou / 30. juni 2022 09:00 iPad er en av de flotte enhetene utgitt av Apple. Enheten har en bred skjerm som du kan bruke til å se videoer, bilder, dokumenter osv. Hvis du vil gå ut og fortsatt jobbe med dokumenter, e-poster og mer, kan du ta med deg en iPad hvor som helst i stedet for en bærbar datamaskin. Likevel er det ikke en perfekt enhet; du kan oppleve et blåskjermproblem, som også kan oppstå av forskjellige årsaker. Som et resultat kan du ikke bruke enheten din og gjøre det du må gjøre på iPaden. Men ikke svett det opp! Denne guiden viser deg de beste måtene å fikse iPadens blå skjerm på.
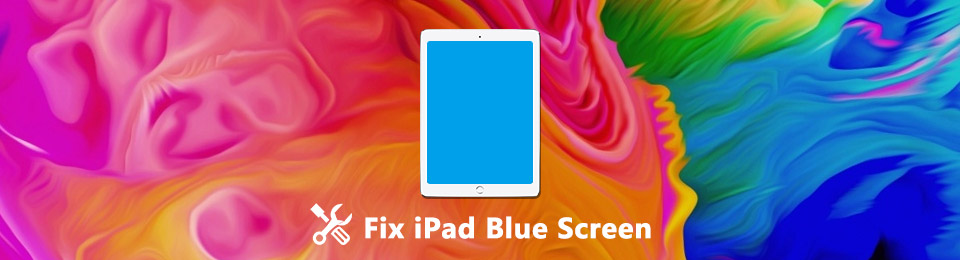
FoneLab gjør det mulig å fikse iPhone / iPad / iPod fra DFU-modus, gjenopprettingsmodus, Apple-logo, hodetelefonmodus, etc. til normal tilstand uten tap av data.
- Løs deaktiverte iOS-systemproblemer.
- Pakk ut data fra deaktiverte iOS-enheter uten tap av data.
- Det er trygt og enkelt å bruke.
Del 1. Hva er blå skjerm på iPad?
Blue Screen of Death (BSOD) forstyrrer enhetens normale funksjoner, noe som gjør det vanskelig for deg å gjøre noe med den. Det er en av de vanligste feilene på iPad. Det kan forekomme av og til eller vare i lang tid. Men denne feilen skjer av ulike årsaker. I følge noen iPad-brukere skjedde det vanligvis gjennom iPadOS 15-oppdateringene. Men det kan også være på grunn av spesifikke apper som Kamera, Safari og FaceTime. Upassende apper kan også føre til dette.
Og hvis du ikke gjør noe med dette, kan det føre til tap av iPad-data. Med det har vi delt 4 velprøvde metoder for å løse iPad-problemet ditt.

Guide List
Del 2. Hvordan fikse iPad Blue Screen of Death
Det finnes forskjellige metoder for hvordan du kan fikse den blå skjermen på iPad-en din. Og her har vi gitt den ultimate guiden du kan følge for å løse problemet ditt.
Løsning 1. Reboot iPad
Den første metoden du kan prøve å løse den blå skjermen på iPad er å starte på nytt eller starte den på nytt. Denne teknikken har vist seg å hjelpe mange brukere med å fikse feil på enhetene deres. For å vite hvordan du starter iPad-en på nytt, gjør du følgende:
Start iPad på nytt med Hjem-knappen:
Trinn 1Trykk først og hold nede Power or God knapp.
Trinn 2Vent til strømavbryteren vises på skjermen.
Trinn 3Deretter drar du glidebryteren. Vent i 30 sekunder for å slå av iPad-en helt.
Trinn 4Slå til slutt på enheten ved å trykke og holde nede Power -knappen til Apple-logoen vises på skjermen.
Start iPad på nytt uten Hjem-knapp:
Trinn 1Trykk og hold enten volum opp or volum ned og av/på-knappen til av/på-glidebryteren vises på skjermen.
Trinn 2Deretter drar du glidebryteren og venter til iPad-en slår seg helt av.
Trinn 3Nå, for å slå på iPaden igjen, trykk og hold nede Power til Apple-logoen vises. Det er det!
Til slutt, sjekk om denne metoden ble kvitt problemet med blå skjerm på iPad-en din. Hvis ikke, gå til følgende metode som du kan utføre for å fikse det.
FoneLab gjør det mulig å fikse iPhone / iPad / iPod fra DFU-modus, gjenopprettingsmodus, Apple-logo, hodetelefonmodus, etc. til normal tilstand uten tap av data.
- Løs deaktiverte iOS-systemproblemer.
- Pakk ut data fra deaktiverte iOS-enheter uten tap av data.
- Det er trygt og enkelt å bruke.
Løsning 2. Utfør hard tilbakestilling
En annen løsning du kan utføre når iPad-en din kommer inn i en blå skjermmodus, er å hardt tilbakestille den. Det er også en rask løsning for iPadOS-feilene. For å tilbakestille iPad-en din kan du følge trinnene nedenfor.
For iPad med Hjem-knapp:
Trinn 1Trykk først og hold nede Power og Hjemprodukt knapper sammen.
Trinn 2Vent deretter til Apple-logoen vises.
Trinn 3Til slutt slipper du knappene, og iPad-en din tilbakestilles.
For iPad uten Hjem-knapp:
Trinn 1Først av, trykk og slipp umiddelbart volum opp knapp.
Trinn 2Deretter trykker du også på og slipper umiddelbart volum ned knapp.
Trinn 3Deretter trykker du på og holder nede Power knapp. Til slutt, når Apple-logoen dukker opp, slipper du ut Power knapp.
Og iPad-en din kommer ut av den blå skjermen død. Likevel, hvis denne metoden ikke fungerer, gå videre til følgende løsning.
Løsning 3. Gjenopprettingsmodus
Faktisk forekommer blå skjermer ofte på iPad 2 sammenlignet med andre modeller. Likevel, ifølge noen brukere, hjelper det å sette iPad-ene i gjenopprettingsmodus dem med å fikse blåskjermproblemet de har på enhetene sine. Du kan også prøve denne metoden hvis metodene ovenfor ikke fungerer. Dette er hvordan:
Trinn 1Start med å slå av iPad-en. Og åpne iTunes på datamaskinen.
Trinn 2Deretter trykker du lenge og holder nede Hjem-knappen. Og koble iPad-en til datamaskinen med en USB-kabel.
Trinn 3Etterpå, hvis du kan se Koble til iTunes Slipp Hjem-knappen på skjermen. Til slutt vises en melding som sier at den oppdaget en iPad i gjenopprettingsmodus.
Slik kan du sette iPad-en i gjenopprettingsmodus på iPad 2 for å fikse problemet med blå skjerm. Etter å ha prøvd denne måten, og fortsatt ikke fungerer, kan du gjenopprette iPad i DFU-modus.
FoneLab gjør det mulig å fikse iPhone / iPad / iPod fra DFU-modus, gjenopprettingsmodus, Apple-logo, hodetelefonmodus, etc. til normal tilstand uten tap av data.
- Løs deaktiverte iOS-systemproblemer.
- Pakk ut data fra deaktiverte iOS-enheter uten tap av data.
- Det er trygt og enkelt å bruke.
Løsning 4. iPad DFU-modus
Når den blå skjermen på iPad vises, er en annen feilsøkingsmåte du kan utføre å få enheten til DFU-modus. Sjekk prosedyrene nedenfor for hvordan du gjør det:
Trinn 1Start først iTunes og koble iPad-en til datamaskinen. Deretter slår du av iPad-en.
Trinn 2Nå, trykk på Power i 3 sekunder, og hold nede Hjemprodukt knappen (for de med Hjemprodukt knappen) eller volum ned knappen (for de uten Hjemprodukt knapp).
Trinn 3Etter 10 sekunder slipper du deretter Power og fortsett å holde nede Hjemprodukt or volum ned knappen i 5 sekunder. Hvis iPad-en forblir svart, er iPad-en i DFU-modus. Og det er det!
Og hvis å prøve metodene nevnt ovenfor ikke løste problemet, er det kanskje noe galt med operativsystemet ditt.
Men uansett hvor OS-problemer det er, FoneLab iOS System Recovery.
Løsning 5. FoneLab iOS Systemgjenoppretting
Hvis du leter etter det beste alternativet du kan bruke for å løse problemet du har på iOS-enheten din, FoneLab iOS System Recovery passer perfekt for deg. Verktøyet kan fikse nesten alle unormalt på systemet ditt, inkludert den blå skjermen på iPad. Den vil diagnostisere iPad-en din og vil automatisk utføre feilsøking for å fikse problemer på enheten din. Ikke bare det, den tilbyr også to reparasjonstyper: Standardmodus og avansert modus. Den første lar deg fikse problemer på iPad-en din uten å fjerne data, og den siste lar deg fikse unormalt på enheten og slette alle dataene fra enheten. Så sørg for at du må ta den beste avgjørelsen.
FoneLab gjør det mulig å fikse iPhone / iPad / iPod fra DFU-modus, gjenopprettingsmodus, Apple-logo, hodetelefonmodus, etc. til normal tilstand uten tap av data.
- Løs deaktiverte iOS-systemproblemer.
- Pakk ut data fra deaktiverte iOS-enheter uten tap av data.
- Det er trygt og enkelt å bruke.
Ikke bekymre deg heller. Det er enkelt og trygt å bruke verktøyet. Og selv nybegynnere kan lett forstå det. Nå, for å bruke dette programmet til å fikse problemet på iPad blå skjerm, følg veiledningen nedenfor:
Trinn 1Til å begynne med laster du ned og installerer FoneLab iOS System Recovery på datamaskinen din. Etter at den ble installert, åpnes den umiddelbart,
Trinn 2På programmets hovedgrensesnitt velger du iOS System Recovery, og du vil se at alle iOS-problemene kan fikses ved å bruke denne appen. Og klikk Start.

Trinn 3Deretter velger du reparasjonstypen du vil gjøre for iPad-enheten din. Velg mellom Standard modus og Avansert modus.

Trinn 4Når du er ferdig, bekrefter du valget ditt ved å klikke på Bekrefte knapp. Sist men ikke minst, følg instruksjonene på skjermen. Og der har du det!
Det handler om å fikse den blå skjermen på iPad ved hjelp av FoneLab iOS System Recovery. Når du støter på problemer på iOS-enheten din, kan du stole på dette verktøyet og løse disse feilene. Så last den ned nå og nyt dens fantastiske funksjoner!
Del 3. Vanlige spørsmål om blå skjerm på iPad
1. Hvordan fikser jeg iPad Airs blå skjerm?
For å fikse denne typen problemer på iPad Air, kan du også prøve de gitte metodene ovenfor. Men den mest anbefalte metoden du kan bruke er FoneLab iOS System Recovery. Det kan fikse alle problemer på iOS-systemet ditt.
2. Hvor lenge vil iPaden min vare?
Hvis iPad-en din er mer enn fem år gammel, kan du oppleve tregere ytelse fra den. Og hvis den varer fra seks eller syv år uten store problemer, er iPad-en din fortsatt god å bruke. Men likevel er det viktig å kjenne modellen til iPad-en din først.
For å avslutte det, er problemet med den blå skjermen på iPad-en løst. Vi garanterer deg at alle metodene nevnt her er pålitelige og fortsatt fungerer. Men verktøyet vi anbefaler deg å bruke er FoneLab iOS System Recovery. Det kan hjelpe deg med å fikse nesten alle typer feil på iOS-enheten din. Men valget er fortsatt ditt å ta.
FoneLab gjør det mulig å fikse iPhone / iPad / iPod fra DFU-modus, gjenopprettingsmodus, Apple-logo, hodetelefonmodus, etc. til normal tilstand uten tap av data.
- Løs deaktiverte iOS-systemproblemer.
- Pakk ut data fra deaktiverte iOS-enheter uten tap av data.
- Det er trygt og enkelt å bruke.
