Gjenopprette tapte / slettede data fra datamaskin, harddisk, flash-stasjon, minnekort, digitalt kamera og mer.
Hva du skal gjøre når Excel ikke svarer på datamaskinen og hvordan du fikser det
 Oppdatert av Lisa Ou / 25. mars 2022 09:20
Oppdatert av Lisa Ou / 25. mars 2022 09:20Excel som ikke svarer er et problem som mest sannsynlig vil skje med noen. Tenk deg at du jobber med en ny Excel-fil for jobb, forretning, skole, personlige eller andre årsaker, men programmet henger plutselig, fryser eller slutter å svare. Et nytt vindu som sier at Excel ikke svarer eller Excel har sluttet å fungere, kan vises på skjermen. Kanskje det første du gjør er å få panikk og bekymre deg for Excel-filen du jobber med hvis du ikke har lagret den ennå. Kanskje du ikke er kjent med dette problemet, da det er første gang du møter en slik omstendighet.
Når Excel ikke svarer, er hvordan du lagrer filen du jobber med din første bekymring. Hvis du tilfeldigvis opplever en slik omstendighet og ikke aner hva som er den rette tingen å gjøre, trenger du ikke å bekymre deg fordi dette innlegget vil fortelle deg.
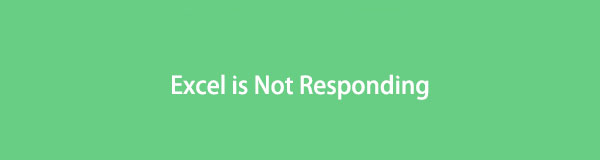

Guide List
Del 1. Hvorfor svarer ikke Excel
Før du dykker inn i hva du skal gjøre, bør du vite hva som forårsaket det. Ulike faktorer får Excel til å henge, fryse, stoppe og ikke reagere. Og slike faktorer og årsaker inkluderer følgende:
- Bruk av et utdatert Microsoft Excel-program gjør det mindre effektivt og uovertruffent til datamaskinens operativsystemversjon.
- Når Excel brukes i en annen prosess, kan handlingene du prøver å utføre være ugyldige, og det kan hende at Excel ikke svarer.
- De installerte tilleggene i programmet hindrer Excel i å fungere feil.
- Når problemet ligger på selve MS Office-programmet, forblir det uløst.
- Når datamaskinen din bruker utdatert antivirusprogramvare eller når Excel er i konflikt med antivirusprogramvaren som er installert på datamaskinen.
- Når et annet program på datamaskinen din er i konflikt med Excel-programmet.
- Noen programmer kjører i datamaskinens bakgrunn, og forstyrrer Excel-ytelsen.
FoneLab Data Retriever - Gjenopprett tapte / slettede data fra datamaskin, harddisk, flash-enhet, minnekort, digitalkamera og mer.
- Gjenopprett bilder, videoer, kontakter, WhatsApp og mer data med letthet.
- Forhåndsvis data før gjenoppretting.
Her er noen av de mest sannsynlige årsakene til at Excel slutter å svare. Sjekk ut følgende 5 løsninger og prøv å fikse at Excel ikke svarer på datamaskinen din.
Del 2. Hva du skal gjøre når Excel ikke svarer
Metode 1. Åpne Excel i sikkermodus på Windows-PC
Sikker modus for Excel lar deg bruke programmet uten spesifikke oppstartsprogrammer. Ved å bruke Excel i sikker modus kan du omgå enkelte funksjoner og innstillinger. Slike funksjoner vil omgå alternative oppstartsplasseringer, endrede verktøylinjer, xlstart-mappe og tillegg.
Imidlertid er det ingen slik sikker modus for Excel bare på Mac. Hvis du er en Mac-bruker, vennligst gå til følgende deler.
Trinn for å åpne Excel i sikkermodus:
Trinn 1For å begynne, trykk på Windows + R nøklene på datamaskinen din. Denne tastekombinasjonen vil åpne Kjør dialogboks.

Trinn 2Fra det Kjør dialogboks, skriv inn excel.exe /safe, Og trykk deretter Enter.
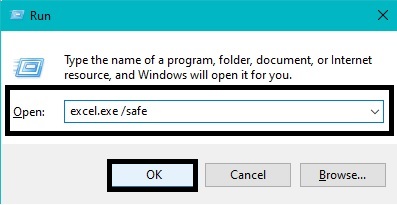
Etter det vil Microsoft Excel automatisk åpne og gå inn i sikkermodus. Det vil åpne opp Microsoft Excel-programmet i sikkermodus.
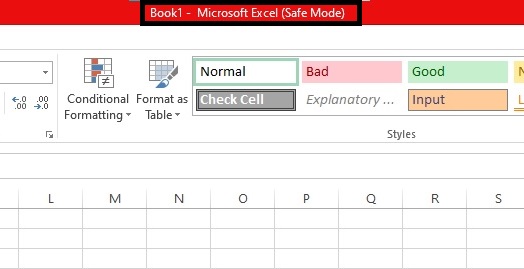
Trinn 3Til slutt, gå tilbake til Ikke-responsiv Excel-fil or Vindu.
Du bør få tilgang til Excel-filen du jobbet med helt fint med denne metoden. I så fall kopierer du alle data og lagrer dem i en ny Excel-fil. Men hvis dette ikke ser ut til å fungere, kan det være lurt å sjekke hvilken versjon av Microsoft Office du bruker.
FoneLab Data Retriever - Gjenopprett tapte / slettede data fra datamaskin, harddisk, flash-enhet, minnekort, digitalkamera og mer.
- Gjenopprett bilder, videoer, kontakter, WhatsApp og mer data med letthet.
- Forhåndsvis data før gjenoppretting.
Metode 2. Oppdater Office til den nyeste versjonen på Windows og Mac
Å bruke den nyeste versjonen av alle programmene på datamaskinen din kan være den beste og mest effektive bidragsyteren til en bedre brukeropplevelse. Imidlertid kan bruk av et utdatert program føre til ulike ulemper som treg ytelse, hyppige henger og andre sårbarheter i programmet. Opplev det beste ut av Excel og andre Microsoft Office-programmer. Unngå også problemer, for eksempel problemer som ikke reagerer, ved å angi automatiske oppdateringer for å sikre at programmene dine alltid er oppdatert.
Trinn for å oppdatere Office til den nyeste versjonen på Windows:
Trinn 1Først åpner du kontroll Panel På datamaskinen din.
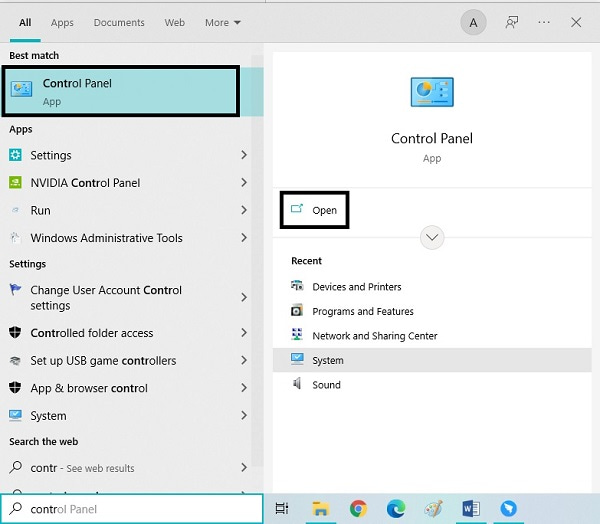
Trinn 2For det andre, velg System og sikkerhet fra hovedmenyen.
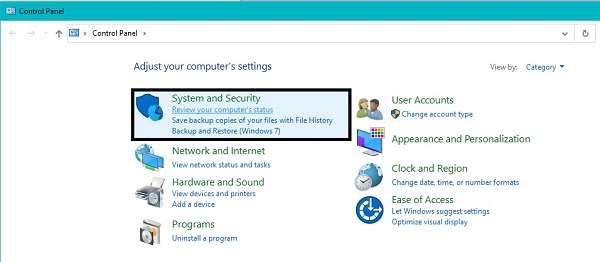
Trinn 3For det tredje, klikk Sikkerhet og vedlikehold for å åpne alle tilgjengelige vedlikeholdsalternativer.
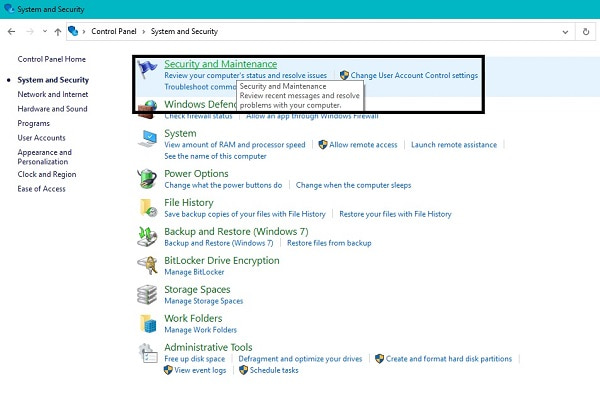
Trinn 4Til slutt klikker Start vedlikehold å sette opp Automatisk modus og oppdater alt som må oppdateres.
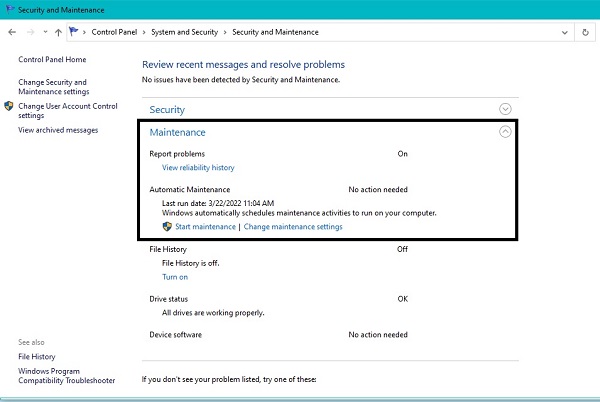
Trinn for å oppdatere Office til den nyeste versjonen på Mac:
Trinn 1Åpen App Store, klikk deretter oppdateringer.
Trinn 2Derfra klikker du Oppdater alle eller velg den rette.
Denne prosessen vil automatisk installere den nyeste versjonen av Microsoft Office, som innebærer å fikse eksisterende problemer. Omvendt, kanskje du la merke til at Excel bare ikke reagerer hver gang du bruker makroer. Følgende løsning er derfor best for deg.
Metode 3. Har makroer rekompilert på Windows og Mac
Makroer i Microsoft Excel er en handling eller et sett med handlinger for en mer effektiv måte å jobbe i programmet på. Denne funksjonen er best for gjentatt eller hyppig bruk av Excel fordi den lar deg ta opp makroer og deretter automatisere lignende oppgaver. Å lage en makro betyr å registrere hvert museklikk og tastetrykk, og skape automatisering for fremtidig bruk. Excel kan bruke en mer betydelig del av minnet, og utløse problemer som ikke reagerer.
Trinn for å få makroer kompilert på nytt på Windows:
Trinn 1Først åpner du Excel og går til Utvikler. Deretter klikker du på Visual Basic så gå til verktøy.
Trinn 2Deretter klikker du alternativer, så gå til general fanen på alternativer vindu. Fjern deretter Kompilere on Etterspørsel.
Trinn 3Etter det, høyreklikk Moduler, velg deretter innfelt. Til slutt lagrer du Excel-filen og lukker programmet.
Trinn for å få makroer kompilert på nytt på Mac:
Trinn 1Åpne Excel app, og klikk deretter Preferanser.
Trinn 2Klikk deretter Sikkerhet og personvern, plukke ut Deaktiver alle makroer uten varsel or Deaktiver alle makroer med varsel.
Men hvis dette ikke løser Excel fra å ikke svare, kan du referere til neste løsning. Kanskje problemet ikke er med makroer, men i stedet med tilleggene.
FoneLab Data Retriever - Gjenopprett tapte / slettede data fra datamaskin, harddisk, flash-enhet, minnekort, digitalkamera og mer.
- Gjenopprett bilder, videoer, kontakter, WhatsApp og mer data med letthet.
- Forhåndsvis data før gjenoppretting.
Metode 4. Deaktiver Excel-tillegg på Windows
I Excel er tillegg som programmets utvidelse, som lar deg bruke ulike funksjoner på tvers av ulike plattformer. Denne funksjonen lar deg bruke Excel bedre når du leser og skriver data, for eksempel Excel-objekter. Men det kan også forårsake problemer under forhold. Du må deaktivere dem for å fikse disse problemene.
Trinn for å deaktivere Excel-tillegg:
Trinn 1Først klikker du filet fra toppen av Excel, og klikk deretter alternativer. Fra Excel-alternativ vinduer, klikk Add-ins.
Trinn 2Velg deretter typen tillegg du ønsker å deaktivere, klikk Go, velg deretter typen.
Trinn 3Deretter fjerner du merket for alle tillegg som skal fjernes. Klikk til slutt OK.
Etter å ha gjort denne metoden og Excel fortsatt ikke svarer, kan du velge neste løsningsnivå.
Metode 5. Installer Microsoft Excel på nytt på Windows eller Mac
Å avinstallere Microsoft Excel og installere det på nytt på datamaskinen din er den mest effektive måten å fikse problemer på. Fjerning av programmet på datamaskinen fjerner alle data og funksjoner som for øyeblikket ligger i det og alle problematiske problemer.
Trinn for å installere Microsoft Excel på nytt på Windows:
Trinn 1Begynn med å gå til kontroll Panel, deretter på vei til programmer.
Trinn 2Etter det, gå til Programmer og funksjoner, naviger deretter til Microsoft Office.
Trinn 3Til slutt, høyreklikk på den, og klikk deretter Avinstaller.
Trinn for å installere Microsoft Excel på nytt på Mac:
Trinn 1Gå til applikasjoner menyen på Mac Finder. Navigere til Microsoft Office, og trykk deretter på Kommando knapp.
Trinn 2Trykk deretter på Kontroll mens du velger Alle MS Office-apper. Deretter klikker du på Flytt til papirkurv.
Trinn 3Kort tid etter at du har fjernet appen på Mac, gå til den offisielle nettsiden til Microsoft Office og last ned programmet.
Trinn 4Etter det, gå tilbake til Finder, Gå til Nedlastinger, klikk deretter Install. Til slutt, start Mac-en på nytt.
Anta at du klarte å fikse problemet med Microsoft Excel og fikk det til å fungere utmerket igjen. Imidlertid kan du kanskje ikke lagre filen du jobbet med da problemet oppsto. Ikke bekymre deg fordi det er en løsning for å få tilbake tapte filer.
Del 3. Excel svarer ikke - Hvordan gjenopprette tapt Excel med FoneLab Data Retriever
FoneLab Data Retriever er et effektivt og trygt datainnhentingsverktøy. Dette verktøyet er populært siden det aldri vil ødelegge noen datakvalitet i de originale dataene, akkurat som hvordan du mistet dem. Dessuten har dette verktøyet en forhåndsvisningsfunksjon for å se hva du trenger for å gjenopprette. Fremfor alt lar FoneLab Data Retriever deg gjenopprette data fra Windows eller Mac-datamaskiner, harddisk, flash-stasjon, minnekort, digitalkamera og andre.
FoneLab Data Retriever - Gjenopprett tapte / slettede data fra datamaskin, harddisk, flash-enhet, minnekort, digitalkamera og mer.
- Gjenopprett bilder, videoer, kontakter, WhatsApp og mer data med letthet.
- Forhåndsvis data før gjenoppretting.
Trinn for hvordan du gjenoppretter tapt Excel med FoneLab Data Retriever:
Trinn 1Først klikker du på nedlastingsknappen nedenfor for å laste ned og installere FoneLab Data Retriever på datamaskinen din.

Trinn 2Deretter merker du av i boksen ved siden av Document og de andre dataene du vil hente, klikk deretter Skanne.

Trinn 3Deretter klikker du på XLSX mappe for å se alle gjenfinnbare Excel-filer.
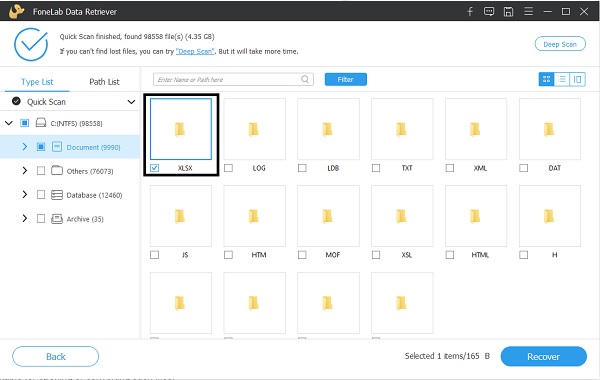
Trinn 4Til slutt velger du alle Excel-filer du vil hente, og klikker deretter på Gjenopprette knapp.
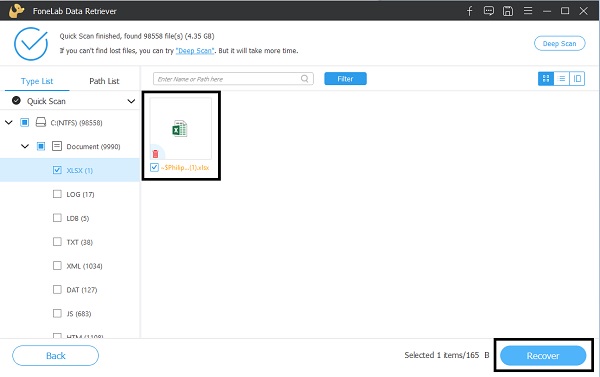
Del 4. Vanlige spørsmål om Microsoft Excel svarer ikke
Hva skjer hvis du ved et uhell klikket ikke lagre i Excel?
Å ikke kunne lagre Excel-filen du jobber med mens du lukker programmet kan være et problem hvis du ikke har den riktige løsningen. Til å begynne med kan du åpne et nytt Excel-vindu og deretter klikke Mer info. Derfra klikker du Administrer versjoner, klikk deretter Gjenopprett ulagrede dokument. I verste fall kan du bruke FoneLab Data Retriever for å hente Excel-filen din.
Hva er forskjellen mellom Lagre og Lagre som i Excel?
De Spar alternativet lar deg lagre alle endringer i en fil som allerede er lagret automatisk. Omvendt, Lagre som er det som lar deg lagre en eksisterende fil som en annen fil med et nytt filnavn eller en nylaget fil som ikke er lagret ennå.
konklusjonen
For å konkludere, har du nettopp lært de potensielle årsakene til at Excel ikke svarer og løsningene for å fikse det. Som du kanskje har sett, utløser ulike årsaker dette problemet og det faktum at det finnes ulike løsninger for det. Få Excel-programmet ditt fikset og bruk det med optimal ytelse.
Dessuten, FoneLab Data Retriever er et sterkt anbefalt verktøy da det lar deg gjenopprette data uansett hvordan du mistet dem eller hvor de opprinnelig ble lagret.
FoneLab Data Retriever - Gjenopprett tapte / slettede data fra datamaskin, harddisk, flash-enhet, minnekort, digitalkamera og mer.
- Gjenopprett bilder, videoer, kontakter, WhatsApp og mer data med letthet.
- Forhåndsvis data før gjenoppretting.
