- Del 1: Slik gjenoppretter du slettede filer fra USB uten programvare ved hjelp av CMD
- Del 2: Slik gjenoppretter du slettede filer fra USB uten programvare fra sikkerhetskopier
- Del 3: Slik gjenoppretter du slettede filer fra USB med FoneLab Data Retriever
- Del 4: Vanlige spørsmål om gjenoppretting av Pen Drive
Gjenopprette tapte / slettede data fra datamaskin, harddisk, flash-stasjon, minnekort, digitalt kamera og mer.
Gjenoppretting av USB-pennstasjon: velprøvde og pålitelige løsninger
 Oppdatert av Valyn Hua / 27. des 2021 10:00
Oppdatert av Valyn Hua / 27. des 2021 10:00Gjenoppretting av filer fra en USB-flash-stasjon er typisk for USB-brukere. Du kan ha slettet filene dine ved et uhell eller med vilje, uten å være klar over at du vil trenge dem på et tidspunkt. Det er mange flere muligheter for hvorfor du kan ha mistet filene dine. Driverfeil, tilkoblingsproblemer, filsystemfeil, skadelig programvare, maskinvareskade, programvarekrasj, feil og partisjoneringsfeil er bare noen årsaker. Gitt følgende grunner, er spørsmålet om du kan gjenopprette filene dine eller ikke, og hvordan du gjør det. På det notatet må du finne de beste og mest effektive metodene for å gjenopprette data fra USB-flashstasjonen. Heldigvis kan dette innlegget samle 3 løsninger for å hjelpe deg. De skal presenteres på en forenklet måte for å hjelpe deg bedre. Sørg for å lese til slutten og aldri gå glipp av den beste metoden for å gjenopprette filer fra USB Flash Drive.

Guide List
- Del 1: Slik gjenoppretter du slettede filer fra USB uten programvare ved hjelp av CMD
- Del 2: Slik gjenoppretter du slettede filer fra USB uten programvare fra sikkerhetskopier
- Del 3: Slik gjenoppretter du slettede filer fra USB med FoneLab Data Retriever
- Del 4: Vanlige spørsmål om gjenoppretting av Pen Drive
Del 1: Slik gjenoppretter du slettede filer fra USB uten programvare ved hjelp av CMD
For å gjenopprette slettede data fra Flash Drive uten å bruke programvare, er kommandoprompt eller CMD tilgjengelig. Kommandoprompt er en kommandolinjetolk eller kommandoprosessor for datamaskiner som kjører Windows. Videre kan du bruke CMD til å gjenopprette slettede filer fra USB Flash Drive.
Trinn for å gjenopprette slettede filer fra USB ved hjelp av CMD:
Trinn 1Begynn med å koble USB-flashstasjonen til PC-en. Når PC-en har gjenkjent USB-en, trykker du på vinduer og R tastene samtidig for å starte Run-vinduene.
Trinn 2typen CMD på boksen ved siden av Åpen, klikk deretter OK eller trykk på Enter nøkkel.
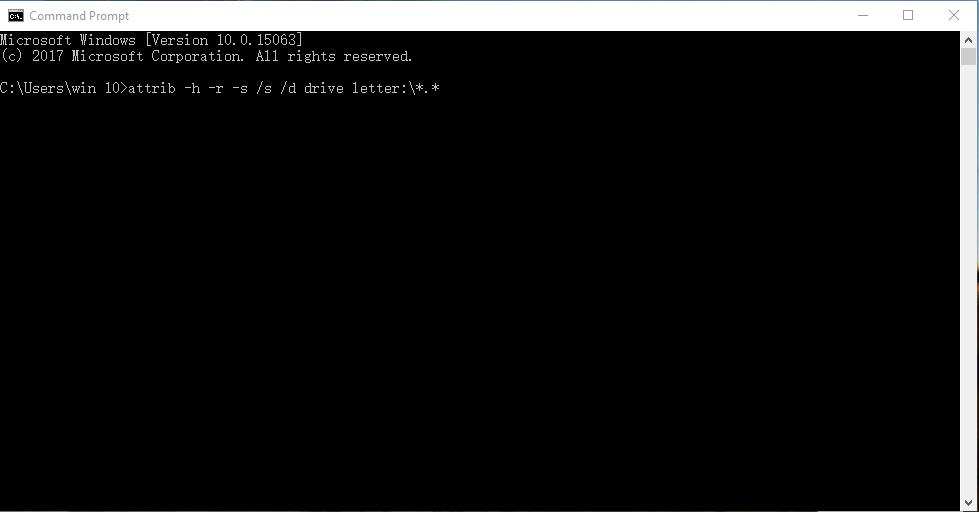
Trinn 3Etter det, skriv inn chkdsk H: / f, og trykk deretter på Enter nøkkel igjen. Du kan også endre bokstaven H med navnet på USB-flashstasjonen.
Trinn 4Deretter skriver du inn Y og trykk Enter. Skriv deretter H eller navnet på Flash-stasjonen og trykk Enter.
Trinn 5Til slutt skriver du inn H:> attrib -h -r -s / s / d *. *. Igjen kan du erstatte H med navnet på Flash Drive. Trykk Enter-tasten for siste gang og vent til filene dine blir gjenopprettet i noen minutter.
Hvis du finner denne metoden for komplisert, er det en annen måte du kan gjenopprette data til USB-flashstasjonen. Eller, hvis du ikke er kjent med det, vil det være raskere å nå ut til sikkerhetskopifilene dine og lagre dem igjen på Flash Drive, og denne metoden fungerer bare for Windows-PCer.
Del 2: Slik gjenoppretter du slettede filer fra USB uten programvare fra sikkerhetskopier
Primært brukes USB-minnepinner til å sikkerhetskopiere noen data fra datamaskinen din, og det er grunnen til at datamaskindataene dine vil fungere som USB-sikkerhetskopi. Når du trenger å lagre data eller noen filer tilbake til USB-filene dine, kan du ta kontakt.
Trinn for å gjenopprette slettede filer fra USB fra sikkerhetskopier:
Trinn 1Først setter du inn USB-flashstasjonen i datamaskinen. I mellomtiden kan du gå gjennom sikkerhetskopifilene på datamaskinens lokale stasjon.
Trinn 2Når du ser filene du vil lagre på Flash Drive igjen, velger du dem. For å gjøre det, trykk på Ctrl-tasten mens du selektivt klikker på flere filer, den du vil lagre igjen på USB-en din, for å velge dem manuelt. For å velge alle, velg enten mappen eller åpne mappen og trykk samtidig Ctrl + A.
Trinn 3Etter å ha valgt, kan du fortsette å kopiere dem. For å gjøre det, høyreklikk med musen og velg Kopier fra rullegardinmenyen. Alternativt kan du trykke på Ctrl- og C-tastene samtidig.
Trinn 4Deretter åpner du USB-flashstasjonen fra Datapanel og angi målmappen din. Når du er i mappen for å lagre filene dine, lim dem inn der. For å gjøre det kan du enten høyreklikke med musen og velge Lim inn eller trykke Ctrl + V.
Trinn 5Til slutt, før du fjerner USB-flashstasjonen fra PC-en, må du først løse den ut for å unngå en ny feil.
Denne løsningen vil imidlertid bare fungere hvis du har en sikkerhetskopi av slettede data fra USB-flashstasjonen på PC-en. Ellers kan du ikke gjenopprette eller lagre filer fra datamaskinen din fordi du ikke har en sikkerhetskopi i det hele tatt. Men ikke mist håpet fordi det er et utmerket alternativ for deg. Se løsningen nedenfor og lær hvordan du gjenoppretter USB-stasjon på Mac eller Windows.
Del 3: Slik gjenoppretter du slettede filer fra USB med FoneLab Data Retriever
FoneLab Data Retriever er en ikke-destruktiv dataretriever som grundig skanner USB-flashstasjonen, datamaskinen eller andre harddisker. I tillegg, FoneLab Data Retriever viser en forhåndsvisning av alle data som er skannet og lar deg gjenopprette filer selektivt eller alle samtidig.
FoneLab Data Retriever - Gjenopprett tapte / slettede data fra datamaskin, harddisk, flash-enhet, minnekort, digitalkamera og mer.
- Gjenopprett bilder, videoer, dokumenter og mer data med letthet.
- Forhåndsvis data før gjenoppretting.
Trinn for å gjenopprette slettede filer fra USB med FoneLab Data Retriever:
Trinn 1Først last ned og installer FoneLab Data Retriever på datamaskinen din. Etter å ha lastet ned programmet, kjør det automatisk hvis det ikke kjører. Deretter kobler du USB-flashstasjonen til datamaskinen.

Trinn 2For det andre, velg alle datatypene du vil gjenopprette ved å merke av i avmerkingsboksen ved siden av dem. Sammen med det, velg din Minnepenn etter Flyttbar disk, klikk deretter Skanne.
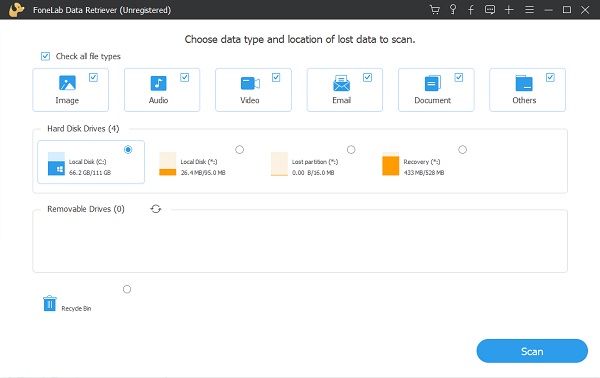
Trinn 3Når FoneLab Data Retriever er ferdig med å skanne USB-flashstasjonen, velg filene du vil gjenopprette. For å gjøre det, åpne en mappe fra venstre rute og velg filer selektivt fra forhåndsvisningsruten. Klikk til slutt Gjenopprette.

Merk i tillegg det Dypt Søk er tilgjengelig hvis du ikke finner dine tapte eller slettede filer. I tillegg kan du bruke filtre funksjon for å finne dine slettede filer raskere.
Del 4: Vanlige spørsmål om gjenoppretting av Pen Drive
FoneLab Data Retriever - Gjenopprett tapte / slettede data fra datamaskin, harddisk, flash-enhet, minnekort, digitalkamera og mer.
- Gjenopprett bilder, videoer, dokumenter og mer data med letthet.
- Forhåndsvis data før gjenoppretting.
Har en USB-stasjon en papirkurv?
Dessverre er det ingen papirkurv eller søppelmappe på USB-minnepinner som standard.
Hva skjer med en fil slettet fra en USB-stasjon?
Som tidligere nevnt er det ingen papirkurv eller papirkurv på USB-minnepinner. I tillegg fjernes slettede filer på en USB Flash Drive fra det du kan se. Likevel er de ikke permanent borte før nye data overskriver dem. Men ikke bekymre deg fordi du kan se løsningene ovenfor for å vise og gjenopprette slettede filer fra USB-flashstasjonen.
Dessuten vil slettede filer ikke gå til datamaskinens papirkurv hvis du sletter dem direkte fra USB-flashstasjonen.
Kan du hente data fra en ødelagt USB-minnepinne?
Hvorvidt du får data tilbake fra en ødelagt USB-flashstasjon avhenger av omfanget eller graden av skaden. Du bør gjenopprette slettede filer fra USB uten programvare eller bruke FoneLab Data Retriever hvis det oppstår minimal skade. Men hvis USB-flashstasjonen din led av omfattende skade, kan det hende du trenger hjelp fra en profesjonell.
FoneLab Data Retriever - Gjenopprett tapte / slettede data fra datamaskin, harddisk, flash-enhet, minnekort, digitalkamera og mer.
- Gjenopprett bilder, videoer, dokumenter og mer data med letthet.
- Forhåndsvis data før gjenoppretting.
For å oppsummere, gitt ovenfor er 3 forskjellige metoder for å effektivt gjenopprette slettede filer fra USB Flash Drive. Du kan slutte å stresse og bekymre deg, siden du allerede har lært hvordan du gjenoppretter slettede filer fra USB Flash Drive så raskt og effektivt som mulig. Dessuten, FoneLab Data Retriever er det mest anbefalte verktøyet fordi det sikrer 100 % vellykket gjenoppretting. I tillegg er det den mest effektive løsningen fordi den lar deg selektivt se dataene dine og gjenopprette dem. Alt i alt, bestem deg for hvilken vei du skal gå nå og gjenopprett filene dine som du ønsker.
